情報番号:017729 【更新日:2023.03.16】
「Microsoft Edge」タブをピン留めする方法
対応機器・対象OSとカテゴリ
| 対応機種 |
|
| 対象OS |
Windows 11,Windows 10,Windows 8.1 |
| カテゴリ |
インターネット、インターネットの便利な使いかた |
回答・対処方法
はじめに
ここでは、「Microsoft Edge」でタブをピン留めする方法について説明します。
よく閲覧するWebページのタブをピン留めしておくと、「Microsoft Edge」をいったん終了して起動しなおしても固定された状態になるので「Microsoft Edge」起動時にすぐアクセスできて便利です。
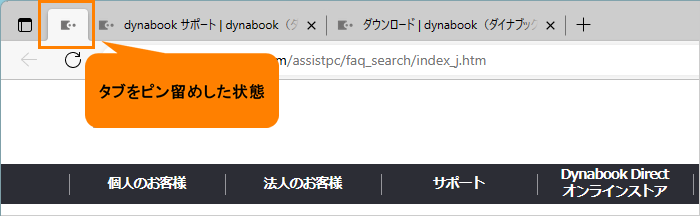 (図1)
(図1)
※「Microsoft Edge」の詳細については、[016830:「Microsoft Edge」について]を参照してください。
操作手順
※本手順は、「Microsoft Edge バージョン 111.0.1661.43」を元に作成しています。バージョンが異なると若干手順や画面が異なる場合があります。ご了承ください。お使いのパソコンの「Microsoft Edge」バージョンを確認するには、[017170:「Microsoft Edge」バージョンを確認する方法(手動で最新のバージョンに更新)]を参照してください。
※ここでは、すでに「Microsoft Edge」でタブを使用してWebページを閲覧している状態であることを前提としています。Webページをタブで開いて閲覧する方法については、[016832:「Microsoft Edge」Webページ内のリンクを新しいタブ/ウィンドウで開く方法]を参照してください。
- 「Microsoft Edge」でピン留めしたいWebページを開きます。
- ピン留めしたいタブをマウスの右ボタンでクリックします。
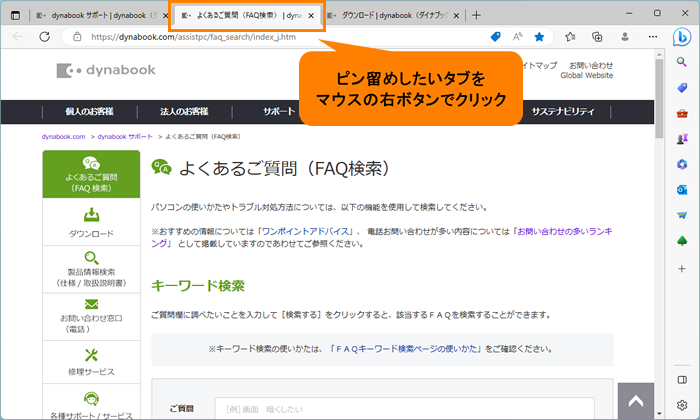 (図2)
(図2)
- 表示されるメニューから[タブのピン留め]をクリックします。
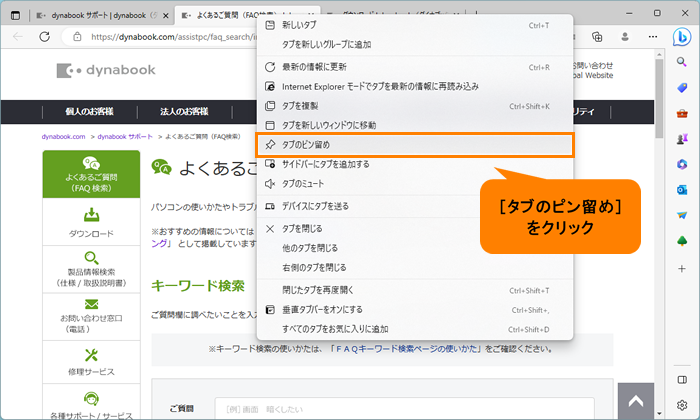 (図3)
(図3)
- ピン留めされたタブは、左隅に移動し固定されます。
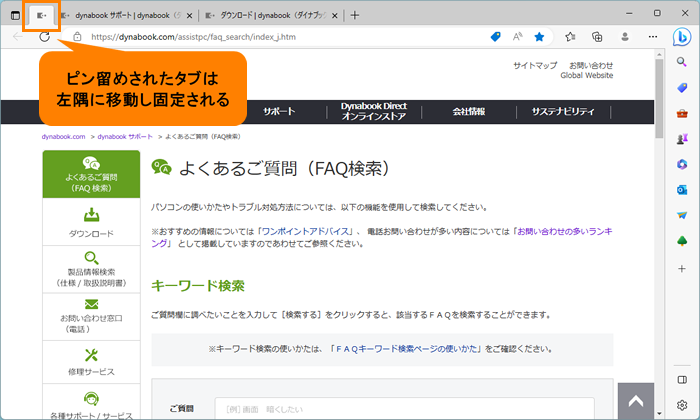 (図4)
(図4)
操作は以上です。
補足:タブのピン留めを外す
タブのピン留めが不要になった場合は、以下の操作でピン留めをはずしてください。
- ピン留めしているタブをマウスの右ボタンでクリックします。
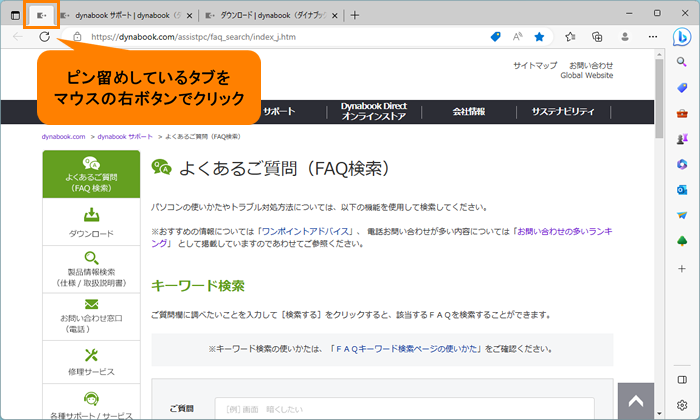 (図5)
(図5)
- 表示されるメニューから[タブのピン留めを外す]をクリックします。
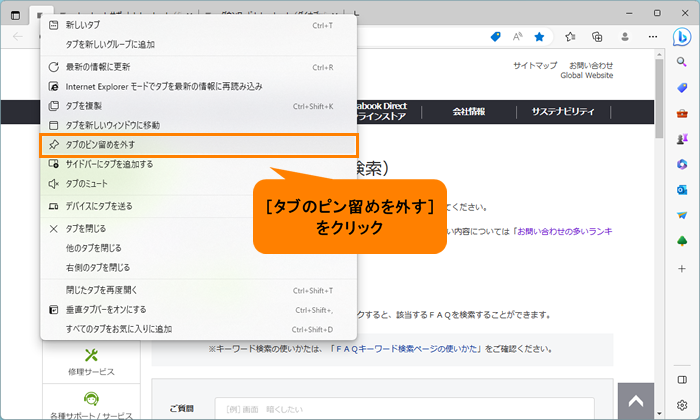 (図6)
(図6)
- ピン留めが外れ、通常のタブ表示になります。
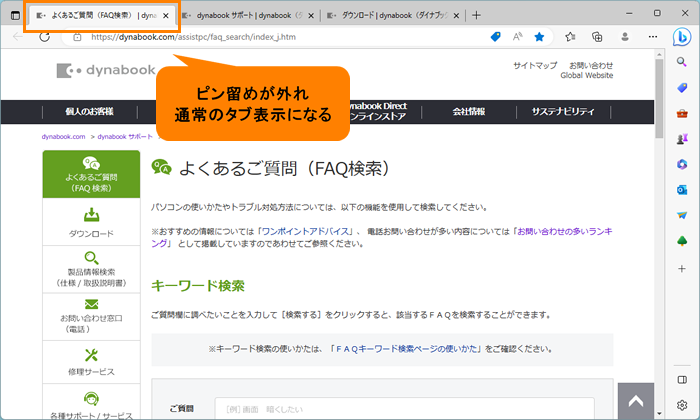 (図7)
(図7)
操作は以上です。
関連情報
以上
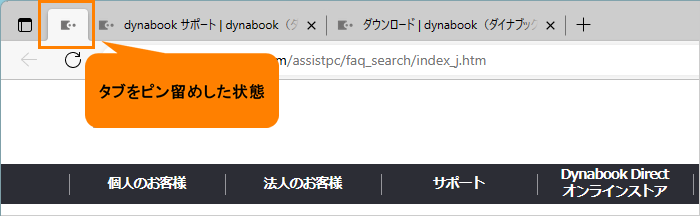 (図1)
(図1)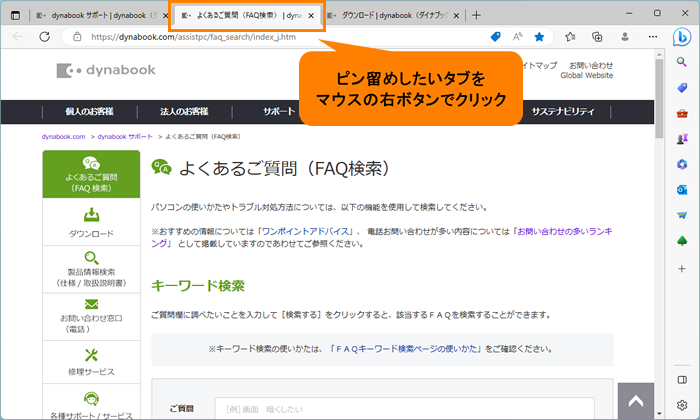 (図2)
(図2)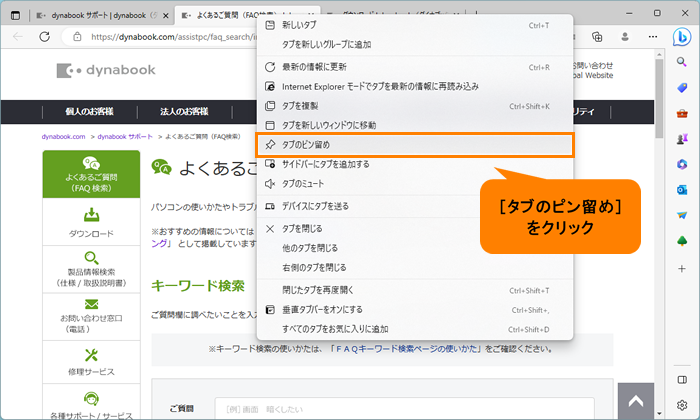 (図3)
(図3)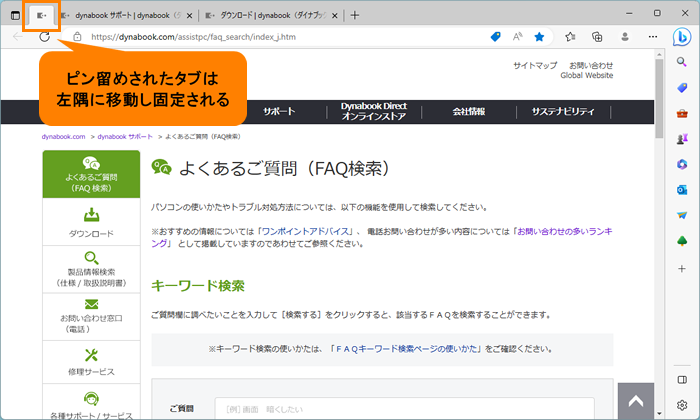 (図4)
(図4)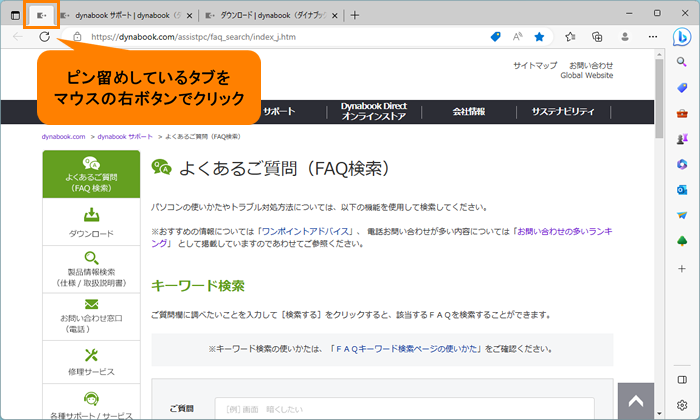 (図5)
(図5)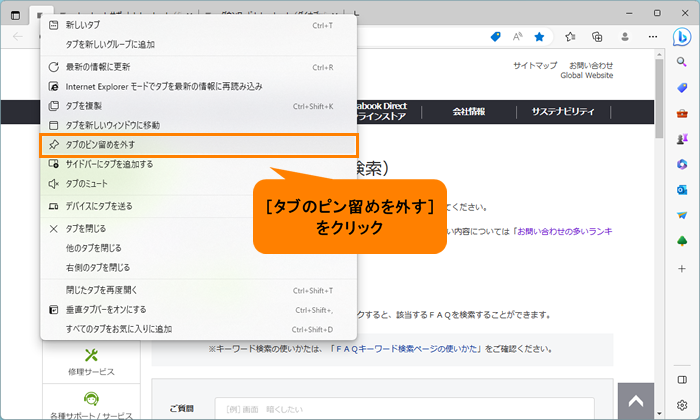 (図6)
(図6)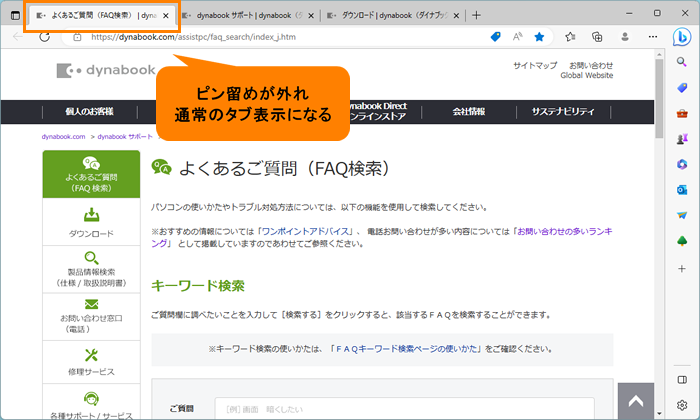 (図7)
(図7)