情報番号:017728 【更新日:2023.03.08】
「Microsoft Edge」間違えて閉じてしまったタブを再度開く方法
対応機器・対象OSとカテゴリ
| 対応機種 |
|
| 対象OS |
Windows 11,Windows 10,Windows 8.1 |
| カテゴリ |
インターネット、インターネットの便利な使いかた |
回答・対処方法
はじめに
「Microsoft Edge」では複数のWebページを別々のタブで閲覧することができます。
ここでは、「Microsoft Edge」で間違えて閉じてしまったタブを再度開く方法について説明します。
※「Microsoft Edge」の詳細については、[016830:「Microsoft Edge」について]を参照してください。
※タブを利用してWebページを閲覧する方法については、[016832:「Microsoft Edge」Webページ内のリンクを新しいタブ/ウィンドウで開く方法]を参照してください。
操作手順
※本手順は、「Microsoft Edge バージョン 110.0.1587.63」を元に作成しています。バージョンが異なると若干手順や画面が異なる場合があります。ご了承ください。お使いのパソコンの「Microsoft Edge」バージョンを確認するには、[017170:「Microsoft Edge」バージョンを確認する方法(手動で最新のバージョンに更新)]を参照してください。
※ここでは、すでに「Microsoft Edge」でタブを使用してWebページを閲覧している状態であることを前提としています。
- 「Microsoft Edge」で閲覧しているタブの[×]をクリックして間違えて閉じてしまったとします。
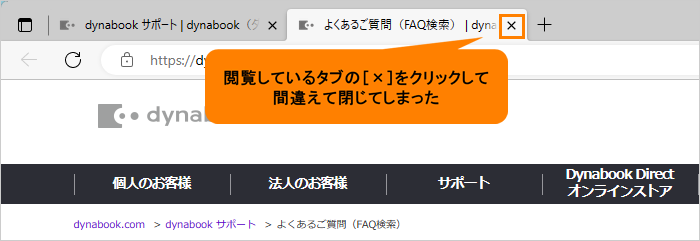 (図1)
(図1)
- 再度開きたい場合は、上部のタブバーをマウスの右ボタンでクリックします。
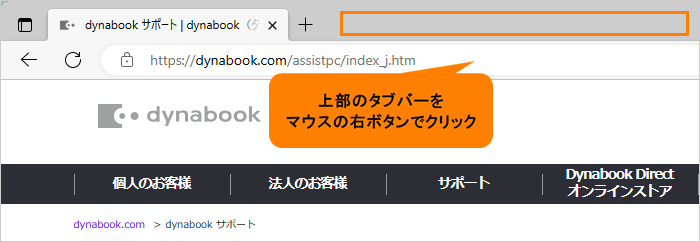 (図2)
(図2)
- 表示されるメニューから[閉じたタブを再度開く(E)]をクリックします。
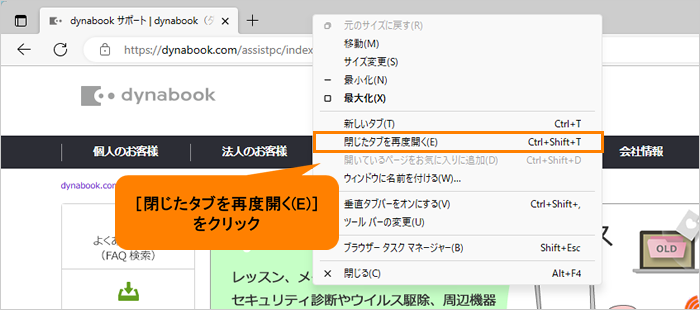 (図3)
(図3)
- 間違えて閉じてしまったタブが再度開かれます。
※再度開かれるタブは、直前に閉じてしまったタブのみになります。もう一度同じ操作を繰り返すと、その前に閉じたタブを再度開くことができます。
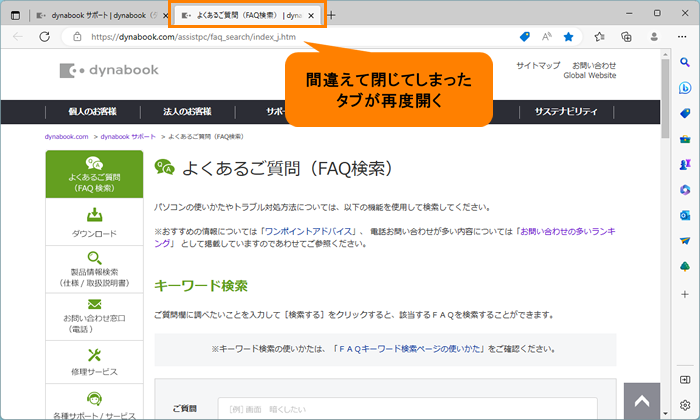 (図4)
(図4)
操作は以上です。
以上
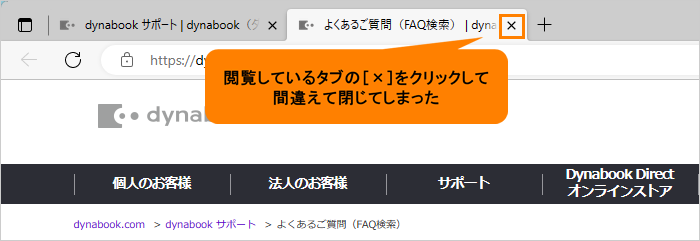 (図1)
(図1)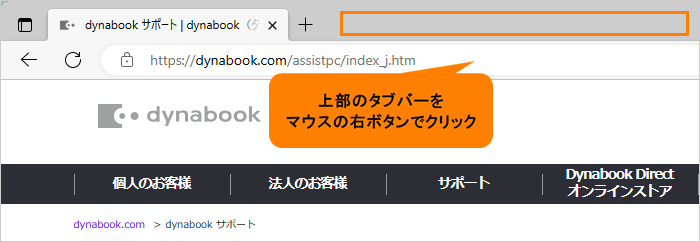 (図2)
(図2)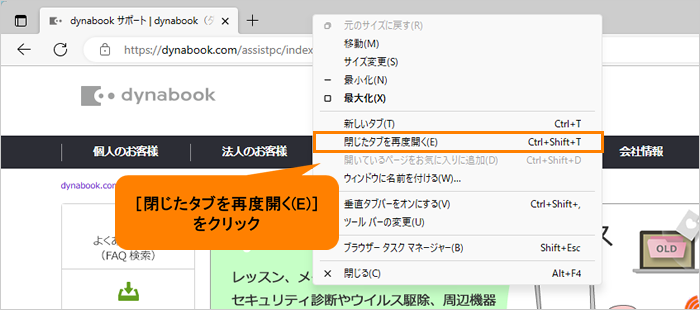 (図3)
(図3)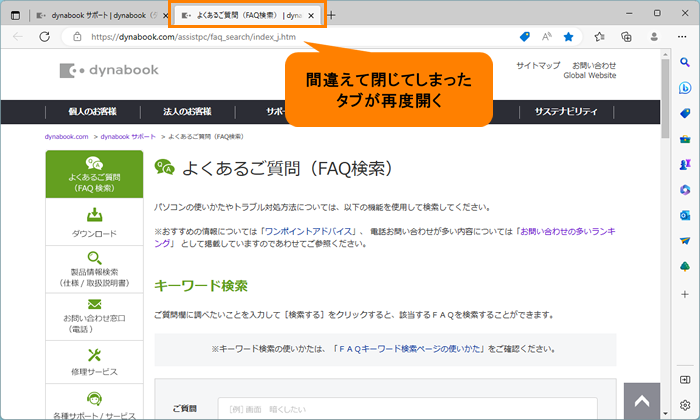 (図4)
(図4)