情報番号:016859 【更新日:2023.03.14】
「Microsoft Edge」閲覧しているWebページ内をキーワード検索する方法
対応機器・対象OSとカテゴリ
| 対応機種 |
|
| 対象OS |
Windows 11,Windows 10,Windows 8.1 |
| カテゴリ |
インターネット、インターネットの便利な使いかた |
回答・対処方法
はじめに
ここでは、「Microsoft Edge」を使用して閲覧しているWebページ内をキーワード検索する方法について説明します。
※「Microsoft Edge」の詳細については、[016830:「Microsoft Edge」について]を参照してください。
操作手順
※ここでは、「Microsoft Edge」を起動してWebサイトを閲覧済みの状態であることを前提としています。Webサイトの閲覧方法については、[016831:「Microsoft Edge」Webサイトを閲覧する方法]を参照してください。
※本手順は、「Microsoft Edge バージョン 111.0.1661.41」を元に作成しています。バージョンが異なると若干手順や画面が異なる場合があります。ご了承ください。お使いのパソコンの「Microsoft Edge」バージョンを確認するには、[017170:「Microsoft Edge」バージョンを確認する方法(手動で最新のバージョンに更新)]を参照してください。
- 「Microsoft Edge」を起動し、キーワード検索をしたいWebページを開きます。
- 右上の[…](設定など(Alt+F))をクリックします。
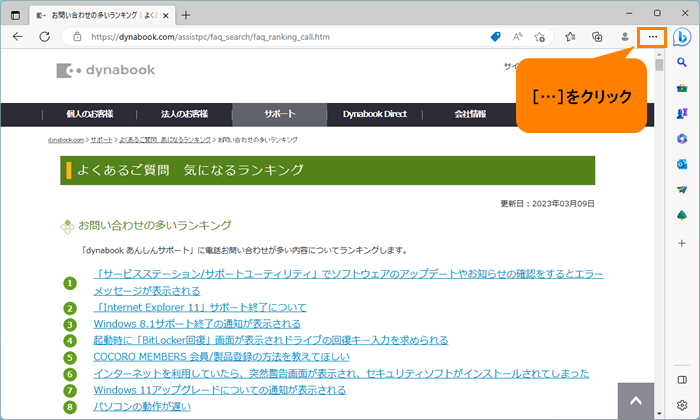 (図1)
(図1)
- 設定などメニューが表示されます。[ページ内の検索]をクリックします。
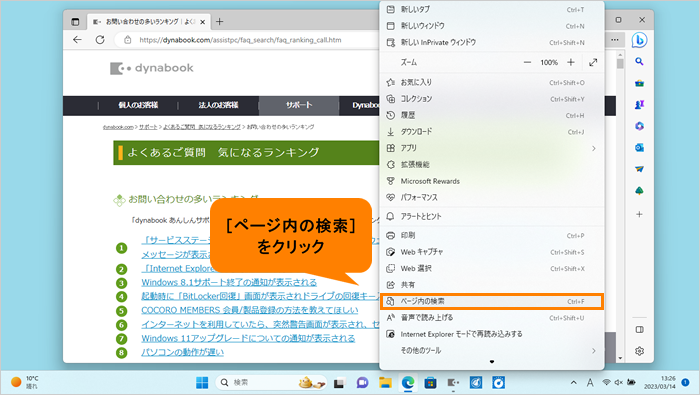 (図2)
(図2)
- アドレスバーの下にページ内検索バーが表示されます。検索ボックス内に検索したいキーワードを入力します。
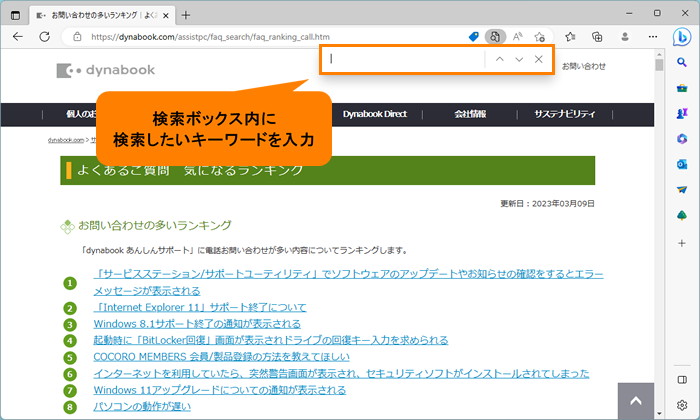 (図3)
(図3)
- 入力したキーワードの右側に該当するワード数が表示されます。
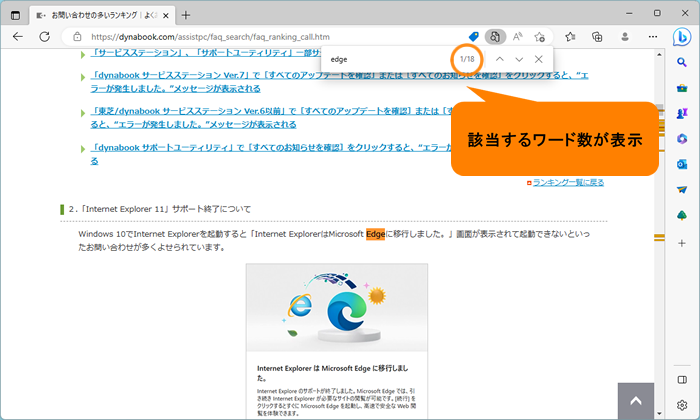 (図4)
(図4)
- Webページ内で該当するキーワード箇所は、黄色く反転します。
※現在検索にヒットしているキーワードはオレンジ色に反転します。
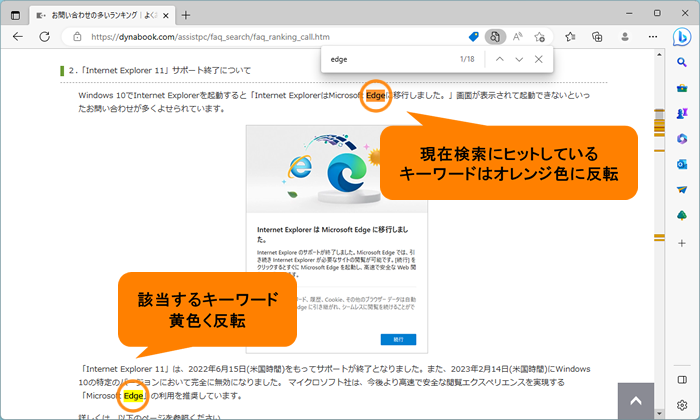 (図5)
(図5)
- ページ内検索バーの[▲](前へ)、[▼](次へ)をクリックすると、該当するキーワード箇所に移動することができます。
 (図6)
(図6)
- ページ内検索を終了するには、ページ内検索バーの[×](閉じる)をクリックしてください。
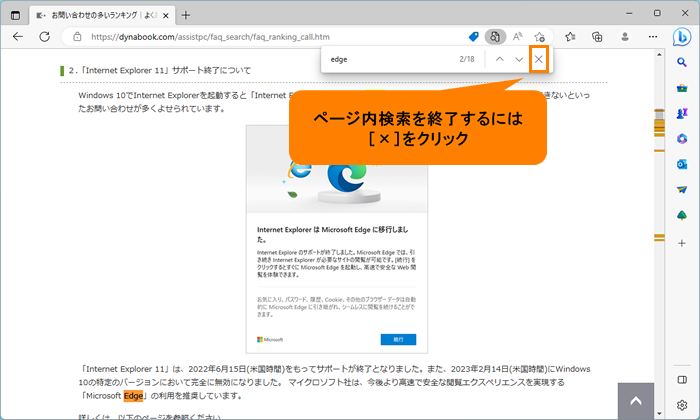 (図7)
(図7)
操作は以上です。
以上
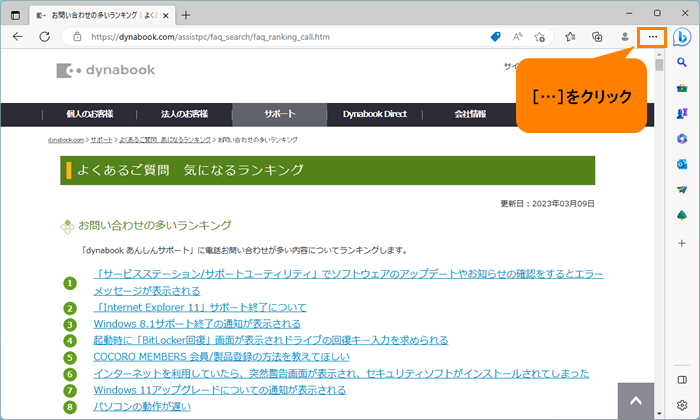 (図1)
(図1)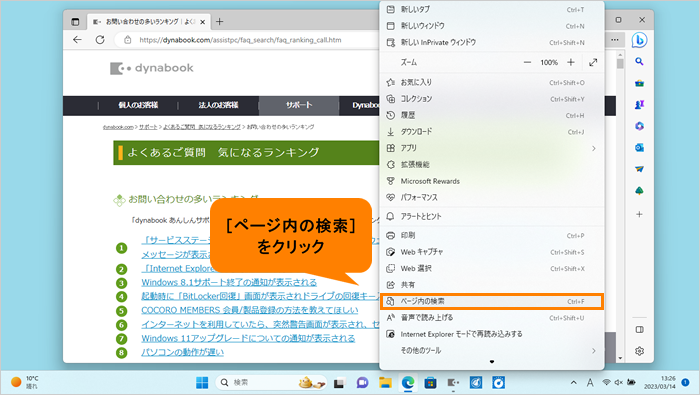 (図2)
(図2)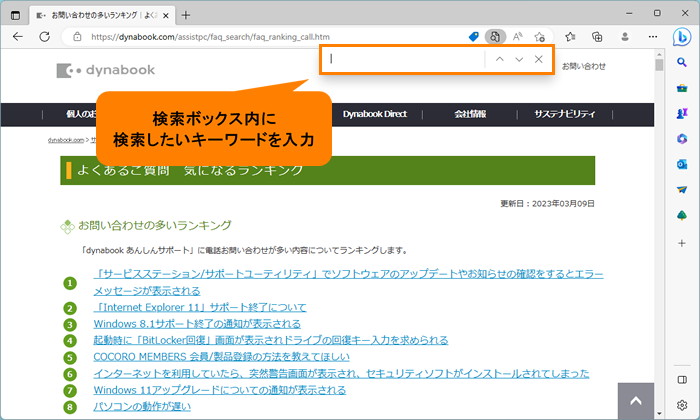 (図3)
(図3)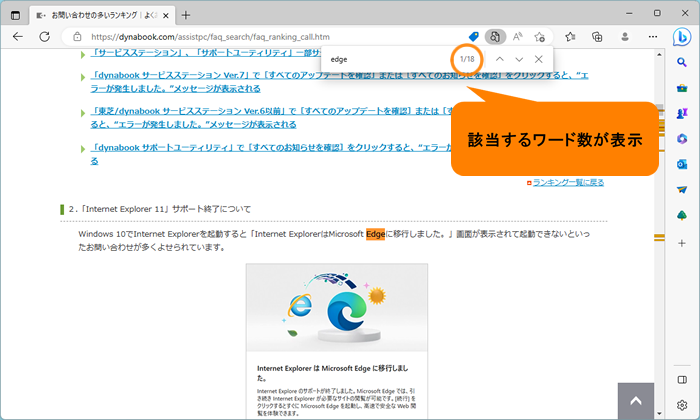 (図4)
(図4)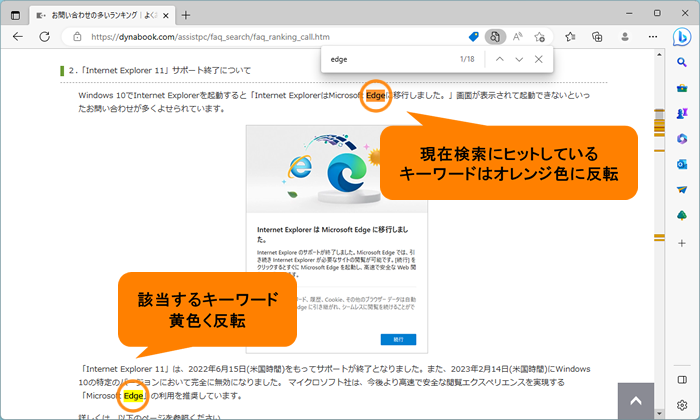 (図5)
(図5) (図6)
(図6)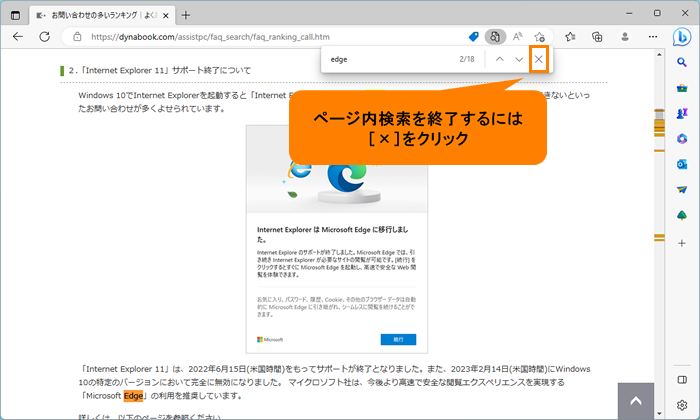 (図7)
(図7)