情報番号:016831 【更新日:2023.03.08】
「Microsoft Edge」Webサイトを閲覧する方法
対応機器・対象OSとカテゴリ
| 対応機種 |
|
| 対象OS |
Windows 11,Windows 10,Windows 8.1 |
| カテゴリ |
インターネット |
回答・対処方法
はじめに
ここでは、「Microsoft Edge」を使用してWebサイトを閲覧する方法について説明します。
※インターネットに接続できる環境が必要です。
※「Microsoft Edge」の詳細については、[016830:「Microsoft Edge」について]を参照してください。
操作手順
※本手順は、「Microsoft Edge バージョン 110.0.1587.63」を元に作成しています。バージョンが異なると若干手順や画面が異なる場合があります。ご了承ください。お使いのパソコンの「Microsoft Edge」バージョンを確認するには、[017170:「Microsoft Edge」バージョンを確認する方法(手動で最新のバージョンに更新)]を参照してください。
※本手順は、Windows 11 2022 Update(Windows 11 バージョン 22H2)を元に作成しています。バージョンが異なると若干手順や画面が異なる場合があります。ご了承ください。お使いのパソコンのWindowsバージョンを確認するには、[018282:Windowsのバージョンとエディションを確認する方法(winverコマンド)]を参照してください。
- タスクバーの[Microsoft Edge]をクリックします。
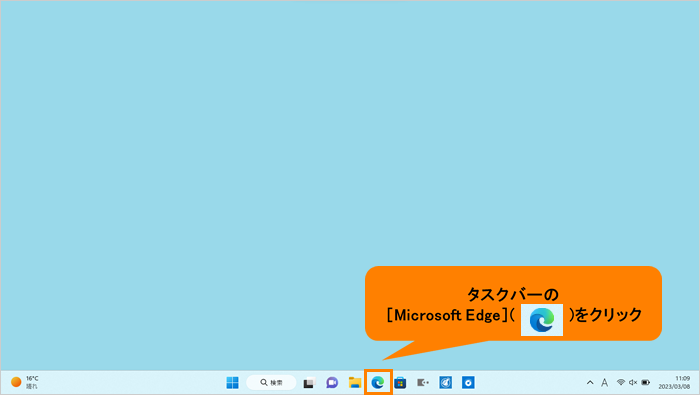 (図1)
(図1)
- 「Microsoft Edge」が起動します。既定では「新しいタブ」ページが表示されます。“Webを検索”ボックスに閲覧したいホームページのキーワードを入力して検索してください。また、「新しいタブ」ページには、ニュースやおすすめコンテンツなども表示されます。閲覧したいリンクをクリックしてください。
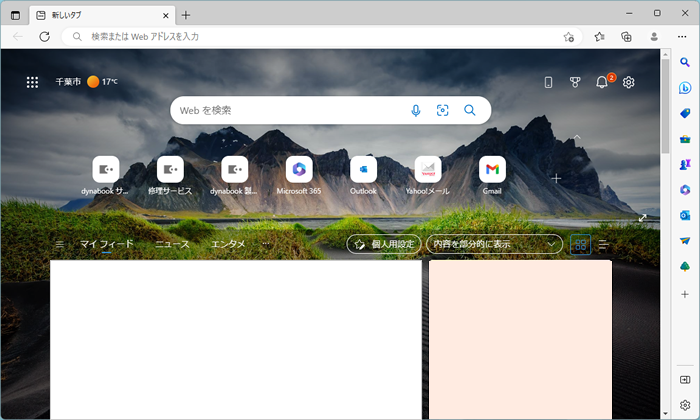 (図2)
(図2)
操作は以上です。
関連情報
以上
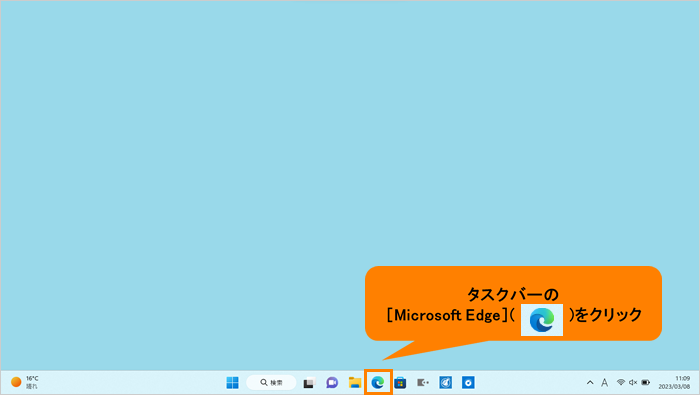 (図1)
(図1)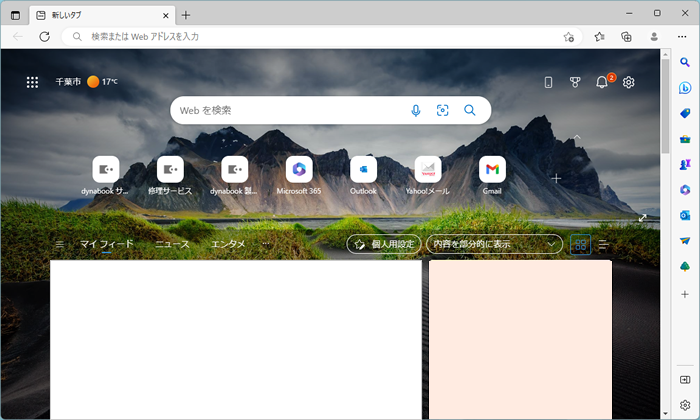 (図2)
(図2)