情報番号:016854 【更新日:2023.02.14】
「Microsoft Edge」起動時に開くページを変更する方法
対応機器・対象OSとカテゴリ
| 対応機種 |
|
| 対象OS |
Windows 11,Windows 10,Windows 8.1 |
| カテゴリ |
インターネット、ホーム(スタート)ページの設定 |
回答・対処方法
はじめに
既定では、「Microsoft Edge」を起動すると「新しいタブ」ページが開かれます。よくアクセスするお好みのページを起動時に開くように設定することもできます。
ここでは、「Microsoft Edge」起動時に開くページを変更する方法について説明します。
操作手順
※本手順は、「Microsoft Edge バージョン 110.0.1587.41」を元に作成しています。バージョンが異なると若干手順や画面が異なる場合があります。ご了承ください。お使いのパソコンの「Microsoft Edge」バージョンを確認するには、[017170:「Microsoft Edge」バージョンを確認する方法(手動で最新のバージョンに更新)]を参照してください。
※ここでは例として特定のページを「Microsoft Edge」の起動時に開くページに設定する方法を紹介します。
- まずは、「Microsoft Edge」で設定したいWebページを開きます。
※「Microsoft Edge」起動時に複数のページを開きたい場合は、画面上部のタブ右端の[+](新しいタブ(Ctrl+T))をクリックし、設定したいページを複数のタブで開いてください。
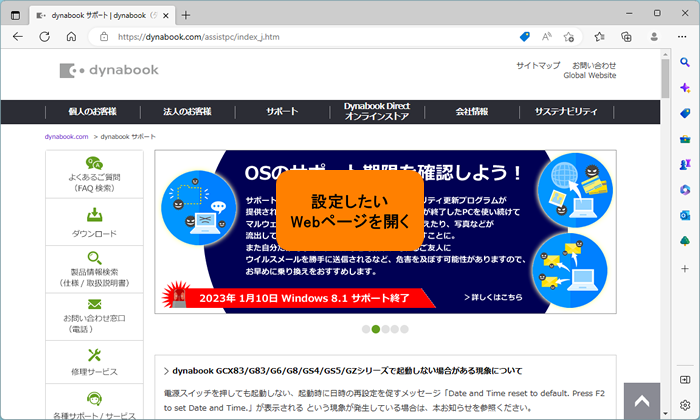 (図1)
(図1)
- 右上の[…](設定など(Alt+F))をクリックします。
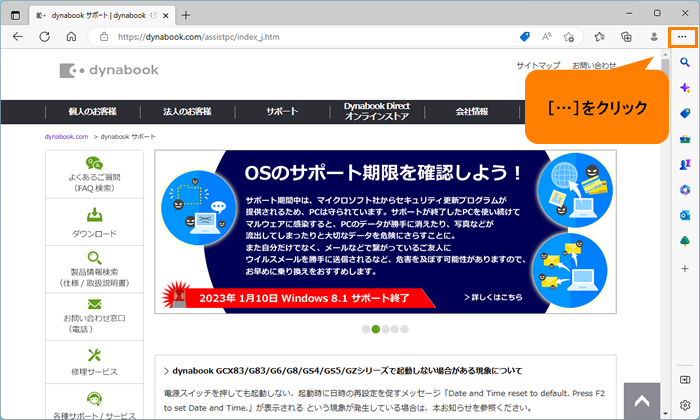 (図2)
(図2)
- 設定などメニューが表示されます。[設定]をクリックします。
※[設定]項目が表示されない場合は、メニュー末尾の[▼]にポインターを合わせるとスクロールされます。
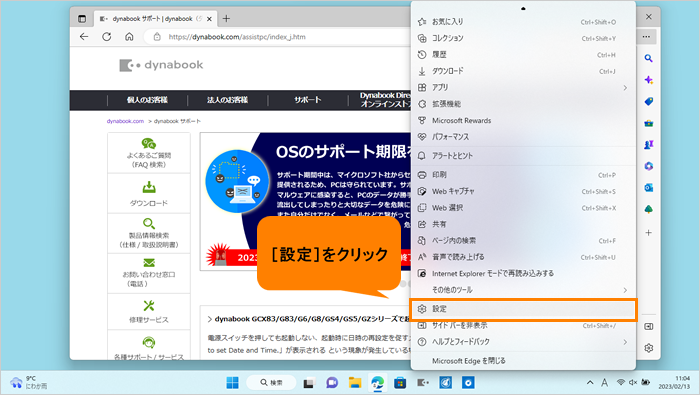 (図3)
(図3)
- 「設定」画面が表示されます。[[スタート]、[ホーム]、および[新規]タブ]をクリックします。
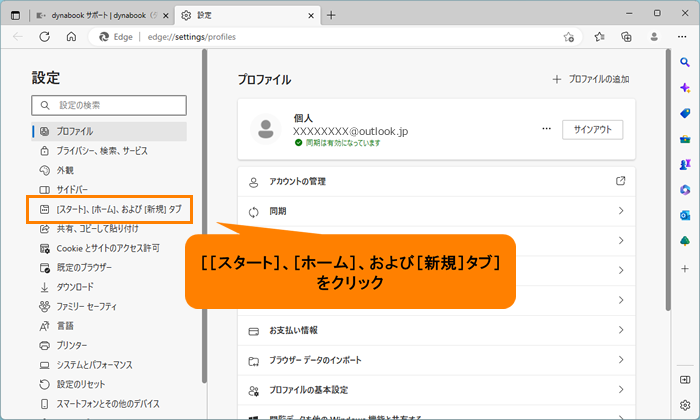 (図4)
(図4)
- 右画面の“Microsoft Edgeの起動時”で設定を行います。[◎ これらのページを開く]をクリックします。
※既定時は、[◎ 新しいタブページを開く]に設定されています。前回「Microsoft Edge」を終了したときに開いていたページを起動時に開きたい場合は[◎ 前のセッションからタブを開く]を選択してください。
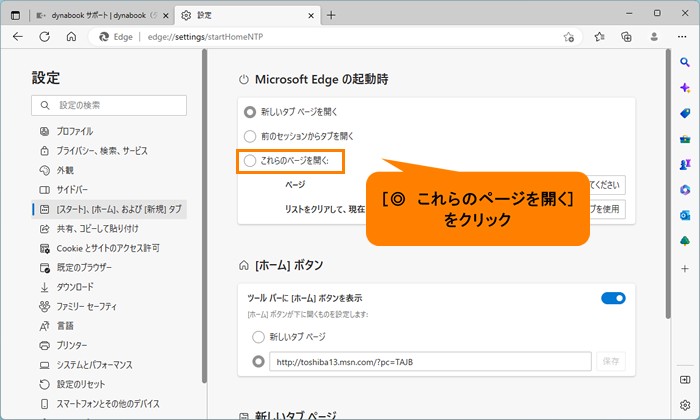 (図5)
(図5)
- “リストをクリアして、現在開いているすべてのタブに設定する”の[開いているすべてのタブを使用]をクリックします。
※“ページ”にすでに特定のページが設定されている場合は、それらのページ一覧をクリアし、現在開いているすべてのタブに置き換えられます。
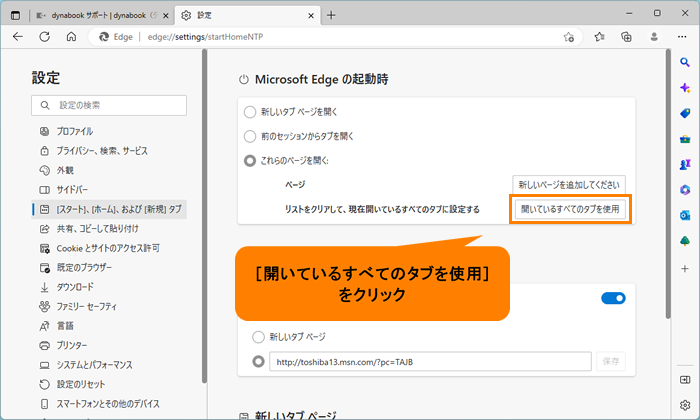 (図6)
(図6)
- “ページ”に「Microsoft Edge」起動時に開きたいページが追加されます。
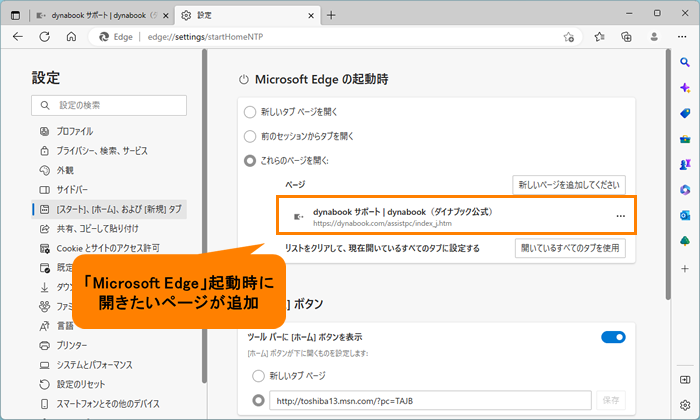 (図7)
(図7)
- 右上の[×]をクリックして、「Microsoft Edge」を閉じます。
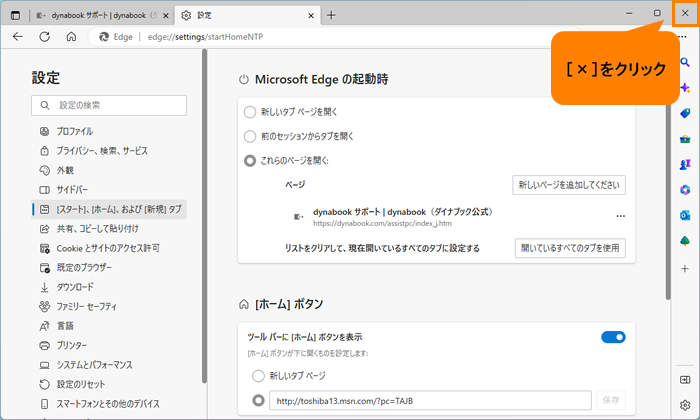 (図8)
(図8)
設定は以上です。
再度「Microsoft Edge」を起動し、設定したWebページが起動時に開かれることを確認してください。
関連情報
以上
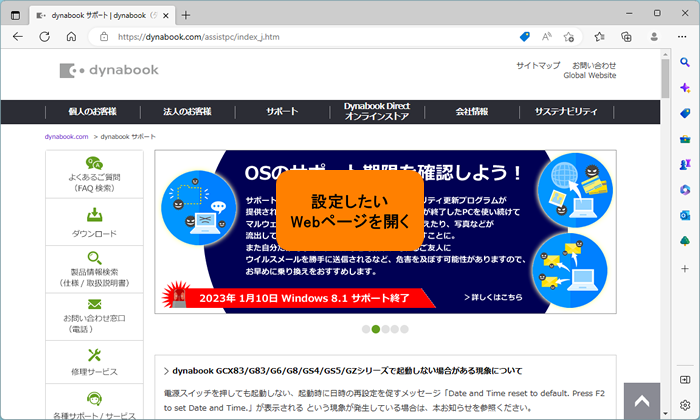 (図1)
(図1)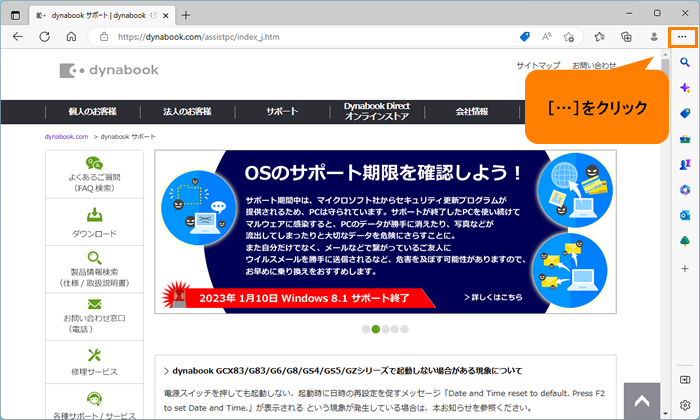 (図2)
(図2)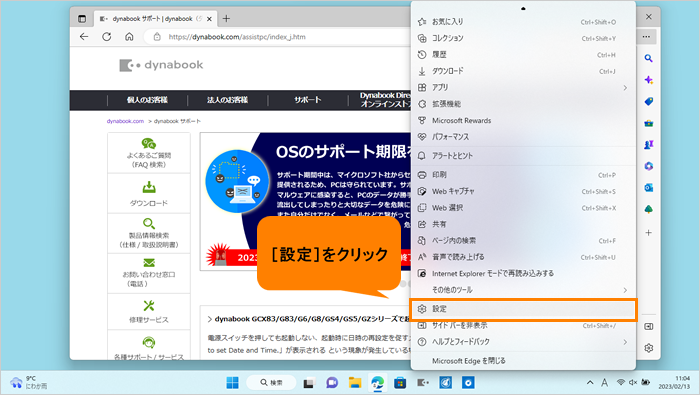 (図3)
(図3)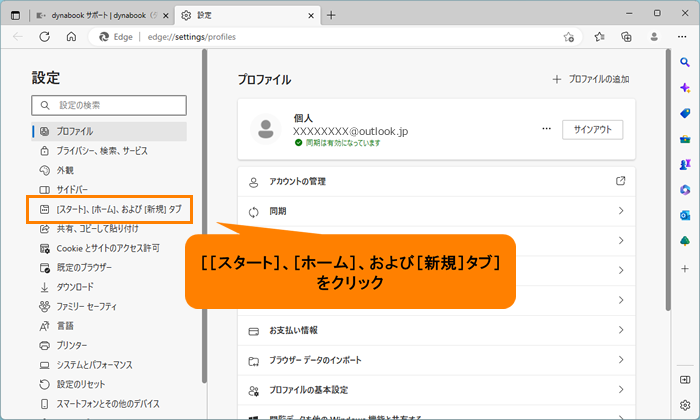 (図4)
(図4)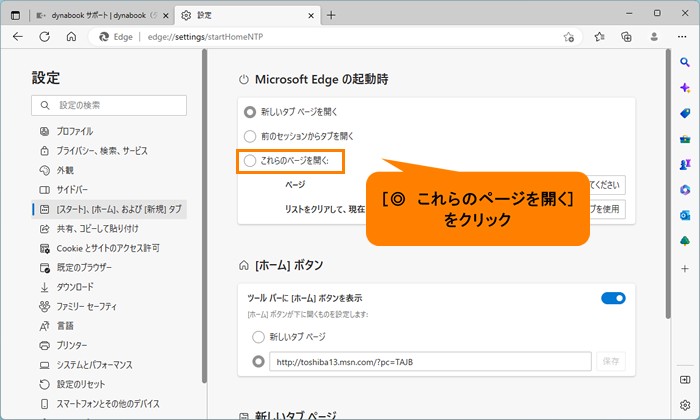 (図5)
(図5)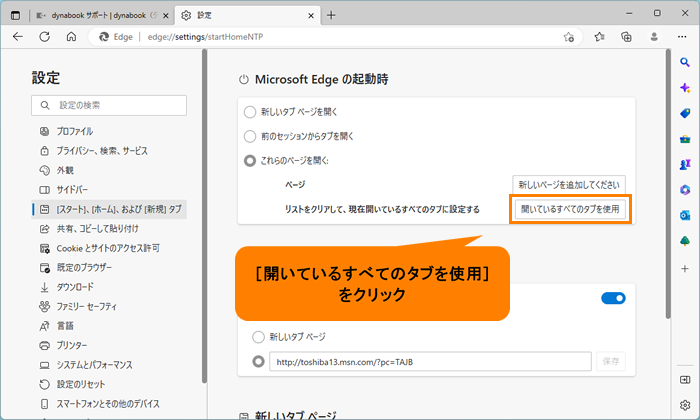 (図6)
(図6)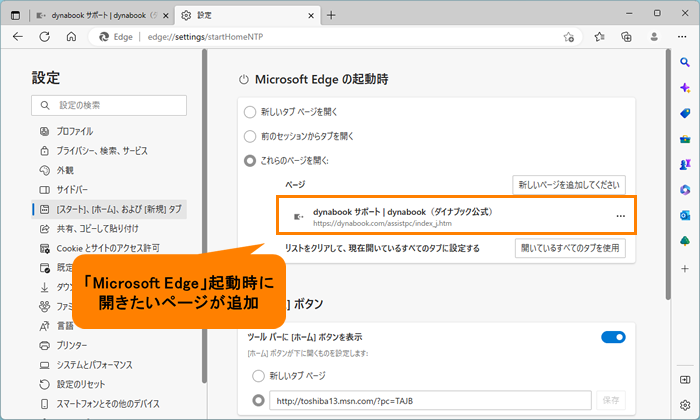 (図7)
(図7)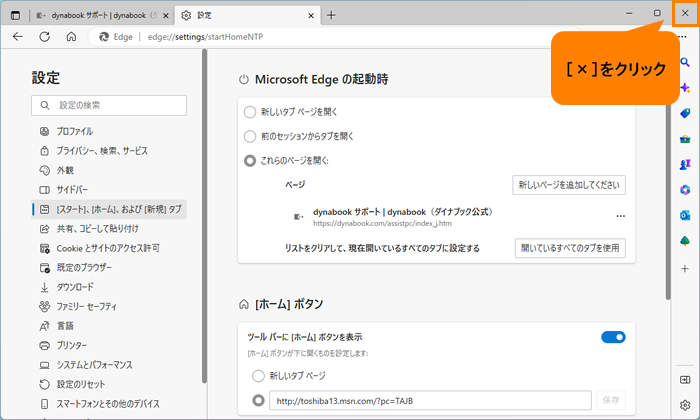 (図8)
(図8)