情報番号:017716 【更新日:2023.03.22】
「Microsoft Edge」拡張機能をアンインストールする方法
対応機器・対象OSとカテゴリ
| 対応機種 |
|
| 対象OS |
Windows 11,Windows 10 |
| カテゴリ |
インターネット、インターネットの便利な使いかた、アプリケーションとドライバー、アンインストール |
回答・対処方法
はじめに
お使いの「Microsoft Edge」に拡張機能を追加することでブラウザー機能を手軽に強化することができます。
ここでは、「Microsoft Edge」の拡張機能をアンインストールする方法について説明します。
※本情報は、すでに1つ以上の拡張機能がインストール済みであることを前提としています。
※「Microsoft Edge」の詳細については、[016830:「Microsoft Edge」について]を参照してください。
操作手順
※本手順は、「Microsoft Edge バージョン 111.0.1661.44」を元に作成しています。バージョンが異なると若干手順や画面が異なる場合があります。ご了承ください。お使いのパソコンの「Microsoft Edge」バージョンを確認するには、[017170:「Microsoft Edge」バージョンを確認する方法(手動で最新のバージョンに更新)]を参照してください。
- 「Microsoft Edge」を起動します。
- 右上の[…](設定など(Alt+F))をクリックします。
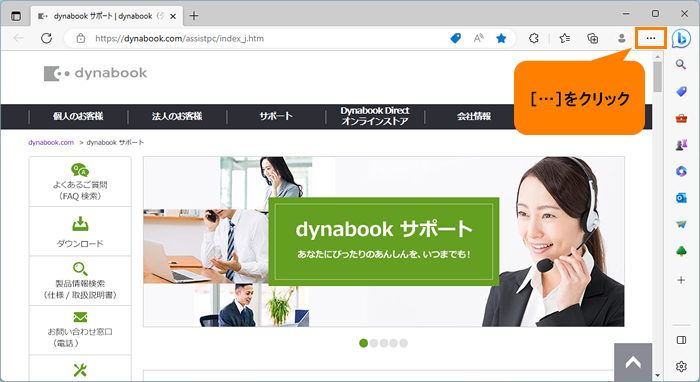 (図1)
(図1)
- 設定などメニューが表示されます。[拡張機能]をクリックします。
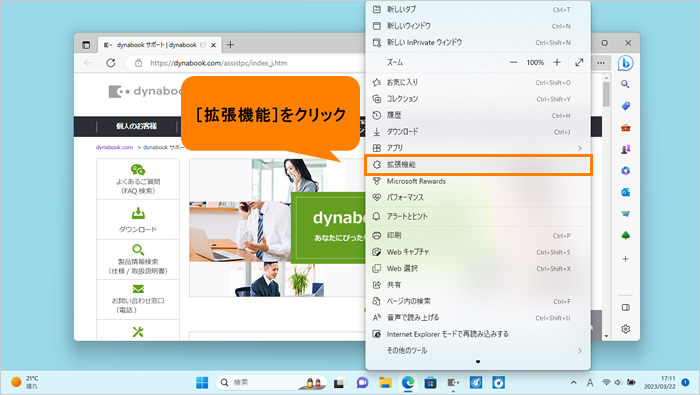 (図2)
(図2)
- 「拡張機能」メニューが表示されます。[拡張機能の管理]をクリックします。
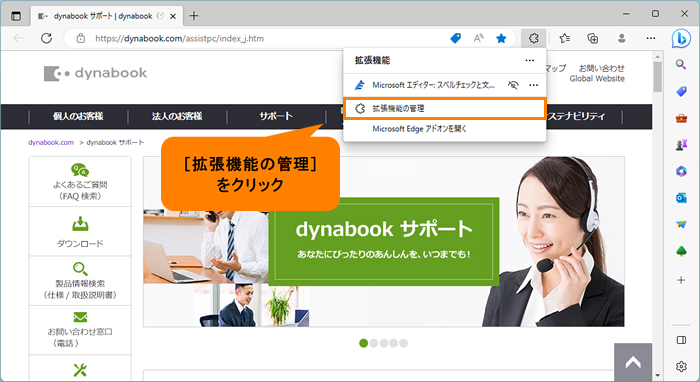 (図3)
(図3)
- 「拡張機能」ページが表示されます。“インストール済の拡張機能”からアンインストールしたい拡張機能名を探します。
- アンインストールしたい拡張機能の[削除]をクリックします。
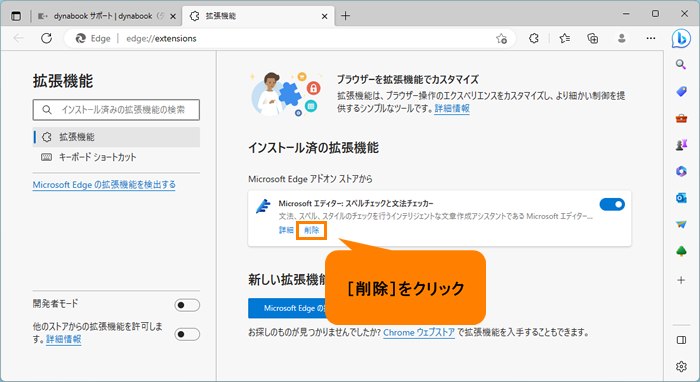 (図4)
(図4)
- 「Microsoft Edgeから“(拡張機能名)”を削除しますか?」メッセージが表示されます。[削除]をクリックします。
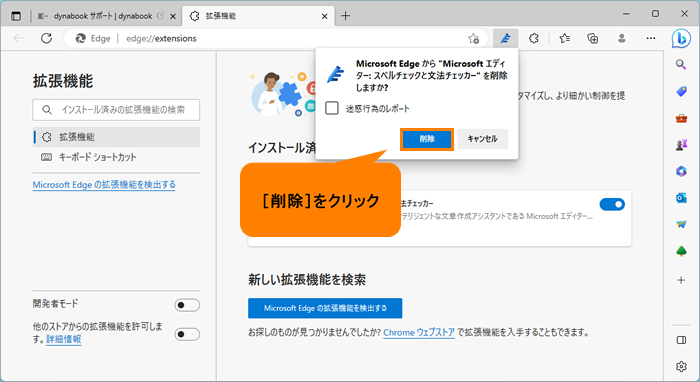 (図5)
(図5)
- アンインストールする拡張機能によって動作が異なる場合があります。画面の指示にしたがってください。
※アンインストールする理由などアンケート回答を求めるページが表示される場合があります。アンケートに回答して送信、または[×]をクリックして閉じてください。 - 「拡張機能」ページの“インストール済の拡張機能”の一覧から削除されていることを確認してください。
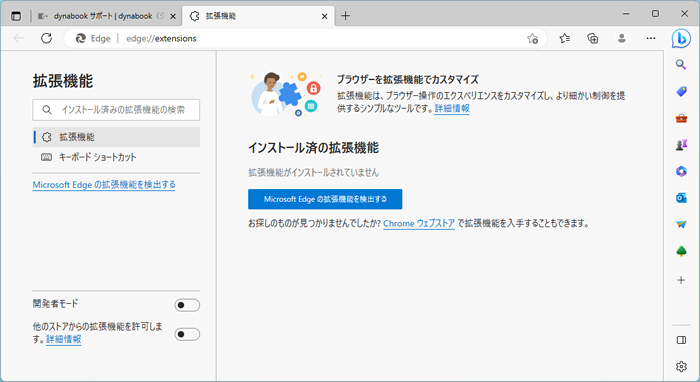 (図6)
(図6)
操作は以上です。
関連情報
以上
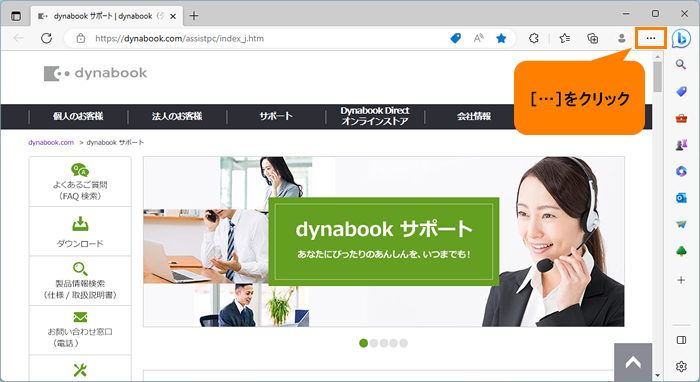 (図1)
(図1)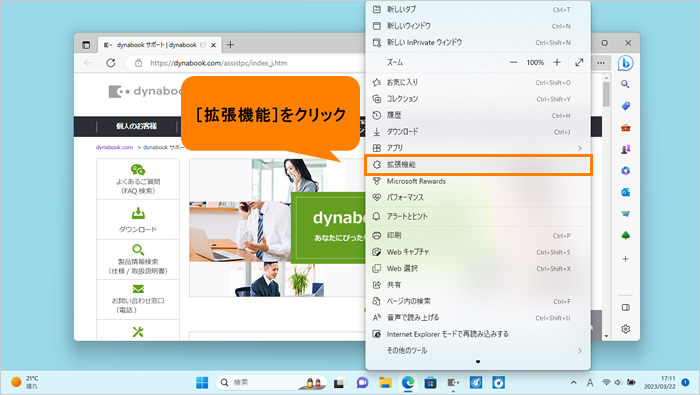 (図2)
(図2)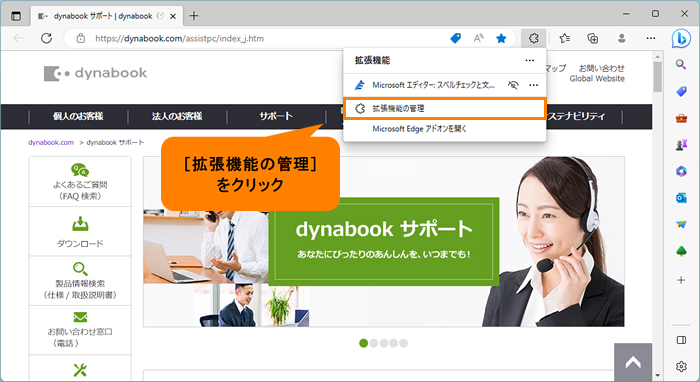 (図3)
(図3)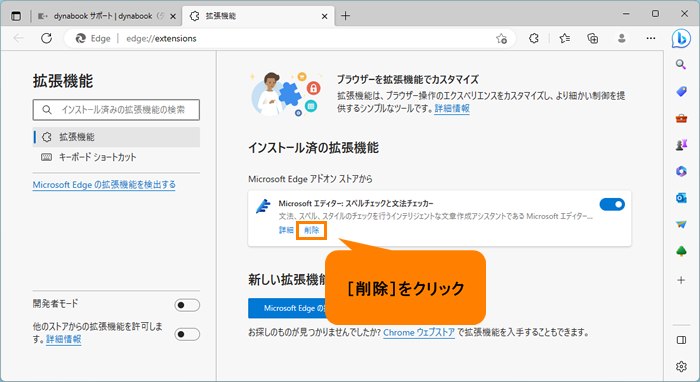 (図4)
(図4)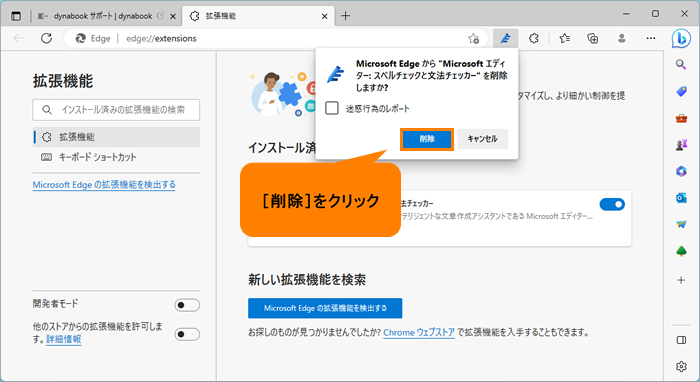 (図5)
(図5)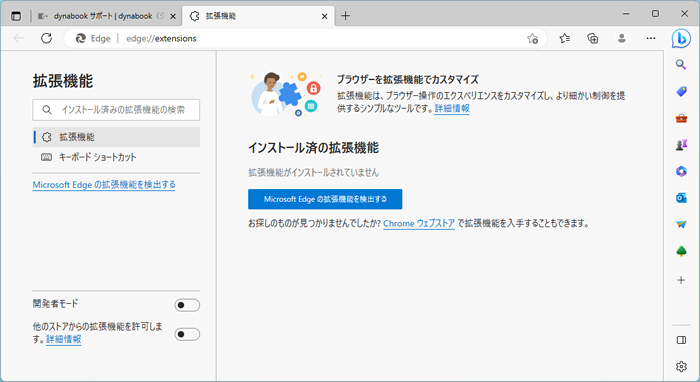 (図6)
(図6)