情報番号:017713 【更新日:2023.03.22】
「Microsoft Edge」拡張機能を使用してブラウザーをカスタマイズする方法
対応機器・対象OSとカテゴリ
| 対応機種 |
|
| 対象OS |
Windows 11,Windows 10 |
| カテゴリ |
インターネット、インターネットの便利な使いかた、アプリケーションとドライバー、再インストール |
回答・対処方法
はじめに
お使いの「Microsoft Edge」に拡張機能を追加することでブラウザー機能を手軽に強化することができます。
ここでは、「Microsoft Edge」の拡張機能を使用してブラウザーをカスタマイズする方法について説明します。
※「Microsoft Edge」の詳細については、[016830:「Microsoft Edge」について]を参照してください。
操作手順
※本手順は、「Microsoft Edge バージョン 111.0.1661.44」を元に作成しています。バージョンが異なると若干手順や画面が異なる場合があります。ご了承ください。お使いのパソコンの「Microsoft Edge」バージョンを確認するには、[017170:「Microsoft Edge」バージョンを確認する方法(手動で最新のバージョンに更新)]を参照してください。
- 「Microsoft Edge」を起動します。
- 右上の[…](設定など(Alt+F))をクリックします。
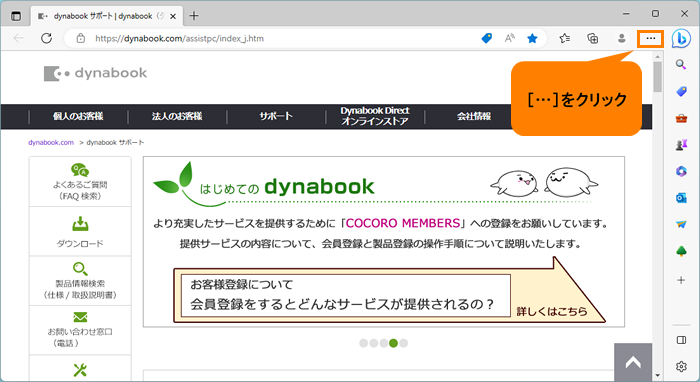 (図1)
(図1)
- 設定などメニューが表示されます。[拡張機能]をクリックします。
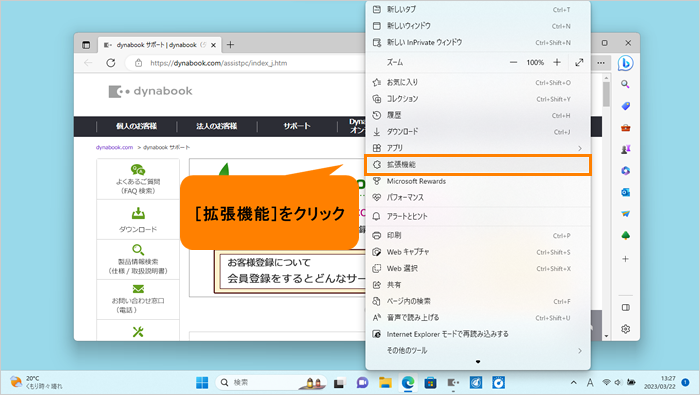 (図2)
(図2)
- 「拡張機能」メニューが表示されます。[拡張機能の管理]をクリックします。
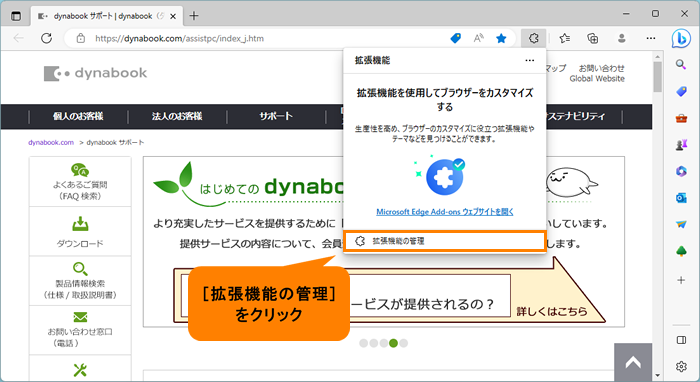 (図3)
(図3)
- 「拡張機能」ページが表示されます。[Microsoft Edgeの拡張機能を検出する]をクリックします。
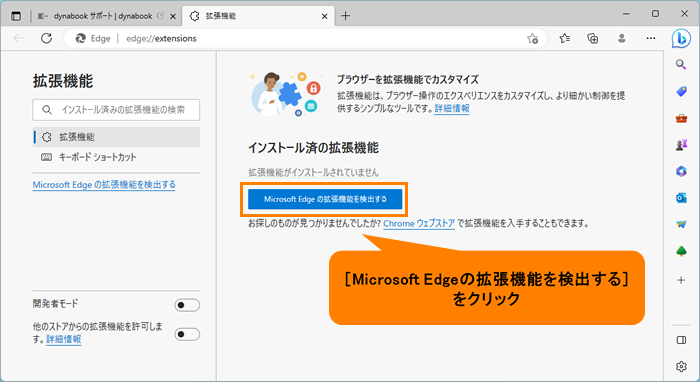 (図4)
(図4)
- 「Microsoft Edgeアドオン」ページが表示されます。追加する拡張機能を選択し、[インストール]をクリックします。
※ここでは例として、マイクロソフト社の「Microsoft エディター」をインストールしています。
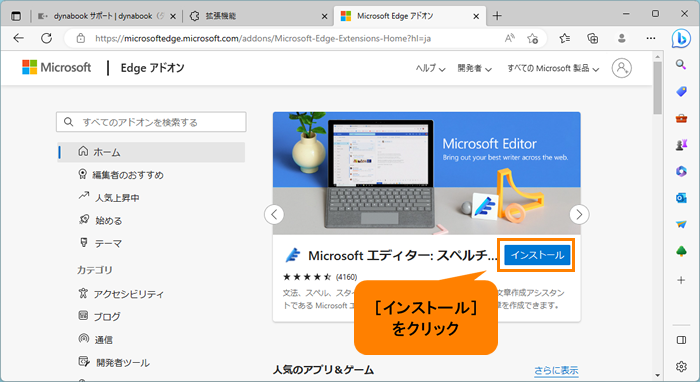 (図5)
(図5)
- 「(拡張機能名)をMicrosoft Edgeに追加しますか?」画面が表示されます。[拡張機能の追加]をクリックします。
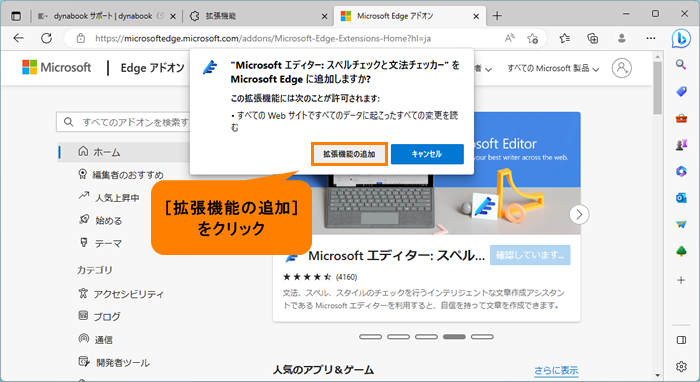 (図6)
(図6)
- 「サインイン」画面が表示される場合は、お使いのMicrosoft アカウントのID/パスワードでサインインしてください。
- 追加した拡張機能によって動作は異なります。画面の指示にしたがってください。
※「(拡張機能名)がMicrosoft Edgeに追加されました」メッセージや追加した拡張機能の説明ページが表示された場合は内容を確認し、[×]で閉じます。 - 「拡張機能」タブをクリックします。
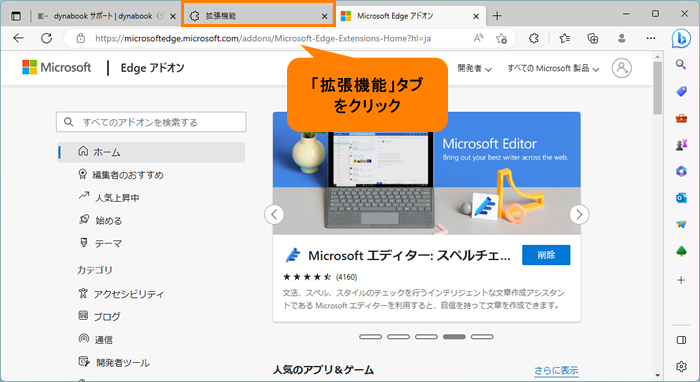 (図7)
(図7)
- 「拡張機能」ページが表示されます。“インストール済の拡張機能”にインストールした拡張機能が表示され、オンになっていることを確認してください。
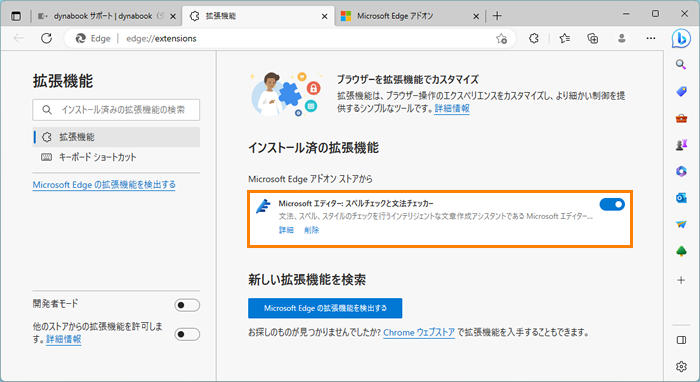 (図8)
(図8)
操作は以上です。
追加した拡張機能が動作するか確認してください。
※追加した拡張機能の使いかたは、拡張機能の提供元のホームページやヘルプページで確認してください。
関連情報
以上
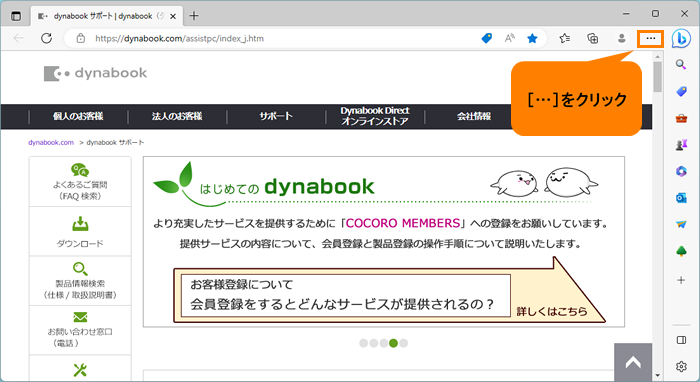 (図1)
(図1)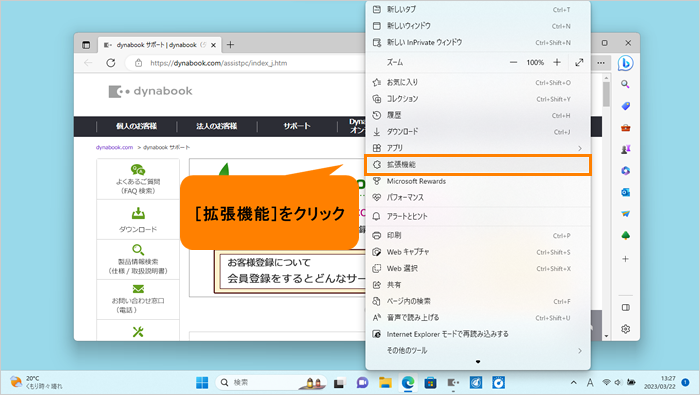 (図2)
(図2)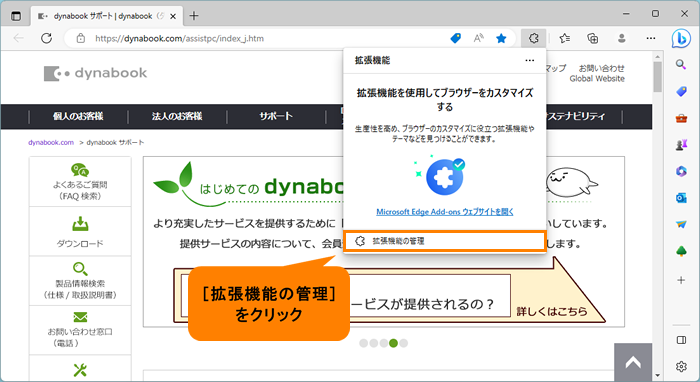 (図3)
(図3)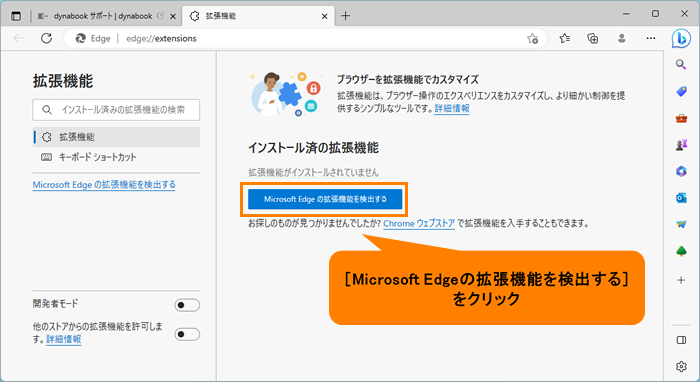 (図4)
(図4)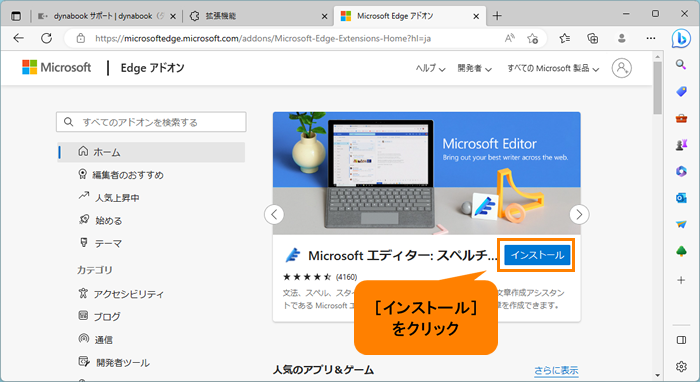 (図5)
(図5)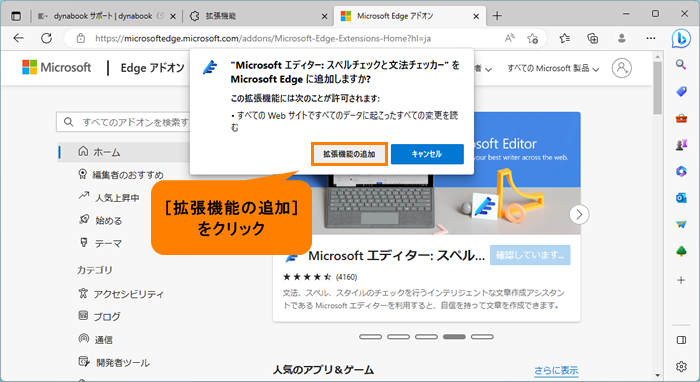 (図6)
(図6)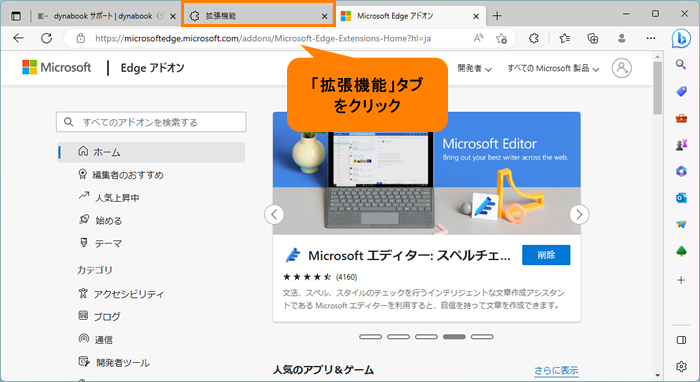 (図7)
(図7)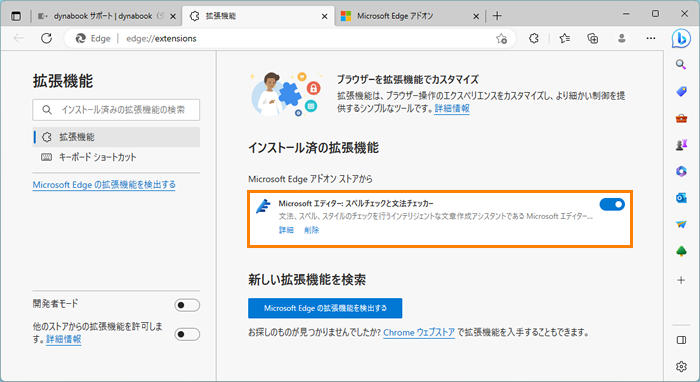 (図8)
(図8)