情報番号:018035 【更新日:2023.02.14】
「Microsoft Edge」お気に入り、設定、個人情報、パスワード、履歴、その他の閲覧データを同期する方法
対応機器・対象OSとカテゴリ
| 対応機種 |
|
| 対象OS |
Windows 11,Windows 10,Windows 8.1 |
| カテゴリ |
Windowsの操作/設定、アカウント設定、インターネット、お気に入り |
回答・対処方法
はじめに
Microsoft アカウントでサインインして「Microsoft Edge」を同期すると、どのデバイスからでも追加しているお気に入りや履歴のWebサイトを閲覧したり、同じ設定で使うことができます。
ここでは、「Microsoft Edge」のお気に入り、設定、個人情報、パスワード、履歴、その他の閲覧データを同期する方法について説明します。
※同期するには、Microsoft アカウントかつインターネット環境が必要です。
※お使いのWindowsにサインインしているアカウントが「Microsoft アカウント」か「ローカルアカウント」かわからない場合は、以下のリンクを参照してください。
[018986:現在サインインしているユーザーがMicrosoft(R)アカウントかローカルアカウントか確認する方法<Windows 11>]
[016772:現在サインインしているユーザーがMicrosoft(R)アカウントかローカルアカウントか確認する方法<Windows 10>]
[014770:現在サインインしているユーザーがMicrosoft(R)アカウントかローカルアカウントか確認する方法<Windows 8.1>]
操作手順
※本手順は、「Microsoft Edge バージョン 110.0.1587.41」を元に作成しています。バージョンが異なると若干手順や画面が異なる場合があります。ご了承ください。お使いのパソコンの「Microsoft Edge」バージョンを確認するには、[017170:「Microsoft Edge」バージョンを確認する方法(手動で最新のバージョンに更新)]を参照してください。
- 「Microsoft Edge」を起動します。
- ツールバーのプロファイル画像をクリックします。
※プロファイル画像は、設定によって異なります。
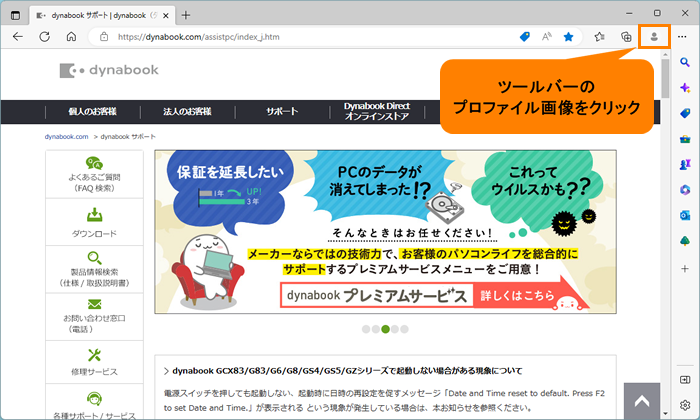 (図1)
(図1)
- プロファイル画面が表示されます。
◆“同期は有効になっています”と表示されている場合
現在サインインしているMicrosoft アカウントで同期されています。手順4に進んでください。
 (図2)
(図2)
◆[サインインしてデータを同期]が表示されている場合
a.同期されていません。“アカウントを選ぶ”に同期するMicrosoft アカウントが表示されている場合は、[サインインしてデータを同期]をクリックします。
※異なるプロファイルでサインインしたい場合は、該当するプロファイルを選択またはプロファイルを追加してサインインしてください。サインイン時にMicrosoft アカウントとパスワードの入力が必要になる場合があります。
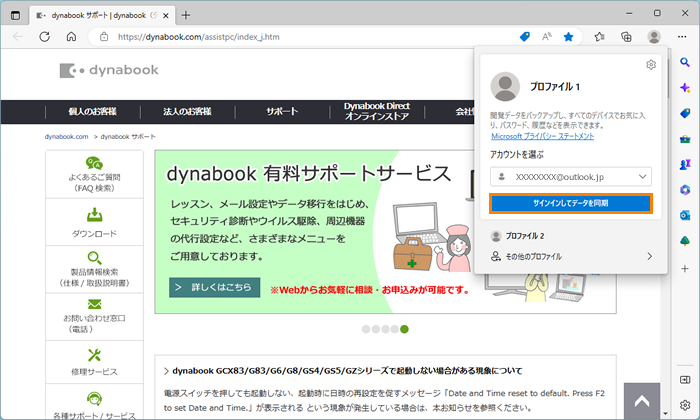 (図3)
(図3)
b.しばらくすると、“同期は有効になっています”と表示されます。手順4に進んでください。
- [プロファイルの設定を管理]をクリックします。
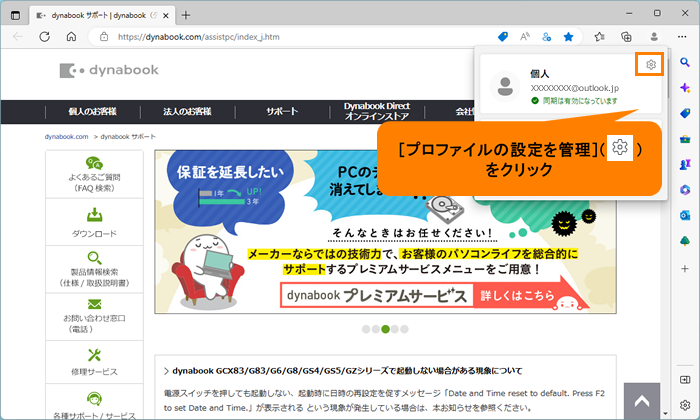 (図4)
(図4)
- 「設定」の「プロファイル」画面が表示されます。[同期]をクリックします。
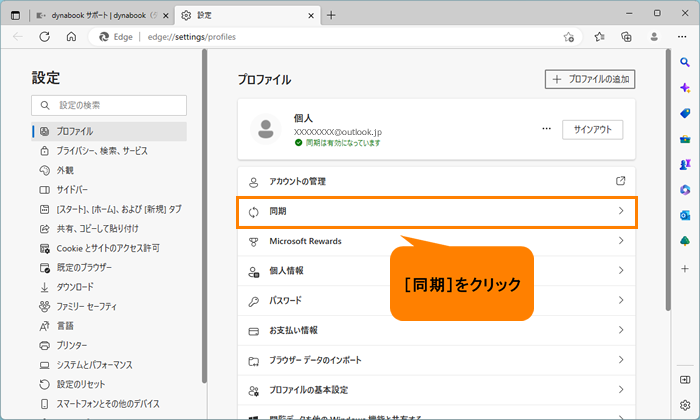 (図5)
(図5)
- 「同期」画面が表示されます。スイッチをクリックして同期したい項目はオン(右側)、同期しない項目はオフ(左側)にします。
※同期項目は、お気に入り、設定、個人情報、パスワード、履歴、開いているタブ、拡張機能、アプリ、Microsoft アカウントを使用した支払いがあります。
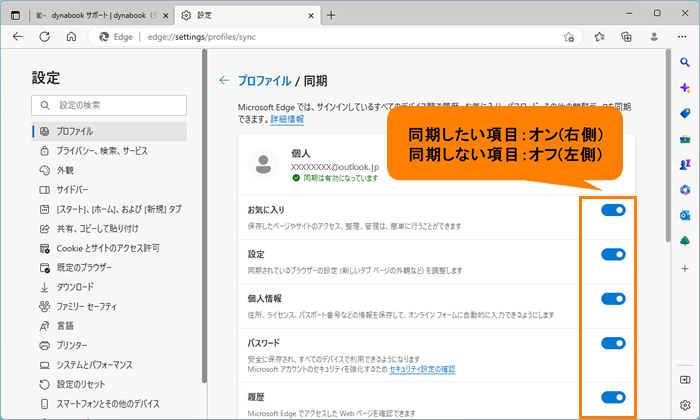 (図6)
(図6)
- 同期設定が終わりましたら、「設定」タブの[×]をクリックして閉じます。
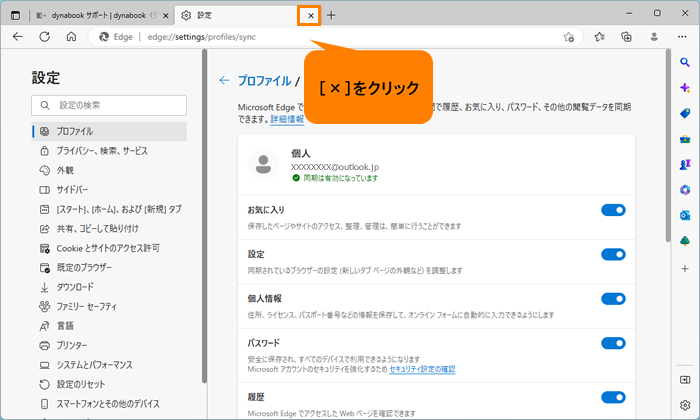 (図7)
(図7)
設定は以上です。
他のデバイス(今使っているパソコンとは別のパソコンなど)にお使いのMicrosoft アカウントでサインインし、同期されているか確認してください。
関連情報
以上
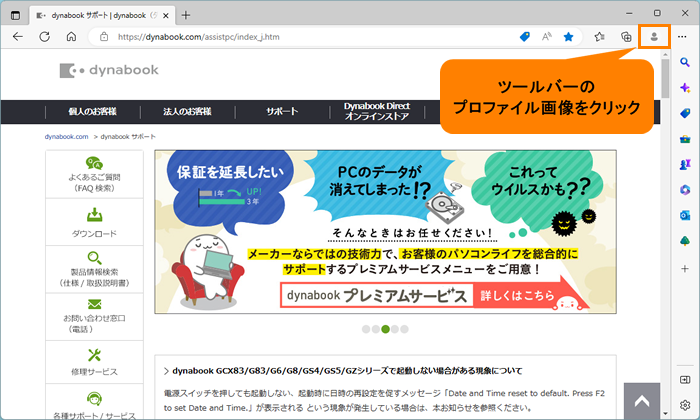 (図1)
(図1) (図2)
(図2)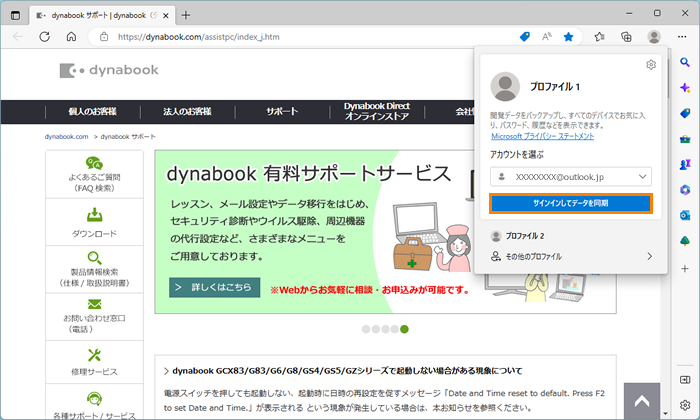 (図3)
(図3)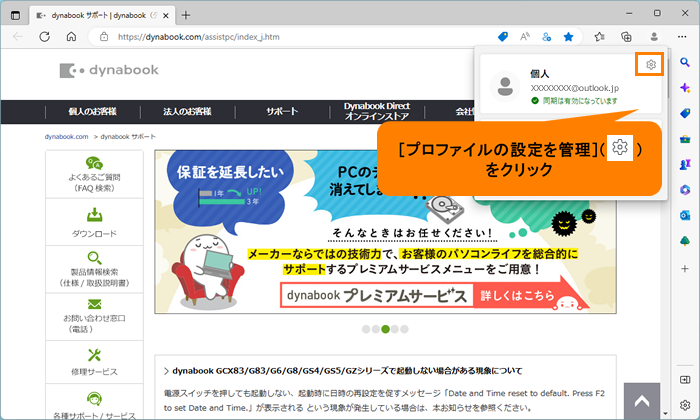 (図4)
(図4)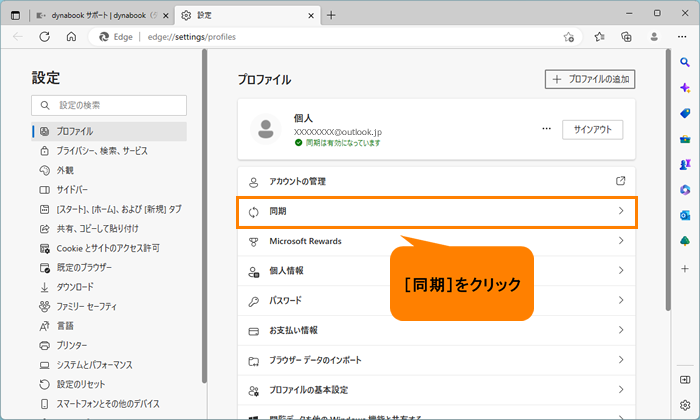 (図5)
(図5)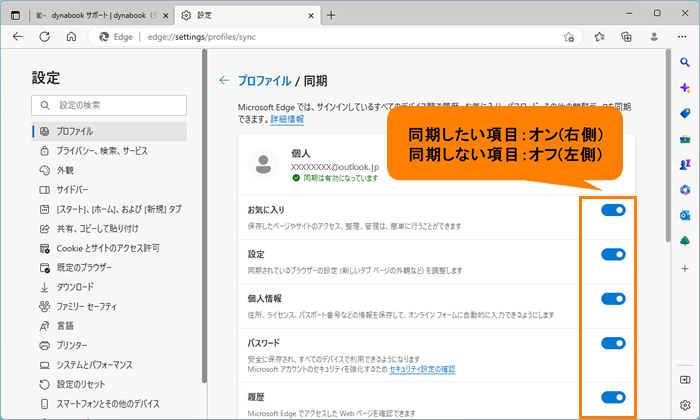 (図6)
(図6)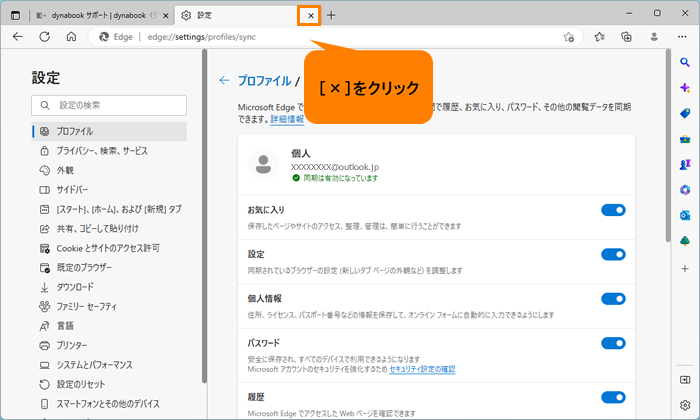 (図7)
(図7)