情報番号:016856 【更新日:2023.03.30】
「Microsoft Edge」イマーシブリーダーを使用して読みたい記事を集中して読む方法
対応機器・対象OSとカテゴリ
| 対応機種 |
|
| 対象OS |
Windows 11,Windows 10,Windows 8.1 |
| カテゴリ |
インターネット、インターネットの便利な使いかた |
回答・対処方法
はじめに
「Microsoft Edge」のイマーシブリーダー機能を使用するとWebページ上のメニューや広告などを省き、記事のみを表示することができます。
ここでは、「Microsoft Edge」のイマーシブリーダーを使用して読みたい記事を集中して読む方法について説明します。
※本機能は、Webページ自体がイマーシブリーダー(読み取りビュー)に対応している必要があります。
- 表示例
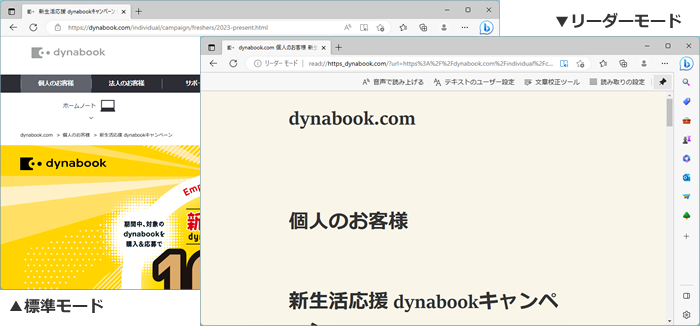 (図1)
(図1)
※「Microsoft Edge」の詳細については、[016830:「Microsoft Edge」について]を参照してください。
操作手順
※本手順は、「Microsoft Edge バージョン 111.0.1661.54」を元に作成しています。バージョンが異なると若干手順や画面が異なる場合があります。ご了承ください。お使いのパソコンの「Microsoft Edge」バージョンを確認するには、[017170:「Microsoft Edge」バージョンを確認する方法(手動で最新のバージョンに更新)]を参照してください。
- 「Microsoft Edge」を起動し、イマーシブリーダーを使用して読みたいページを開きます。
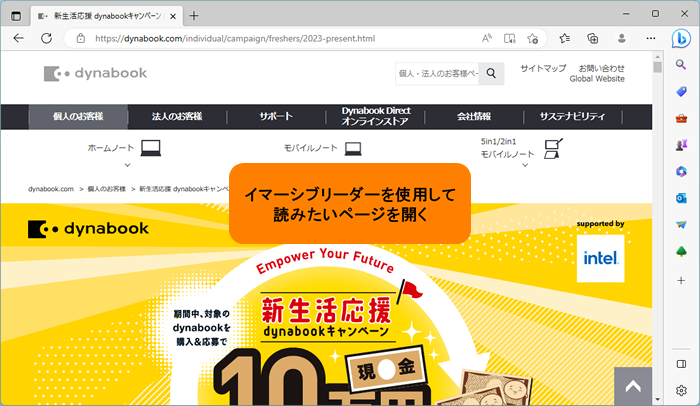 (図2)
(図2)
- アドレスバーの右端に表示されている[イマーシブリーダーを開始する(F9)]をクリックします。
※[イマーシブリーダーを開始する(F9)]アイコンが表示されていない場合は、本機能に対応していないページとなります。
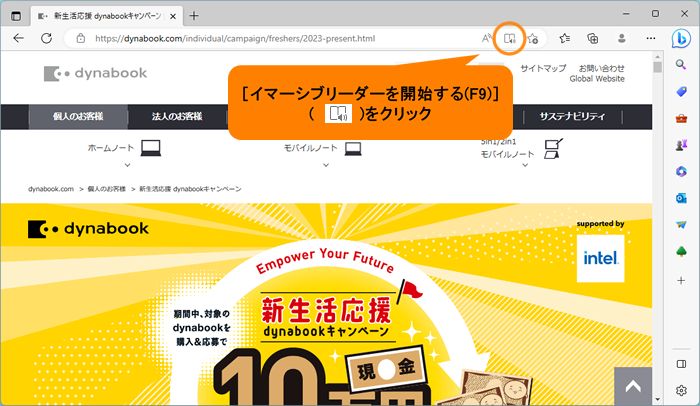 (図3)
(図3)
- イマーシブリーダーが開始され、リーダーモードに切り替わります。
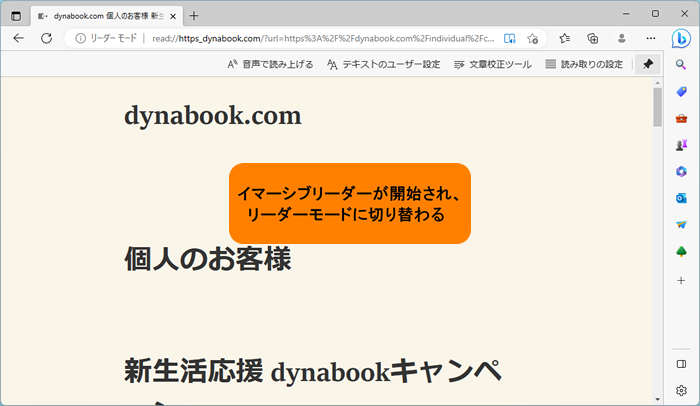 (図4)
(図4)
操作は以上です。
※標準モードに戻したい場合は、アドレスバー右端の[イマーシブリーダーを終了する(F9)]をクリックしてください。
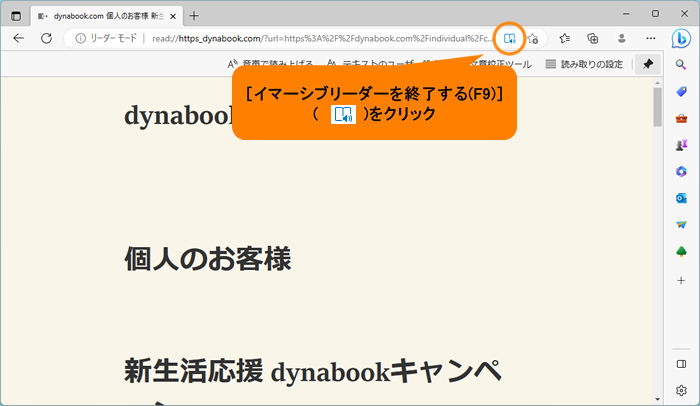 (図5)
(図5)
関連情報
以上
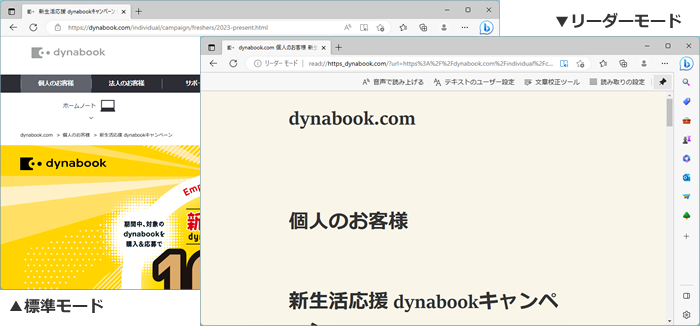 (図1)
(図1)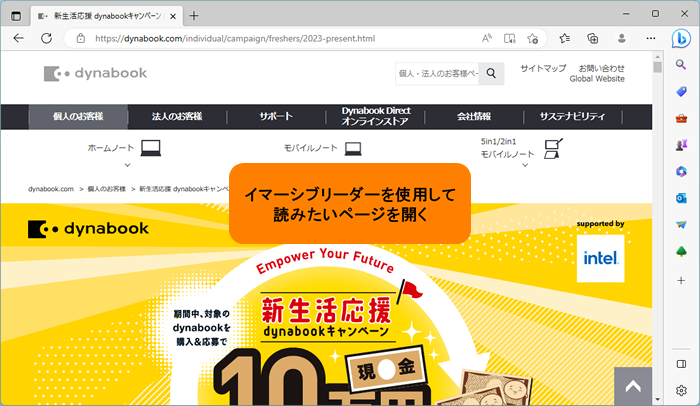 (図2)
(図2)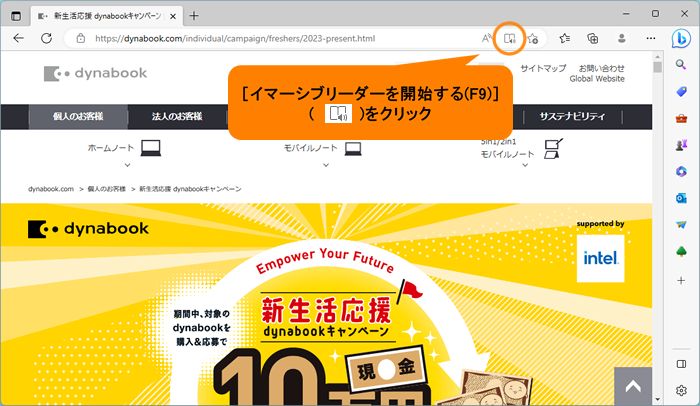 (図3)
(図3)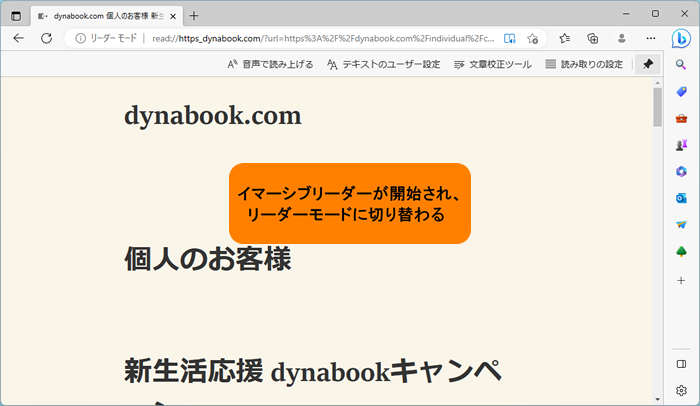 (図4)
(図4)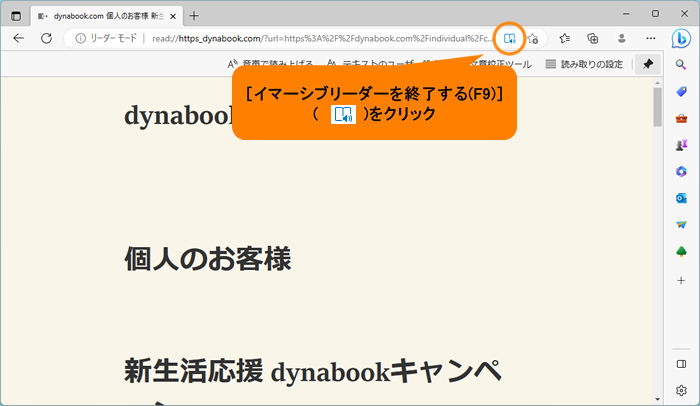 (図5)
(図5)