情報番号:016858 【更新日:2023.03.30】
「Microsoft Edge」イマーシブリーダーのテキストサイズを変更する方法
対応機器・対象OSとカテゴリ
| 対応機種 |
|
| 対象OS |
Windows 11,Windows 10,Windows 8.1 |
| カテゴリ |
インターネット、インターネットの便利な使いかた |
回答・対処方法
はじめに
「Microsoft Edge」のイマーシブリーダー機能を使用するとWebページ上のメニューや広告などを省き、記事のみを表示することができます。また、リーダーモードでWebページを表示しているときの文字のサイズを変更することができます。
ここでは、「Microsoft Edge」でイマーシブリーダーのテキストサイズを変更する方法について説明します。
※「Microsoft Edge」の詳細については、[016830:「Microsoft Edge」について]を参照してください。
操作手順
※本手順は、「Microsoft Edge バージョン 111.0.1661.54」を元に作成しています。バージョンが異なると若干手順や画面が異なる場合があります。ご了承ください。お使いのパソコンの「Microsoft Edge」バージョンを確認するには、[017170:「Microsoft Edge」バージョンを確認する方法(手動で最新のバージョンに更新)]を参照してください。
- Webページをリーダーモードで表示します。
※操作方法は、[016856:「Microsoft Edge」イマーシブリーダーを使用して読みたい記事を集中して読む方法]を参照してください。 - ツールバーの[テキストのユーザー設定]をクリックします。
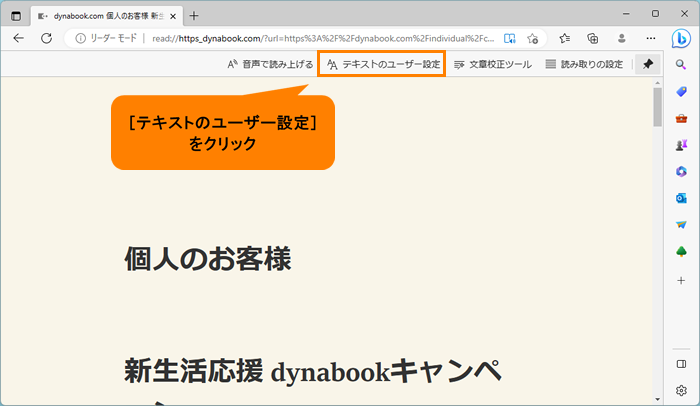 (図1)
(図1)
- テキストのユーザー設定画面が表示されます。“テキストのサイズ”のスライダー上をクリックしてお好みのサイズに変更してください。
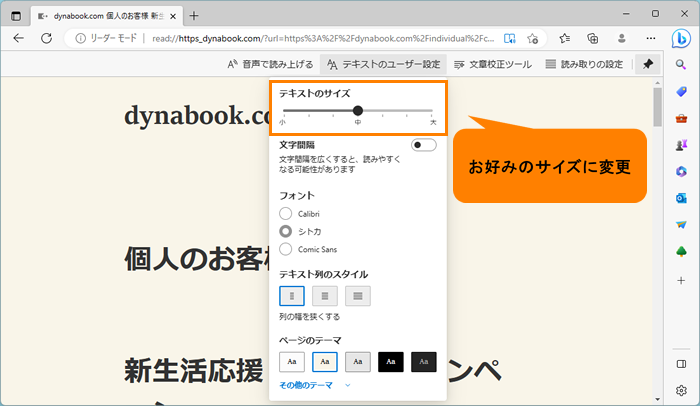 (図2)
(図2)
・[小]に設定した場合のイメージ
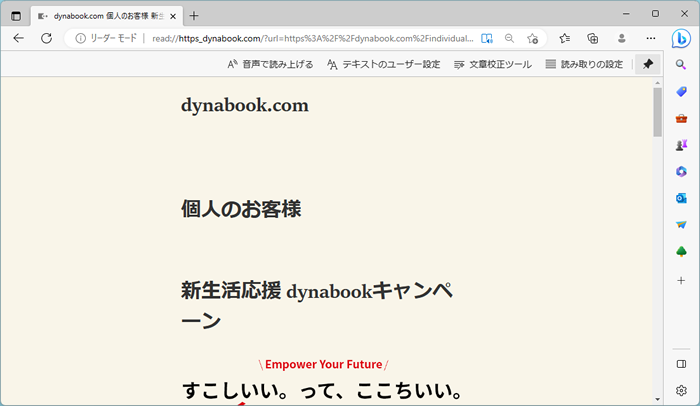 (図3)
(図3)
・[中](既定)に設定した場合のイメージ
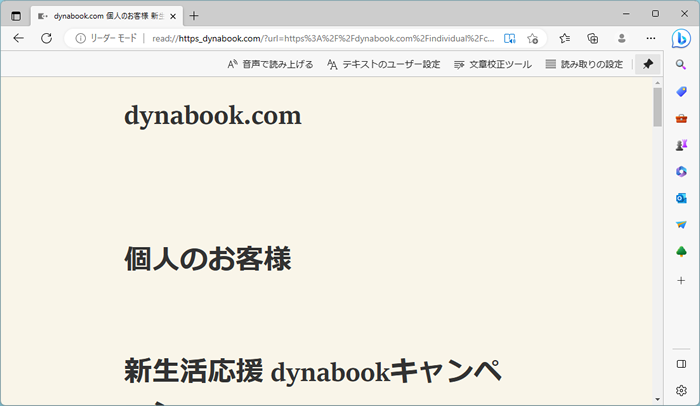 (図4)
(図4)
・[大]に設定した場合のイメージ
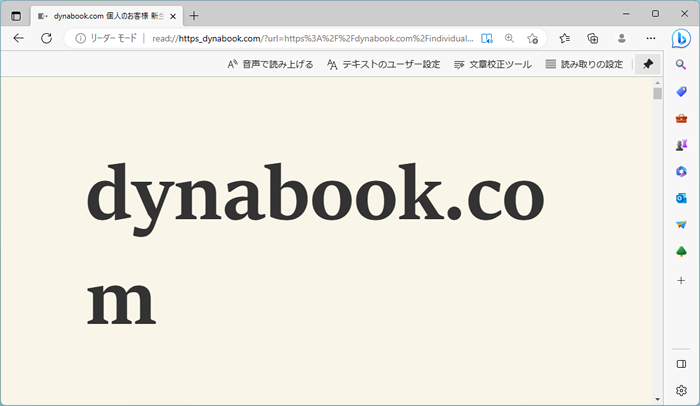 (図5)
(図5)
- Webページ上をクリックすると、テキストのユーザー設定画面が閉じます。
設定は以上です。
関連情報
以上
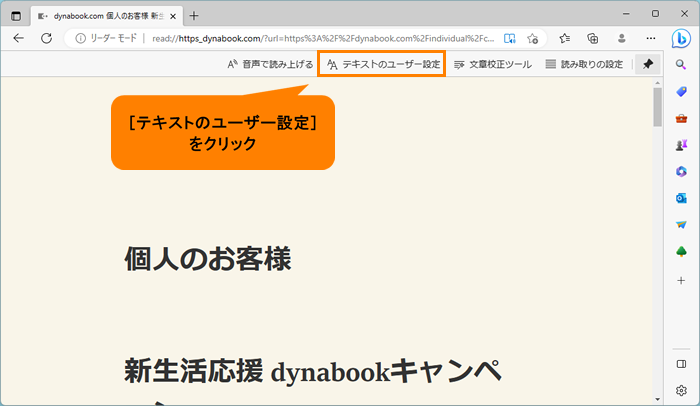 (図1)
(図1)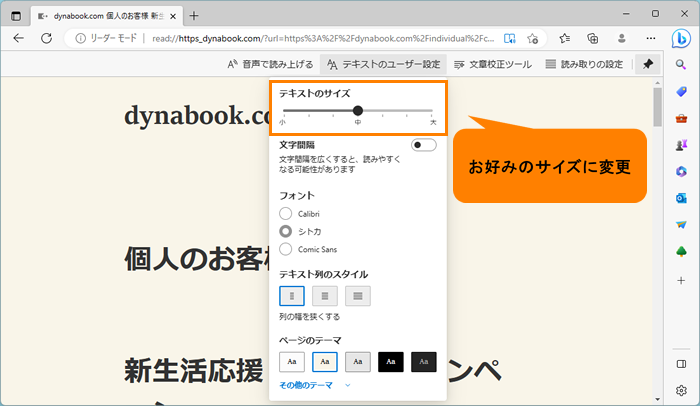 (図2)
(図2)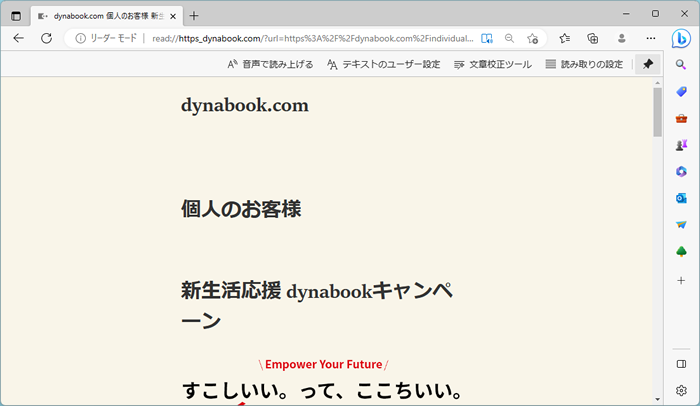 (図3)
(図3)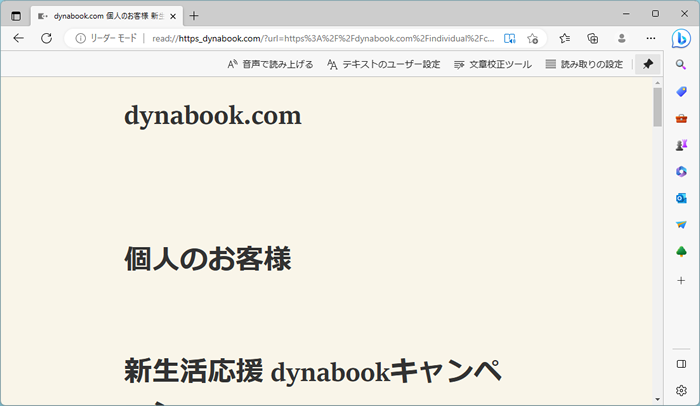 (図4)
(図4)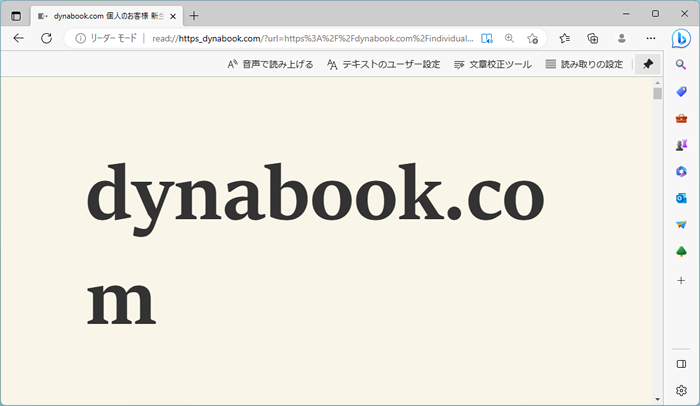 (図5)
(図5)