情報番号:017727 【更新日:2023.03.22】
「Microsoft Edge」[戻る]ボタン/[進む]ボタンから以前閲覧したWebページに移動する方法
対応機器・対象OSとカテゴリ
| 対応機種 |
|
| 対象OS |
Windows 11,Windows 10,Windows 8.1 |
| カテゴリ |
インターネット、インターネットの便利な使いかた |
回答・対処方法
はじめに
「Microsoft Edge」でWebページを閲覧しているときに、前のページに戻りたい場合は[戻る](←)ボタン、前のページに戻った後に元のページに進みたい場合は[進む](→)ボタンをクリックすると移動することができます。前後のページに移動するだけであればその操作でかまわないのですが、たとえば3つ前のページに戻りたい場合は、3回[戻る]ボタンをクリックしないといけません。
以前閲覧したWebページにすぐに移動したい場合は、[戻る]ボタンまたは[進む]ボタンから閲覧の履歴を表示させると便利です。
ここでは、「Microsoft Edge」の[戻る]ボタンまたは[進む]ボタンから以前閲覧したWebページに移動する方法について説明します。
※「Microsoft Edge」の詳細については、[016830:「Microsoft Edge」について]を参照してください。
操作手順
※本手順は、「Microsoft Edge バージョン 111.0.1661.44」を元に作成しています。バージョンが異なると若干手順や画面が異なる場合があります。ご了承ください。お使いのパソコンの「Microsoft Edge」バージョンを確認するには、[017170:「Microsoft Edge」バージョンを確認する方法(手動で最新のバージョンに更新)]を参照してください。
- 「Microsoft Edge」でお好みのWebページを閲覧します。
- 複数のWebページを閲覧後、左上の[←](戻る)をマウスでクリックしたままにします。
※クリックしたままにせず、1回クリックした場合は、1つ前のページに戻ります。
※すでに[←](戻る)をクリックして以前のWebページに戻っている場合は、[→](進む)でも同様の操作を行なうことができます。
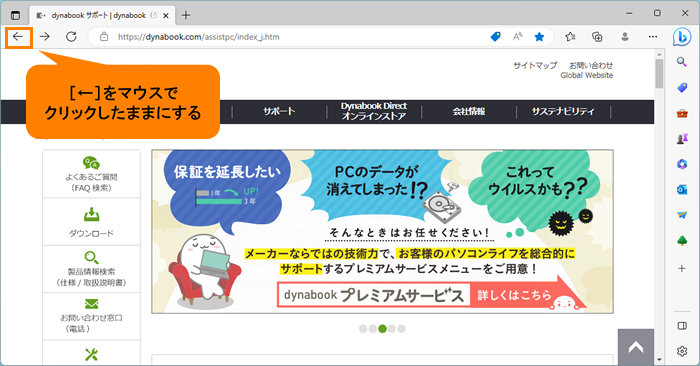 (図1)
(図1)
- 閲覧の履歴が表示されます。移動したいWebページのタイトルをクリックします。
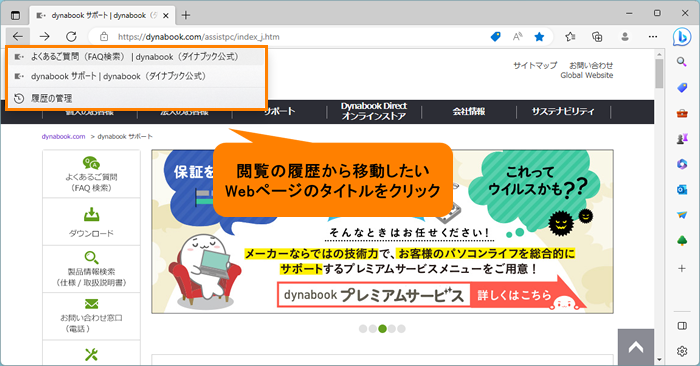 (図2)
(図2)
- 選択したWebページに移動します。
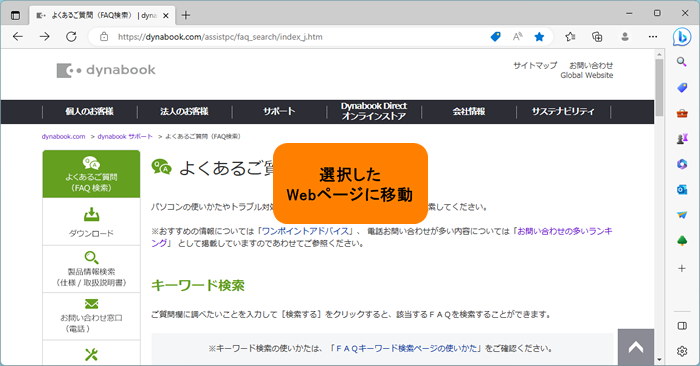 (図3)
(図3)
操作は以上です。
※「Microsoft Edge」をいったん終了して起動しなおした場合は、[戻る]ボタンまたは[進む]ボタンの閲覧の履歴はクリアされるため、表示することはできません。
関連情報
以上
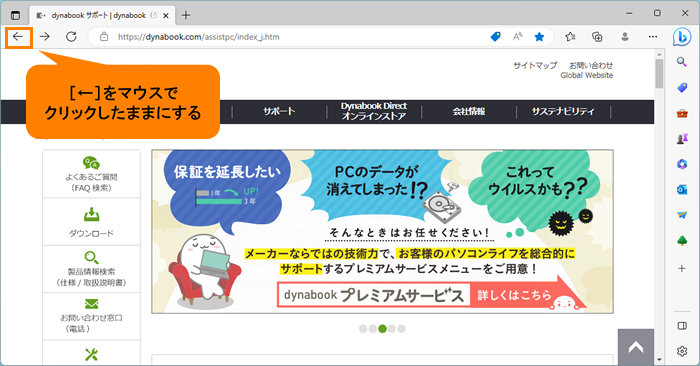 (図1)
(図1)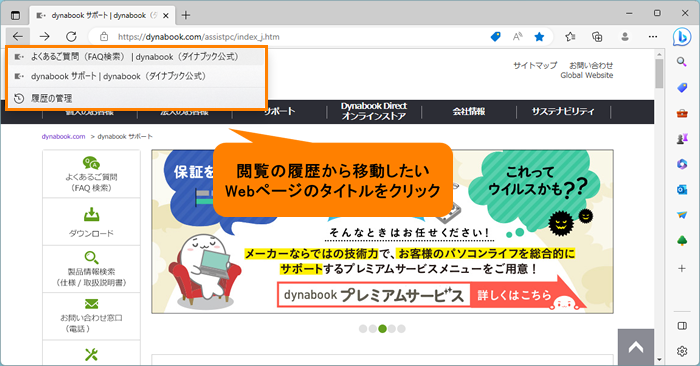 (図2)
(図2)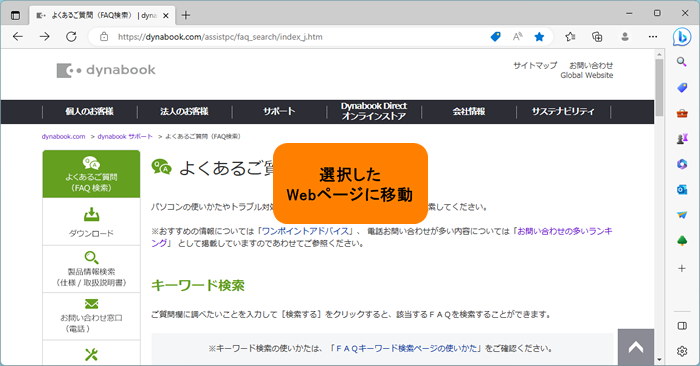 (図3)
(図3)