情報番号:018034 【更新日:2023.03.07】
「Microsoft Edge」保存したパスワードを個別に削除する方法
対応機器・対象OSとカテゴリ
| 対応機種 |
|
| 対象OS |
Windows 11,Windows 10,Windows 8.1 |
| カテゴリ |
インターネット、セキュリティ情報、インターネットの便利な使いかた、パスワード |
回答・対処方法
はじめに
「Microsoft Edge」で、ブラウザー上でサインインが必要なWebサイトにアクセスすると、入力したIDとパスワードを保存するか確認の画面が表示されます。その画面上で[OK]を選択すると、パスワード情報が保存され、次回同じWebサイトにアクセスするとIDとパスワードが自動的に入力された状態になります。
ここでは、「Microsoft Edge」で保存したIDとパスワードを個別に削除する方法について説明します。
※ブラウザー上で入力したIDとパスワードの保存設定を変更したい場合は、[018033:「Microsoft Edge」ブラウザー上で入力したパスワードを保存する/保存しない方法]を参照してください。
※「Microsoft Edge」の詳細については、[016830:「Microsoft Edge」について]を参照してください。
操作手順
※本手順は、「Microsoft Edge バージョン 110.0.1587.63」を元に作成しています。バージョンが異なると若干手順や画面が異なる場合があります。ご了承ください。お使いのパソコンの「Microsoft Edge」バージョンを確認するには、[017170:「Microsoft Edge」バージョンを確認する方法(手動で最新のバージョンに更新)]を参照してください。
- 「Microsoft Edge」を起動します。
- 右上の[…](設定など(Alt+F))をクリックします。
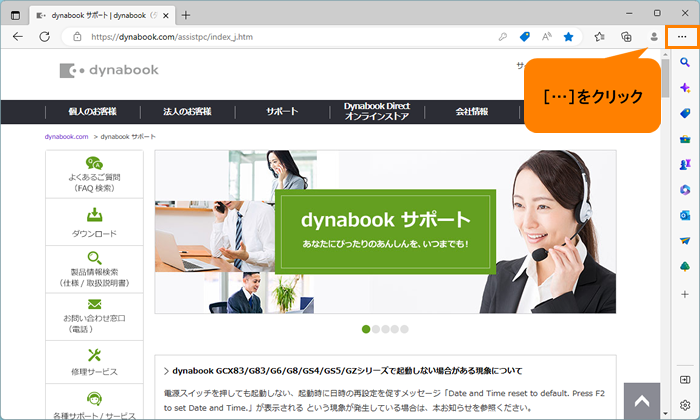 (図1)
(図1)
- 設定などメニューが表示されます。[設定]をクリックします。
※[設定]項目が表示されない場合は、メニュー末尾の[▼]にポインターを合わせるとスクロールされます。
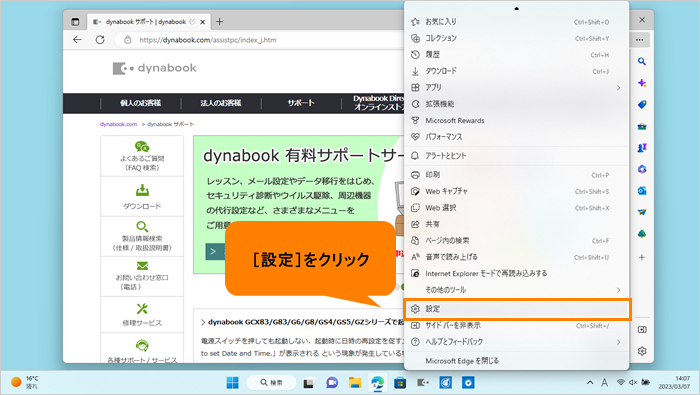 (図2)
(図2)
- 「設定」の「プロファイル」画面が表示されます。[パスワード]をクリックします。
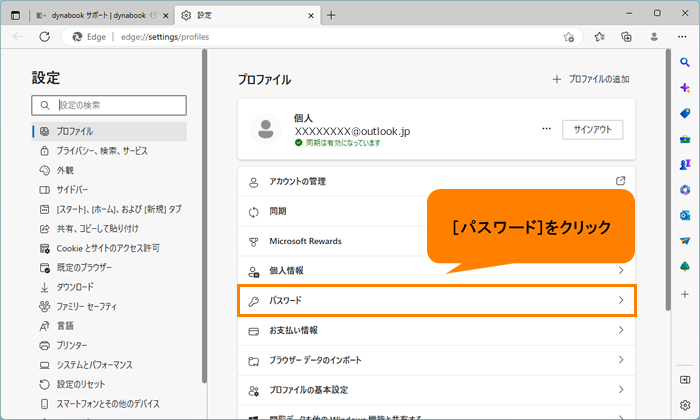 (図3)
(図3)
- 「プロファイル/パスワード」画面が表示されます。“保存されたパスワード”に以前保存したパスワードのWebサイト、ユーザー名、パスワード情報の一覧が表示されます。削除したいパスワード情報の[…](その他のアクション)をクリックします。
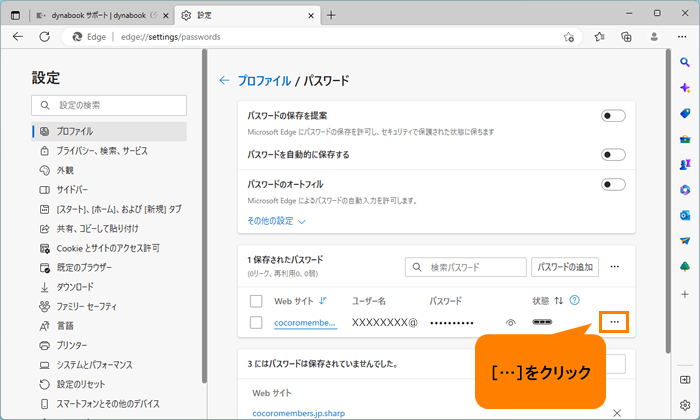 (図4)
(図4)
- その他のアクションメニューの[削除]をクリックします。
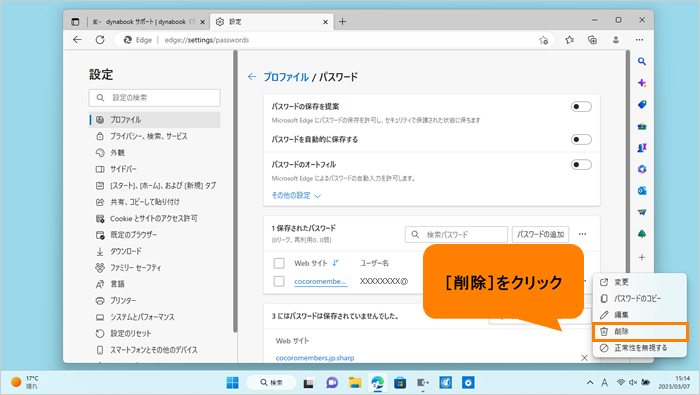 (図5)
(図5)
- 「パスワードを削除しました」メッセージが表示され、一覧から削除されます。
※メッセージは、しばらくすると自動的に消えます。
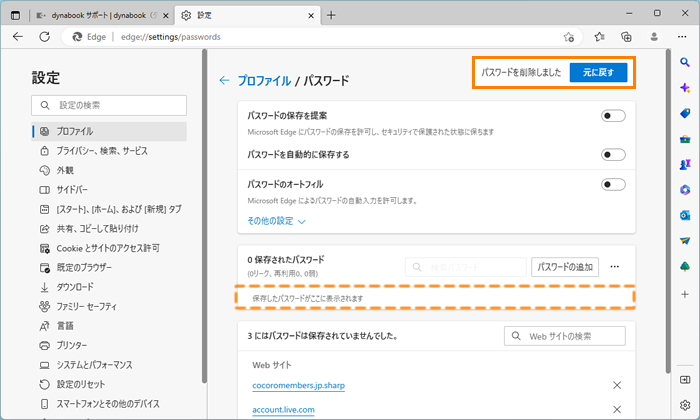 (図6)
(図6)
- 「設定」タブの[×]をクリックして閉じます。
操作は以上です。
パスワード情報を削除したWebサイトにアクセスし、ID(ユーザー名)とパスワードが自動的に入力されないことを確認してください。
関連情報
以上
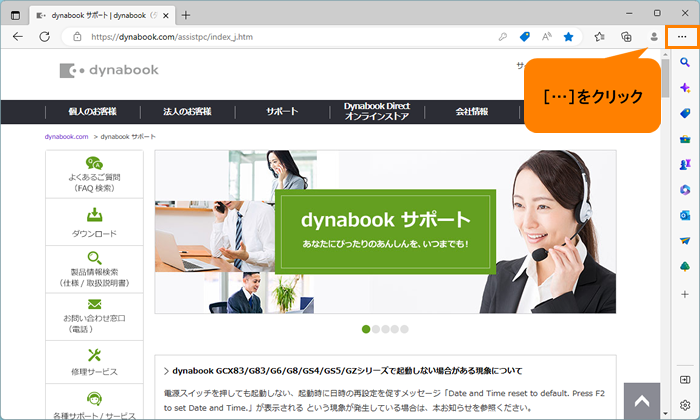 (図1)
(図1)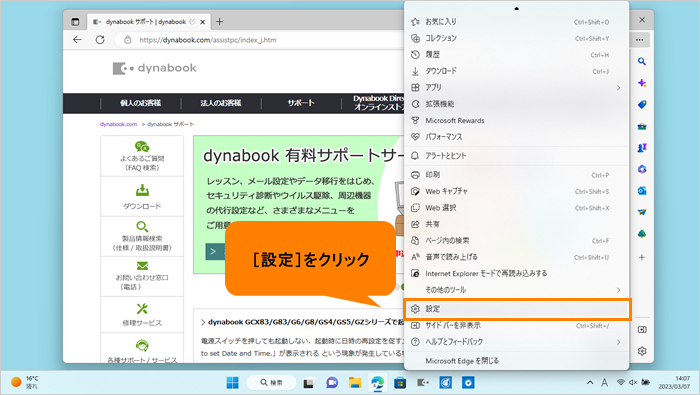 (図2)
(図2)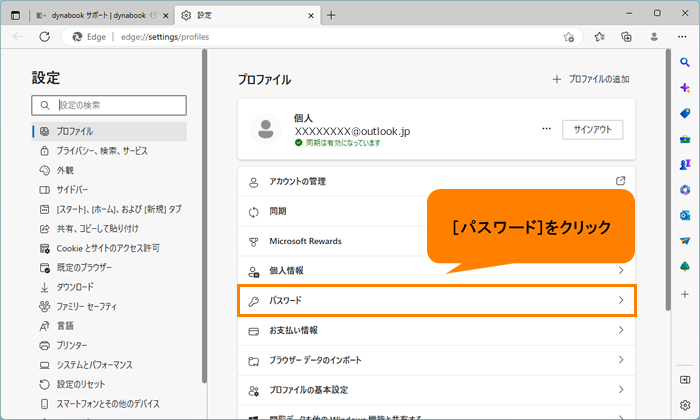 (図3)
(図3)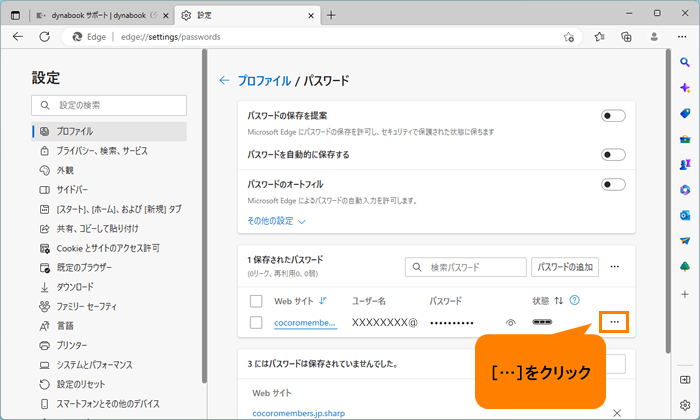 (図4)
(図4)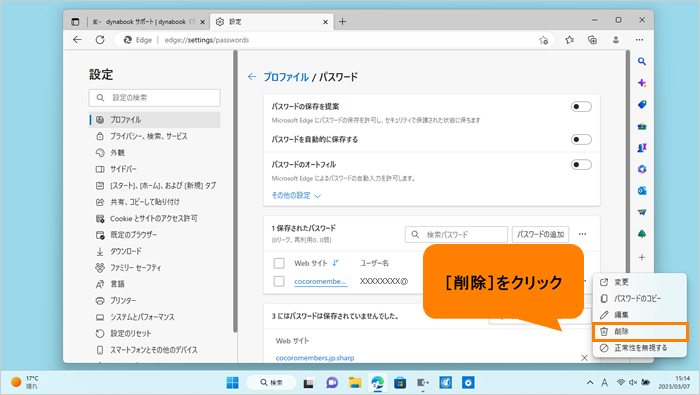 (図5)
(図5)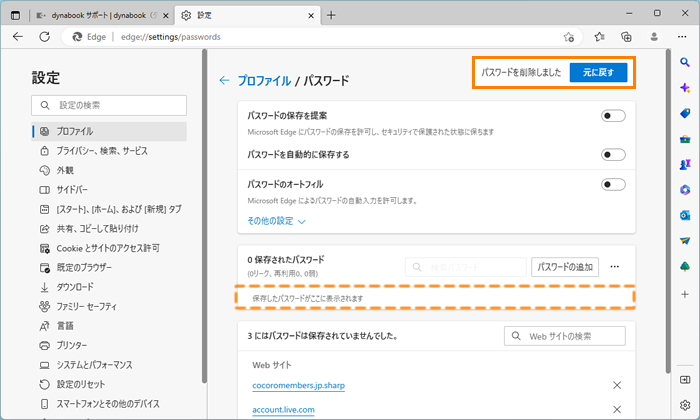 (図6)
(図6)