情報番号:018033 【更新日:2023.03.07】
「Microsoft Edge」ブラウザー上で入力したパスワードを保存する/保存しない方法
対応機器・対象OSとカテゴリ
| 対応機種 |
|
| 対象OS |
Windows 11,Windows 10,Windows 8.1 |
| カテゴリ |
インターネット、セキュリティ情報、インターネットの便利な使いかた、パスワード |
回答・対処方法
はじめに
ここでは、「Microsoft Edge」ブラウザー上で入力したパスワードを保存する/保存しない方法について説明します。
パスワードを保存する設定がオンの場合、サインインが必要なWebサイトにアクセスし、IDとパスワードを入力すると、“・・・のパスワードを保存しますか?”と確認画面が表示されます。
※以下画面は、「Microsoft Edge バージョン 110.0.1587.63」で表示される画面となります。バージョンが異なると若干画面も異なります。
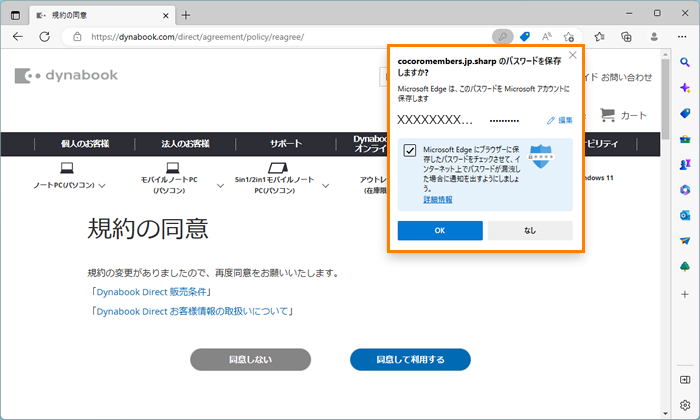 (図1)
(図1)
この確認画面で、[OK]をクリックするとパスワードが保存され、次回サイトにアクセスしたときにIDとパスワードが自動的に入力されるようになります。
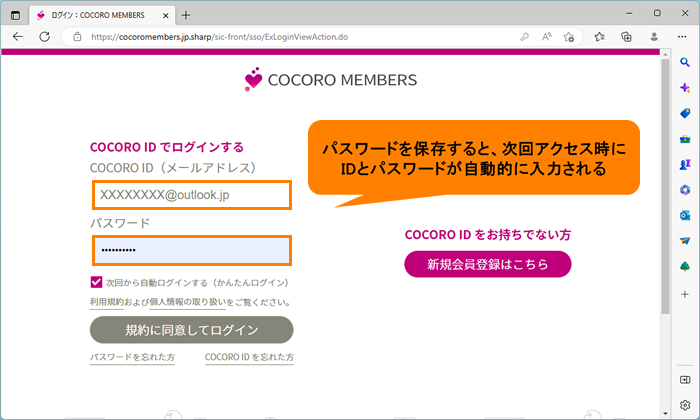 (図2)
(図2)
※ご自宅のPCを家族みんなで使用している場合やカフェなど不特定多数のユーザーが自由に使えるPCを使用している場合は、パスワードを保存しない設定に変更することをおすすめします。パスワードを保存する設定で使用した場合、他人が勝手にサインインして使用してしまう可能性がありますのでご注意ください。
※「Microsoft Edge」の詳細については、[016830:「Microsoft Edge」について]を参照してください。
操作手順
※本手順は、「Microsoft Edge バージョン 110.0.1587.63」を元に作成しています。バージョンが異なると若干手順や画面が異なる場合があります。ご了承ください。お使いのパソコンの「Microsoft Edge」バージョンを確認するには、[017170:「Microsoft Edge」バージョンを確認する方法(手動で最新のバージョンに更新)]を参照してください。
- 「Microsoft Edge」を起動します。
- 右上の[…](設定など(Alt+F))をクリックします。
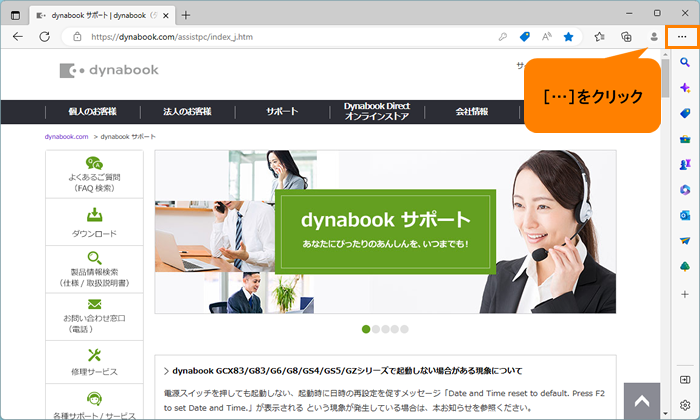 (図3)
(図3)
- 設定などメニューが表示されます。[設定]をクリックします。
※[設定]項目が表示されない場合は、メニュー末尾の[▼]にポインターを合わせるとスクロールされます。
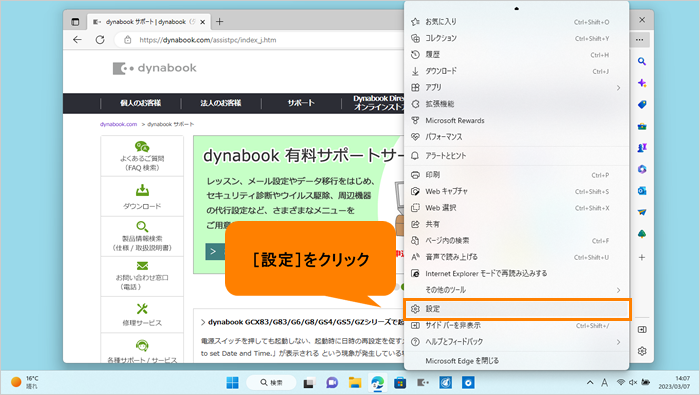 (図4)
(図4)
- 「設定」の「プロファイル」画面が表示されます。[パスワード]をクリックします。
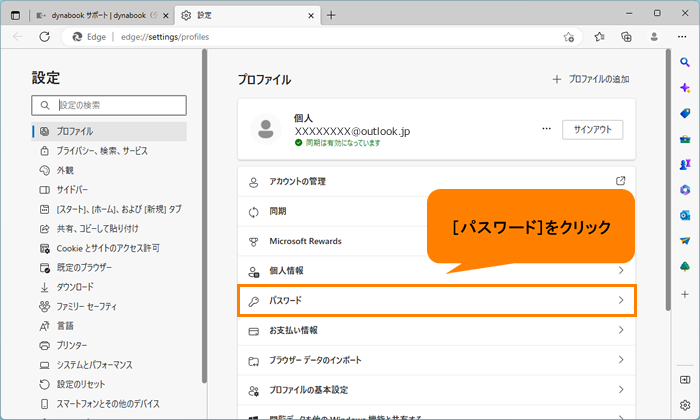 (図5)
(図5)
- 「プロファイル/パスワード」画面が表示されます。
◆パスワードを保存する場合
“パスワードの保存を提案”のスイッチをクリックして、オン(右側)にします。
※必要に応じて“パスワードを自動的に保存する”、“パスワードのオートフィル”のスイッチをオンにして設定してください。
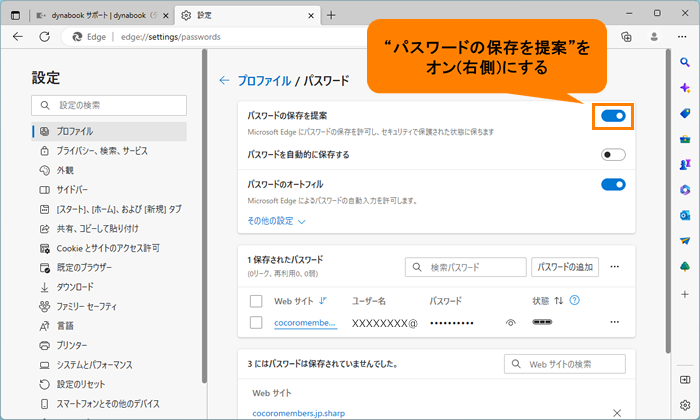 (図6)
(図6)
◆パスワードを保存しない場合
“パスワードの保存を提案”、“パスワードを自動的に保存する”、“パスワードのオートフィル”のスイッチをクリックして、オフ(左側)にします。
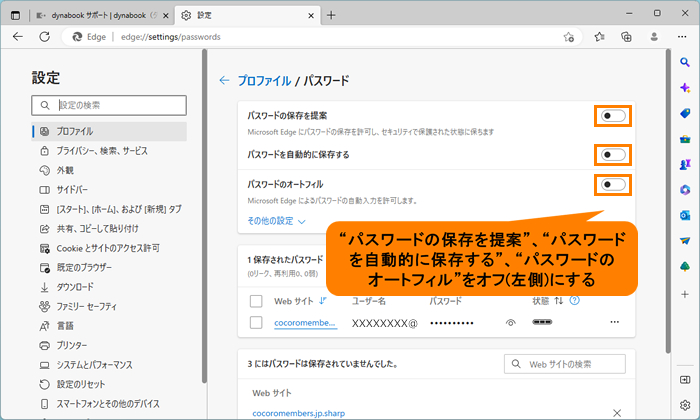 (図7)
(図7)
- 「設定」タブの[×]をクリックして閉じます。
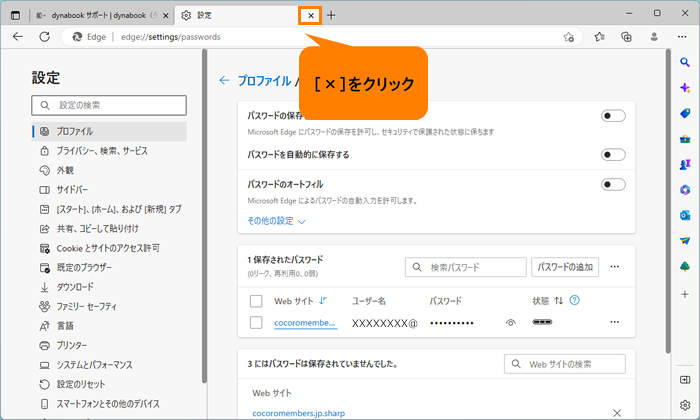 (図8)
(図8)
設定は以上です。
IDとパスワードを入力するWebサイトにアクセスしたときに、設定したとおりに動作することを確認してください。
関連情報
以上
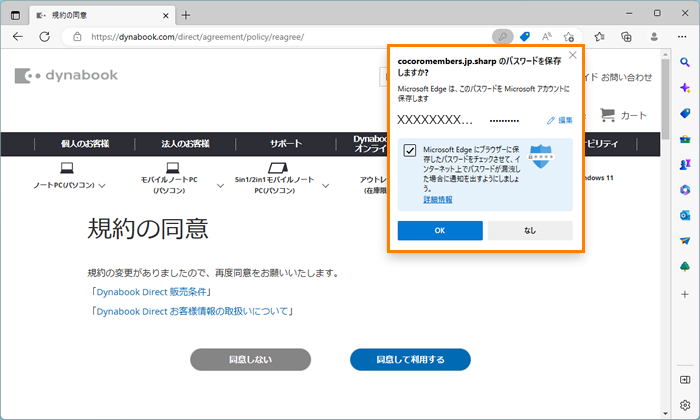 (図1)
(図1)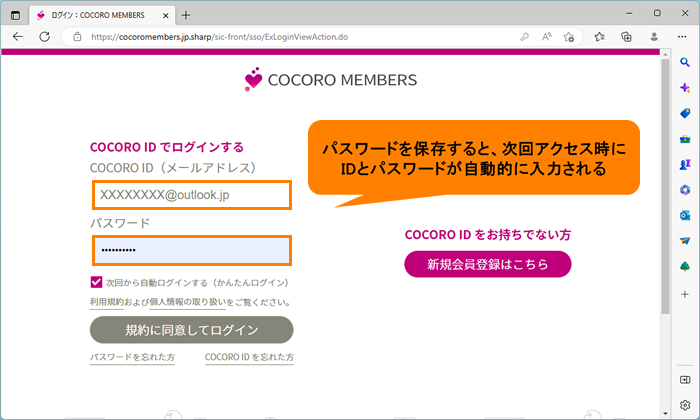 (図2)
(図2)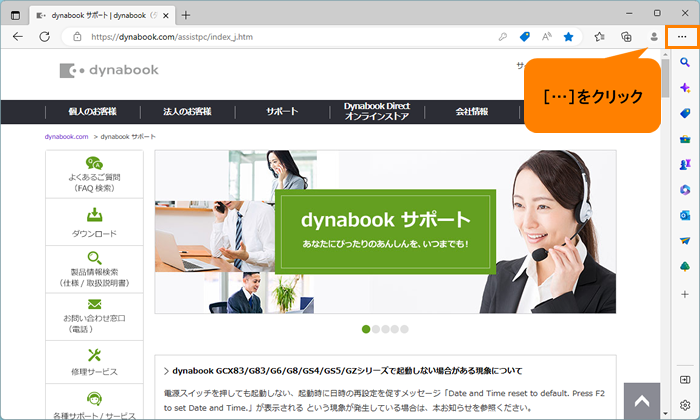 (図3)
(図3)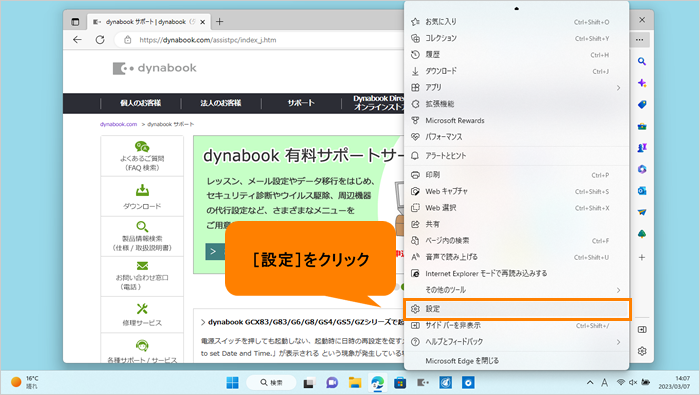 (図4)
(図4)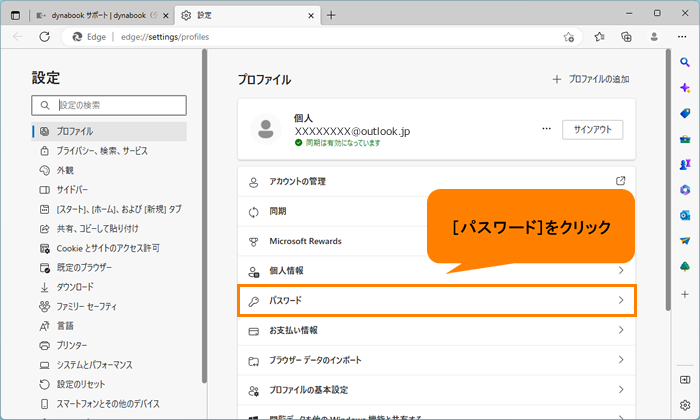 (図5)
(図5)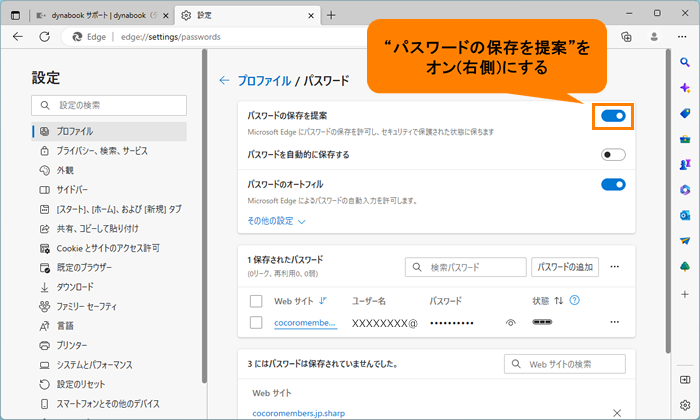 (図6)
(図6)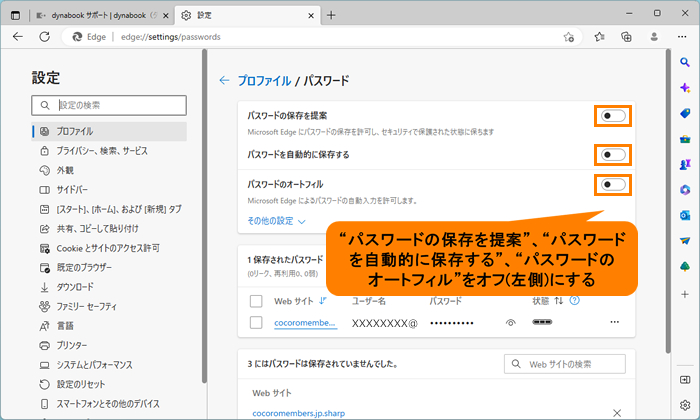 (図7)
(図7)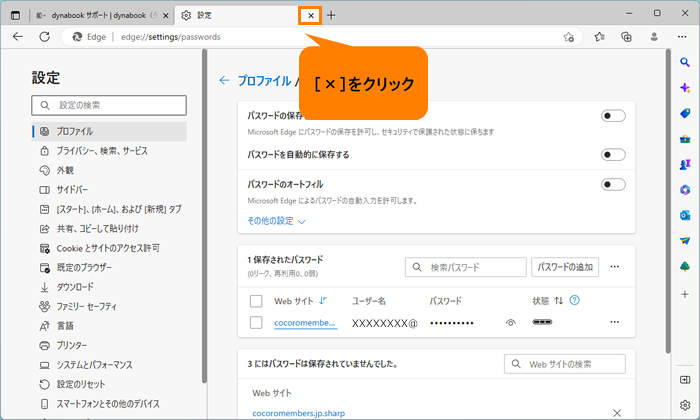 (図8)
(図8)