情報番号:018032 【更新日:2023.03.07】
「Microsoft Edge」ブラウザーを閉じるときに、常に閲覧データ(閲覧の履歴、クッキー、キャッシュなど)を消去する方法
対応機器・対象OSとカテゴリ
| 対応機種 |
|
| 対象OS |
Windows 11,Windows 10,Windows 8.1 |
| カテゴリ |
インターネット、閲覧履歴の削除 |
回答・対処方法
はじめに
ここでは、「Microsoft Edge」ブラウザーを閉じるときに、常に閲覧データ(閲覧の履歴、クッキー、キャッシュなど)を消去する方法について説明します。
※「Microsoft Edge」の詳細については、[016830:「Microsoft Edge」について]を参照してください。
操作手順
※本手順は、「Microsoft Edge バージョン 110.0.1587.63」を元に作成しています。バージョンが異なると若干手順や画面が異なる場合があります。ご了承ください。お使いのパソコンの「Microsoft Edge」バージョンを確認するには、[017170:「Microsoft Edge」バージョンを確認する方法(手動で最新のバージョンに更新)]を参照してください。
- 「Microsoft Edge」を起動します。
- 右上の[…](設定など(Alt+F))をクリックします。
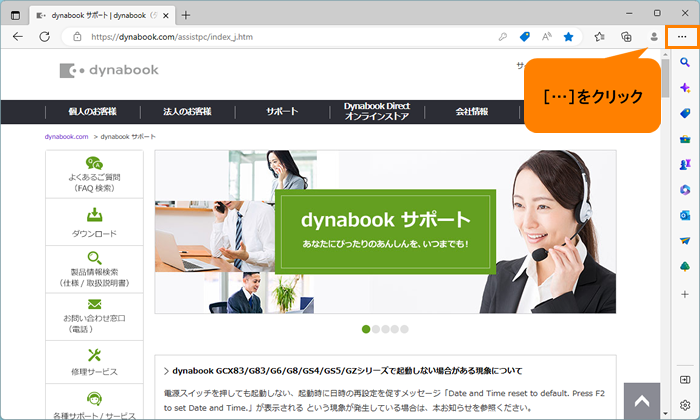 (図1)
(図1)
- 設定などメニューが表示されます。[設定]をクリックします。
※[設定]項目が表示されない場合は、メニュー末尾の[▼]にポインターを合わせるとスクロールされます。
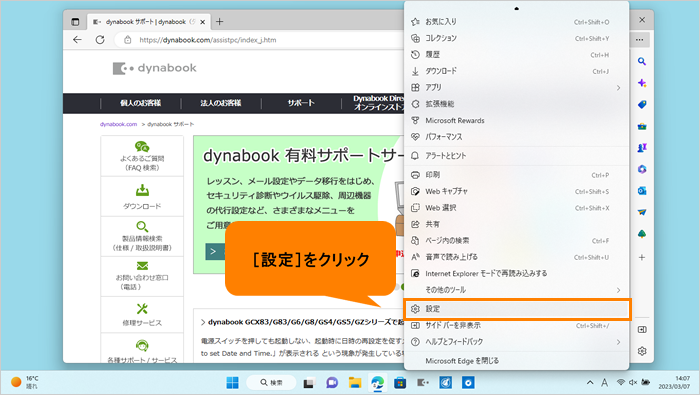 (図2)
(図2)
- 「設定」画面が表示されます。[プライバシー、検索、サービス]をクリックします。
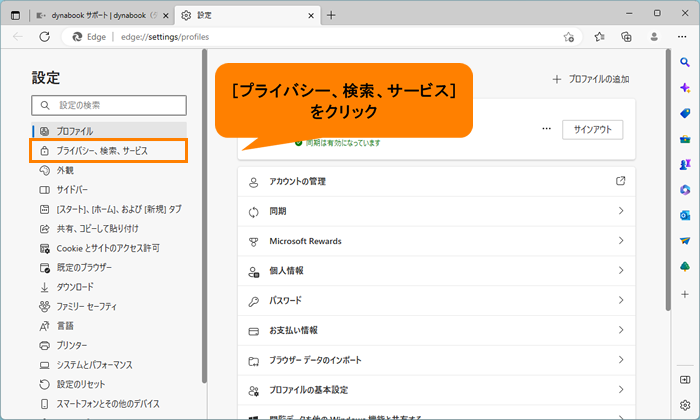 (図3)
(図3)
- 「プライバシー、検索、サービス」画面が表示されます。右画面をスクロールして、“閲覧データをクリア”項目まで移動します。
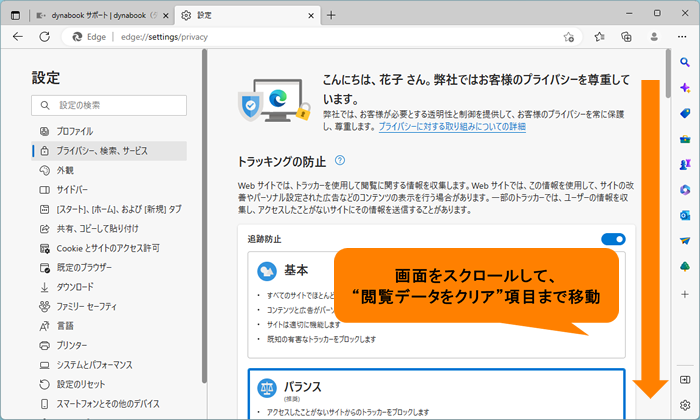 (図4)
(図4)
- “閲覧データをクリア”の[ブラウザーを閉じるたびにクリアするデータを選択する]をクリックします。
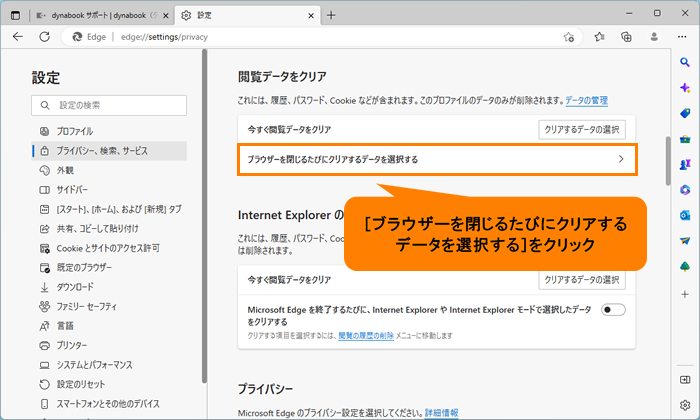 (図5)
(図5)
- 「←プライバシー、検索、サービス/閉じるときに閲覧データをクリアする」画面が表示されます。ブラウザーを閉じるたびにクリアするデータを選択します。クリアしたいデータのスイッチをクリックしてオンにします。
※以下図は、例として“閲覧の履歴”、“ダウンロードの履歴”をオンにした状態です。
※ブラウザーを閉じるたびにクリアするデータとして設定できる履歴は、[閲覧の履歴][ダウンロードの履歴][Cookieおよびその他のサイトデータ][キャッシュされた画像とファイル][パスワード][オートフィルフォームデータ(フォームやカードを含む)][サイトのアクセス許可]です。
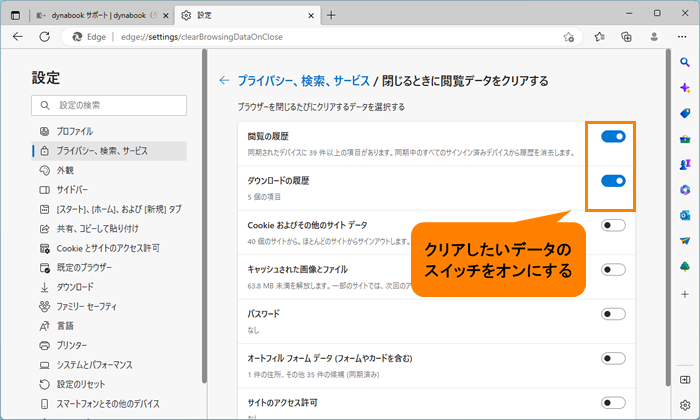 (図6)
(図6)
- 右上の[×]をクリックして「Microsoft Edge」(ブラウザー)を閉じます。
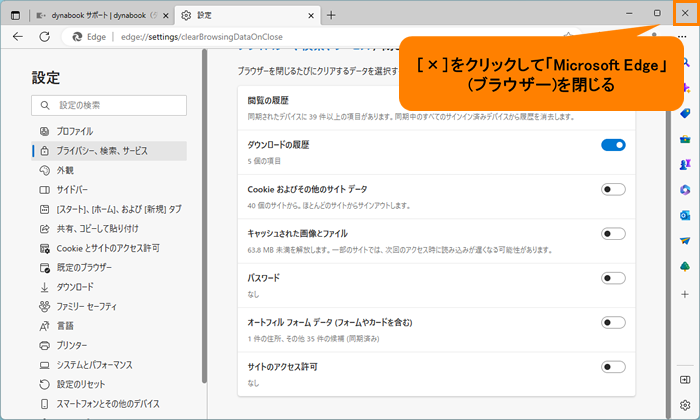 (図7)
(図7)
設定は以上です。
再度「Microsoft Edge」を起動し、ブラウザーを閉じるたびにクリアするデータで設定した履歴が削除されていることを確認してください。
関連情報
以上
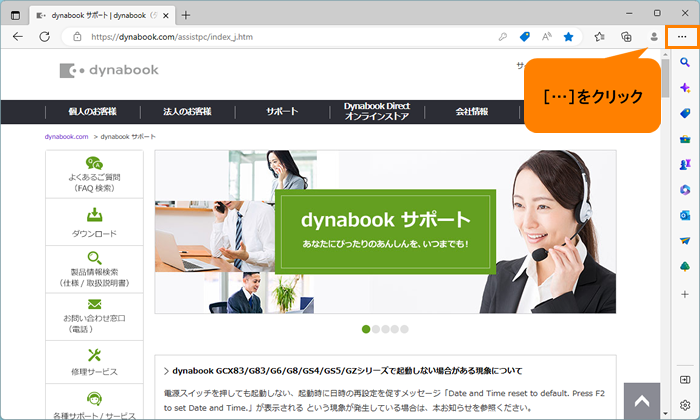 (図1)
(図1)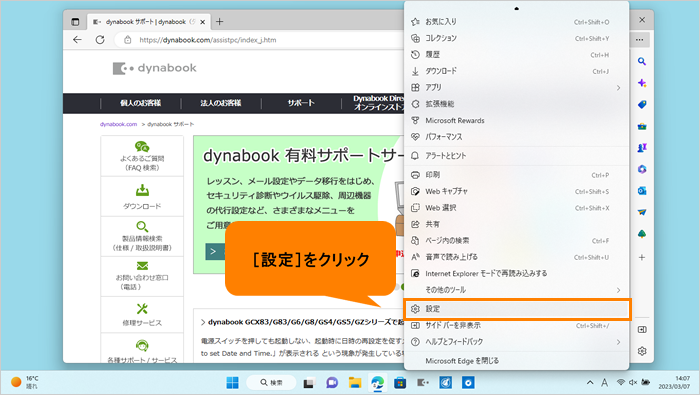 (図2)
(図2)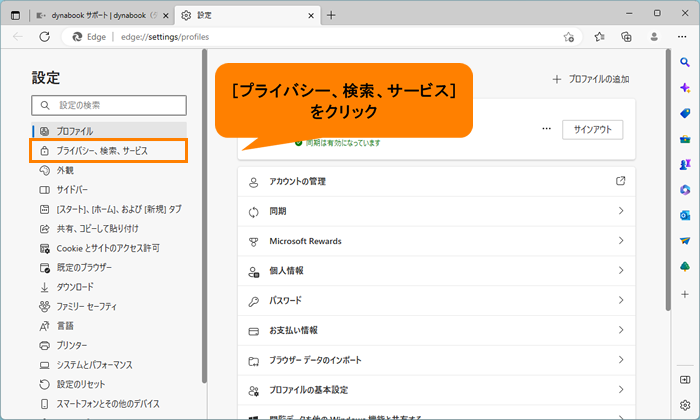 (図3)
(図3)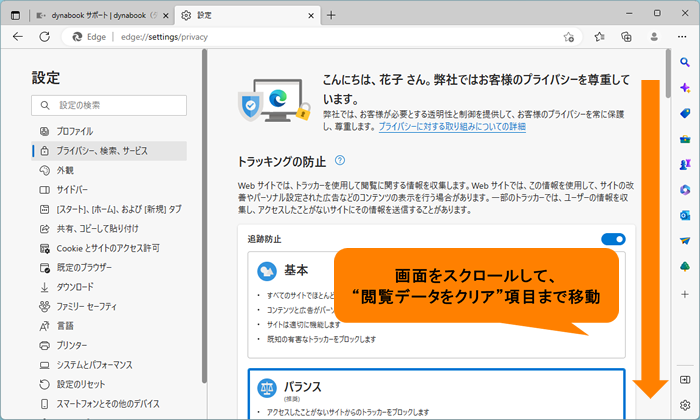 (図4)
(図4)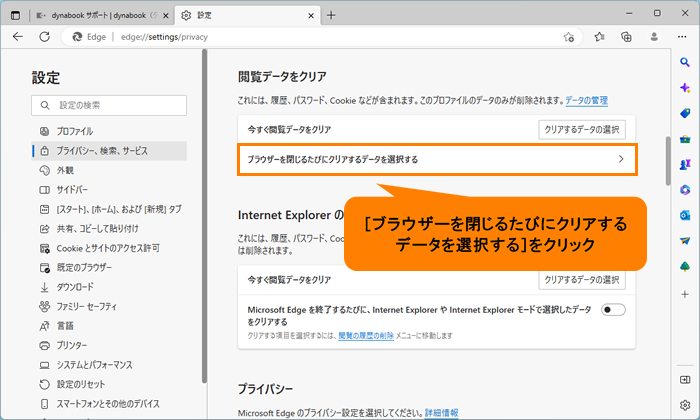 (図5)
(図5)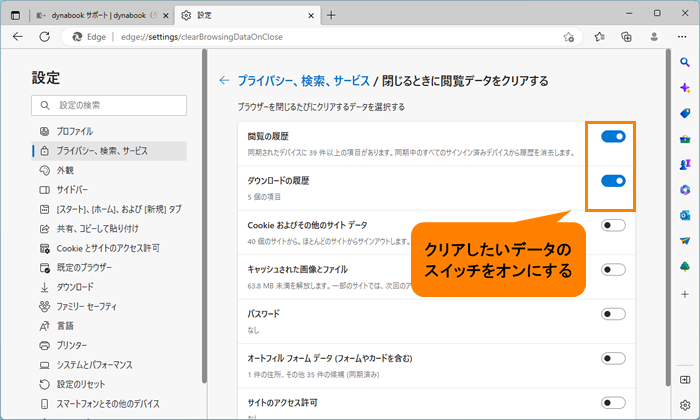 (図6)
(図6)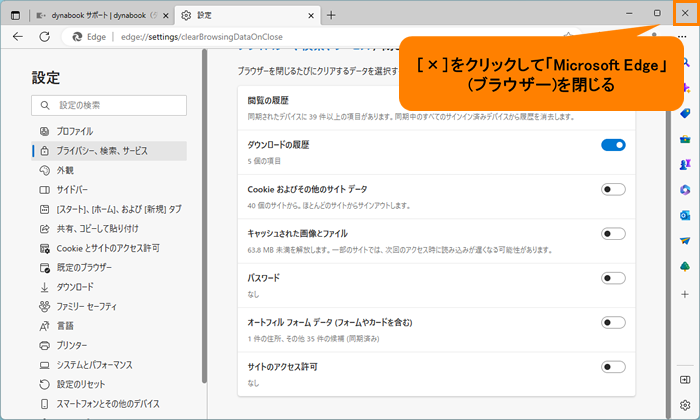 (図7)
(図7)