情報番号:018375 【更新日:2023.02.15】
「Microsoft Edge」よくアクセスするWebサイトをタスクバーにピン留めする方法
対応機器・対象OSとカテゴリ
| 対応機種 |
|
| 対象OS |
Windows 11,Windows 10,Windows 8.1 |
| カテゴリ |
インターネット、インターネットの便利な使いかた |
回答・対処方法
はじめに
ここでは、「Microsoft Edge」を使用してよくアクセスするWebサイトをタスクバーにピン留めする方法について説明します。
よくアクセスするWebサイトをタスクバーにピン留めしておくと、すぐに開くことができて便利です。
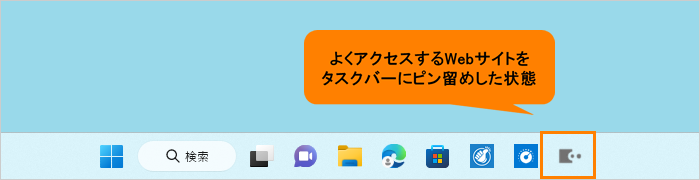 (図1)
(図1)
操作手順
※本手順は、「Microsoft Edge バージョン 110.0.1587.46」を元に作成しています。バージョンが異なると若干手順や画面が異なる場合があります。ご了承ください。お使いのパソコンの「Microsoft Edge」バージョンを確認するには、[017170:「Microsoft Edge」バージョンを確認する方法(手動で最新のバージョンに更新)]を参照してください。
- 「Microsoft Edge」を起動します。
- タスクバーにピン留めしたいWebサイトを開きます。
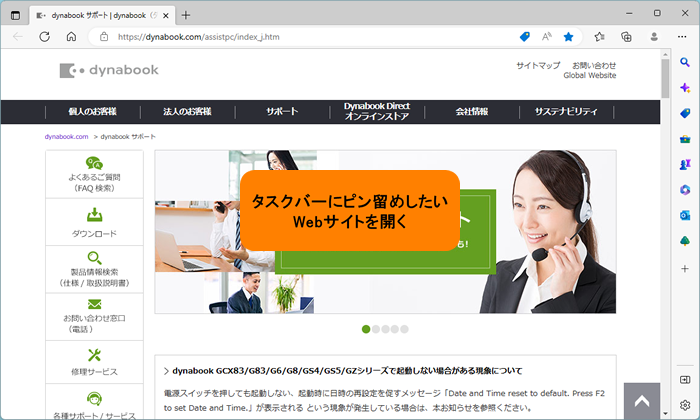 (図2)
(図2)
- 右上の[…](設定など(Alt+F))をクリックします。
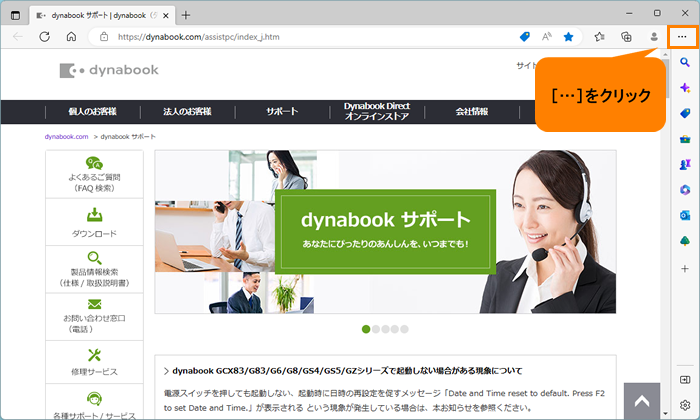 (図3)
(図3)
- 設定などメニューが表示されます。[その他のツール]にマウスポインターを合わせます。
※[その他のツール]項目が表示されない場合は、メニュー末尾の[▼]にポインターを合わせるとスクロールされます。
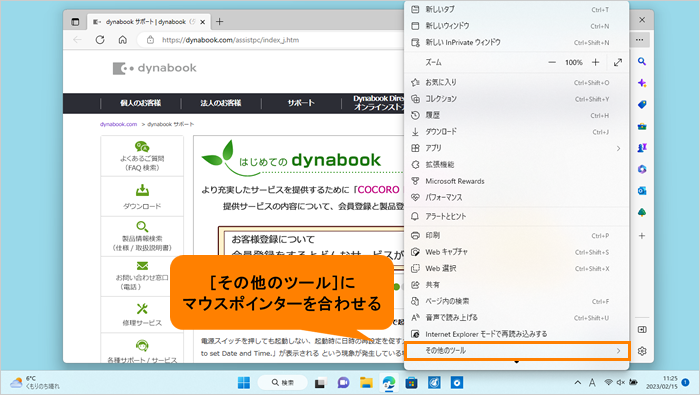 (図4)
(図4)
- その他のツールメニューの[タスクバーにピン留めする]をクリックします。
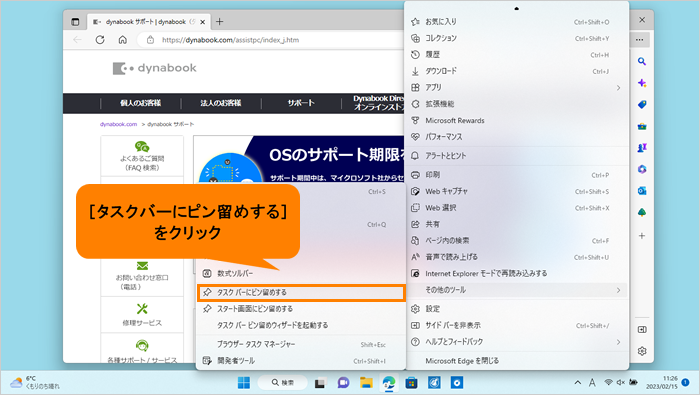 (図5)
(図5)
- タスクバーにピン留めされます。
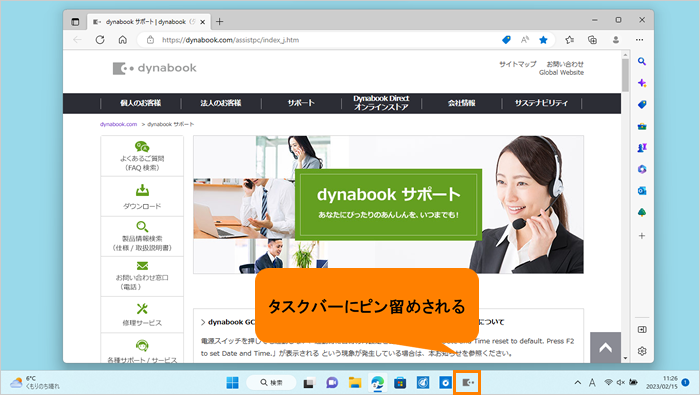 (図6)
(図6)
操作は以上です。
いったん「Microsoft Edge」を終了し、タスクバーにピン留めしたWebサイトをクリックして開けることを確認してください。
補足:タスクバーにピン留めしたWebサイトのボタンが不要になりピン留めをはずしたい場合
- タスクバーからピン留めをはずしたいWebサイトをマウスの右ボタンでクリックします。
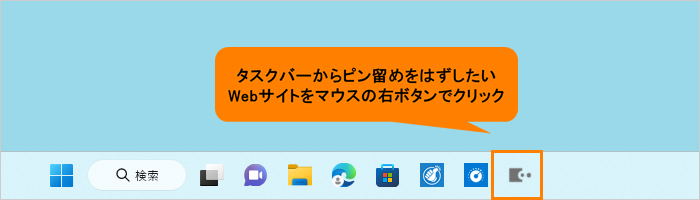 (図7)
(図7)
- 表示されるメニューの[タスクバーからピン留めを外す]をクリックします。
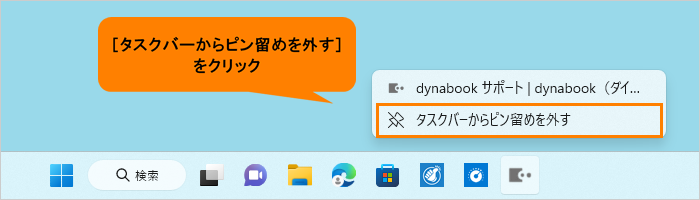 (図8)
(図8)
- タスクバーに表示されなくなります。
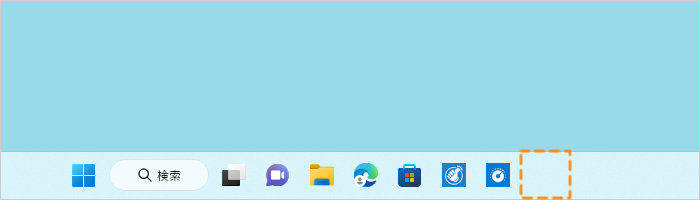 (図9)
(図9)
操作は以上です。
関連情報
以上
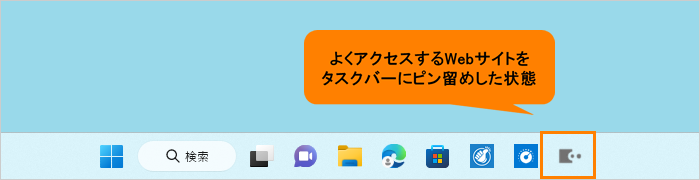 (図1)
(図1)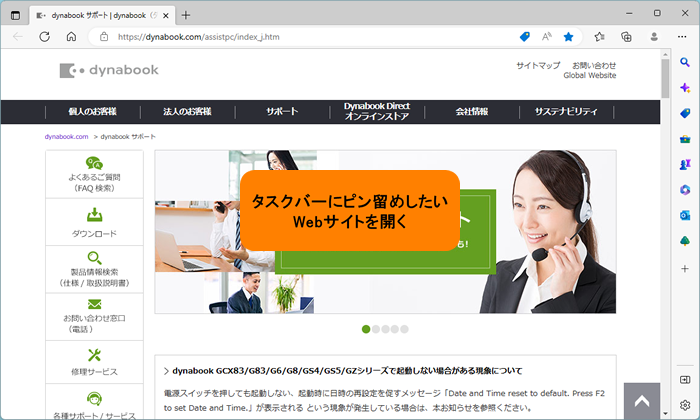 (図2)
(図2)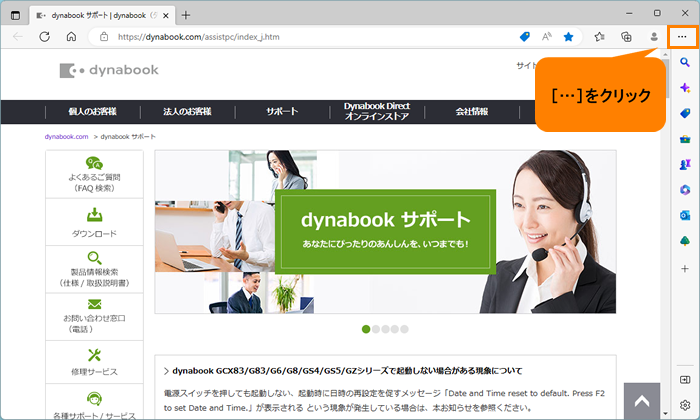 (図3)
(図3)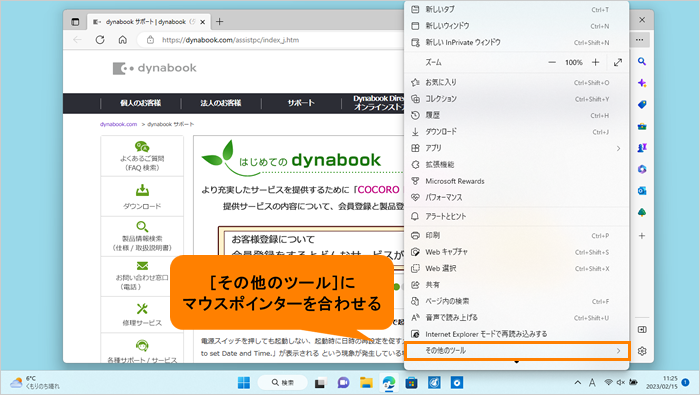 (図4)
(図4)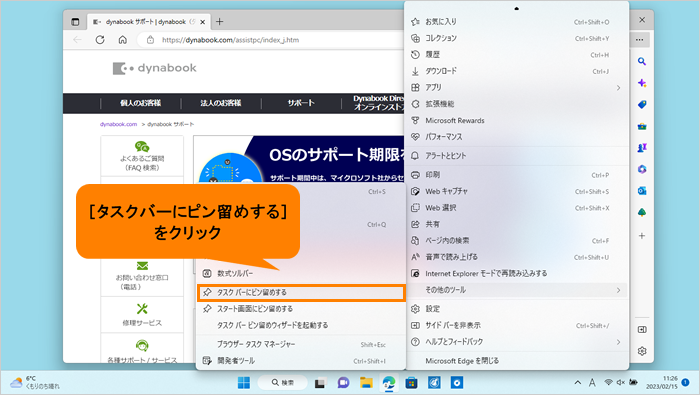 (図5)
(図5)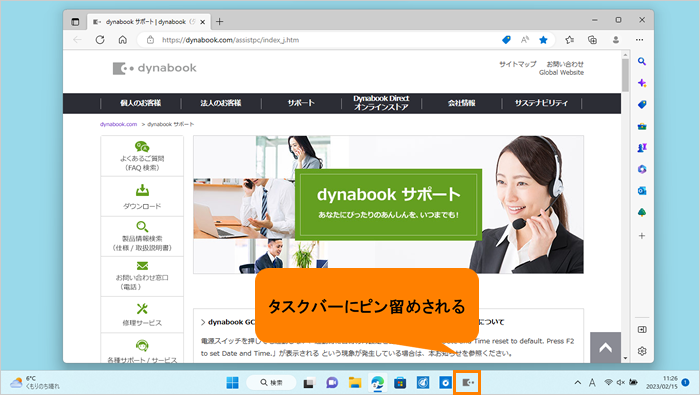 (図6)
(図6)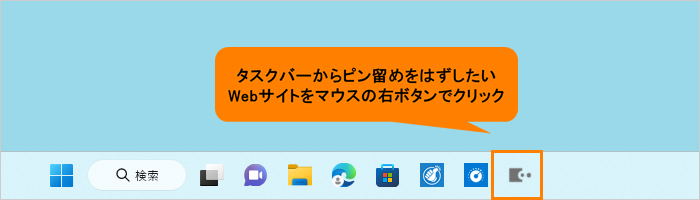 (図7)
(図7)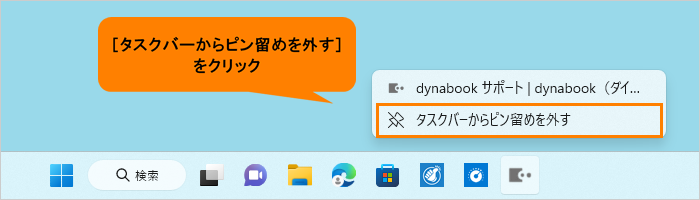 (図8)
(図8)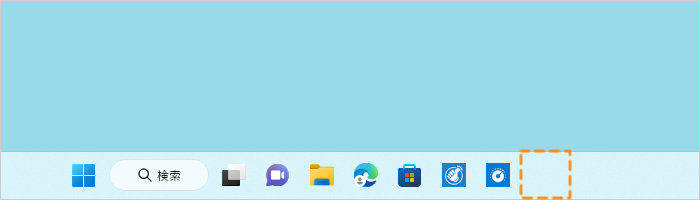 (図9)
(図9)