情報番号:018786 【更新日:2023.03.07】
「Microsoft Edge」ツールバーに[Webキャプチャ]ボタンを表示する方法
対応機器・対象OSとカテゴリ
| 対応機種 |
|
| 対象OS |
Windows 11,Windows 10,Windows 8.1 |
| カテゴリ |
インターネット、インターネットの便利な使いかた |
回答・対処方法
はじめに
ツールバーに[Webキャプチャ]ボタンを表示しておくと、閲覧しているWebページ(ホームページ)の一部または全体をすぐにキャプチャできて便利です。
ここでは、「Microsoft Edge」ツールバーに[Webキャプチャ]ボタンを表示する方法について説明します。
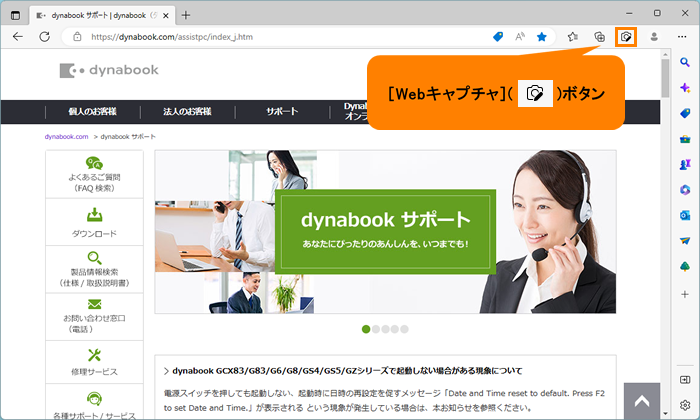 (図1)
(図1)
※「Microsoft Edge」のその他の機能については、[016830:「Microsoft Edge」について]を参照してください。
操作手順
※本手順は、「Microsoft Edge バージョン 110.0.1587.63」を元に作成しています。バージョンが異なると若干手順や画面が異なる場合があります。ご了承ください。お使いのパソコンの「Microsoft Edge」バージョンを確認するには、[017170:「Microsoft Edge」バージョンを確認する方法(手動で最新のバージョンに更新)]を参照してください。
- 「Microsoft Edge」を起動します。
- 右上の[…](設定など(Alt+F))をマウスの右ボタンでクリックします。
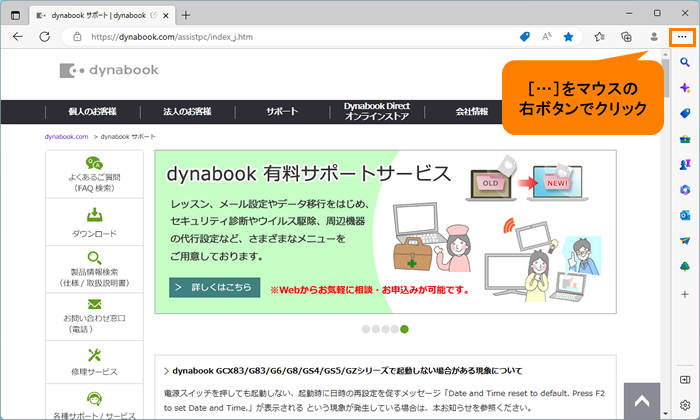 (図2)
(図2)
- 表示されるメニューの[ツールバーの変更]をクリックします。
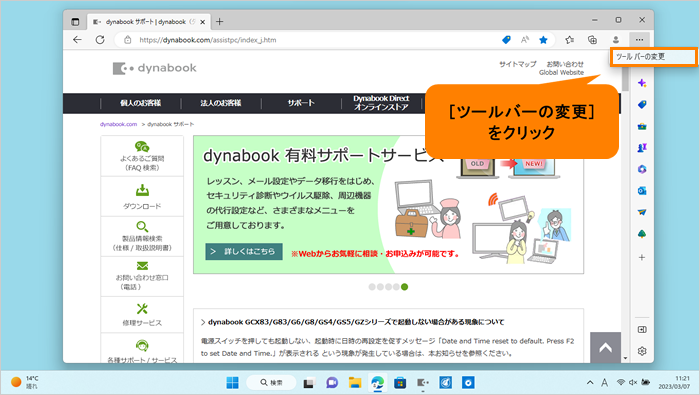 (図3)
(図3)
- 「設定」の「外観」画面が表示されます。“ツールバーのカスタマイズ”の“ツールバーに表示するボタンを選択してください:で設定を行います。“[Webキャプチャ]ボタン”項目が表示されていない場合は、画面をスクロールしてください。
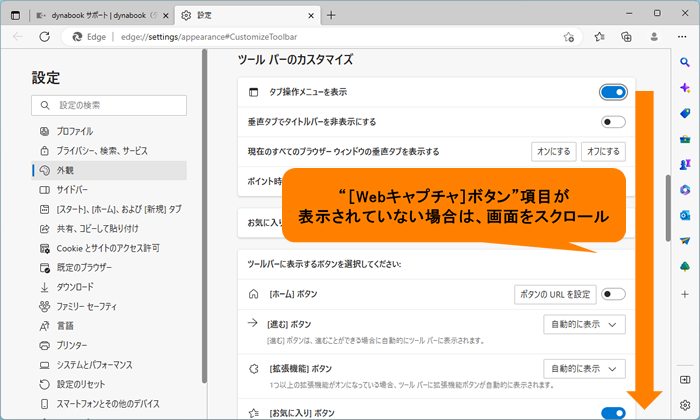 (図4)
(図4)
- “[Webキャプチャ]ボタン”のスイッチをクリックして、オンにします。
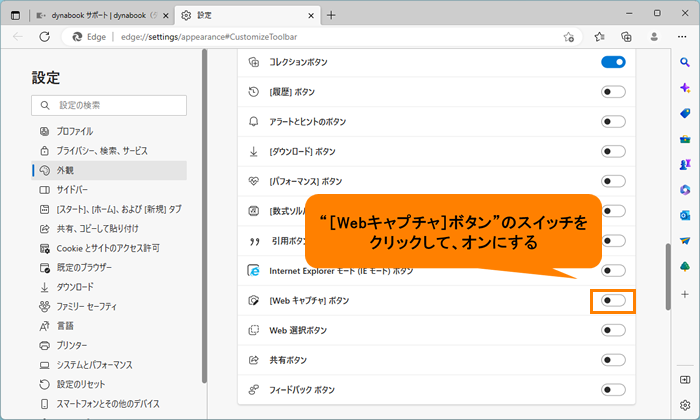 (図5)
(図5)
- [Webキャプチャを表示]ボタンのスイッチがオンになると、ツールバーに[Webキャプチャ]ボタンが表示されます。
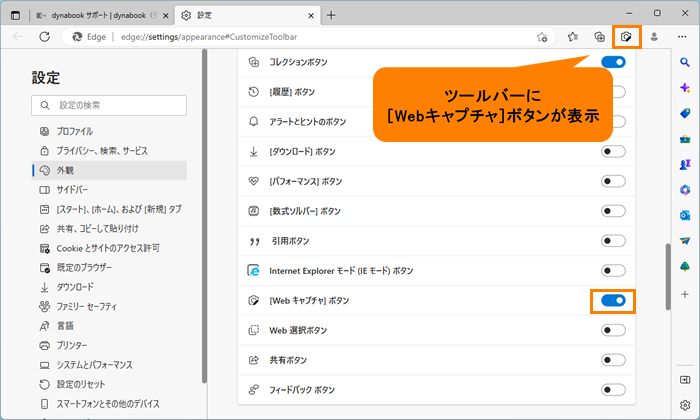 (図6)
(図6)
- 「設定」タブの[×]で設定画面を閉じます。
設定は以上です。
キャプチャしたいWebページを開き、ツールバーに表示した[Webキャプチャ]ボタンをクリックすると、Webキャプチャバーが表示されます。キャプチャの操作を行ってください。
※操作方法については、[018785:「Microsoft Edge」Webページをキャプチャする方法]を参照してください。
 (図7)
(図7)
※ツールバーの[Webキャプチャ]ボタンを非表示に戻したい場合は、上記操作を行い、手順5で[Webキャプチャを表示]ボタンのスイッチをクリックしオフにしてください。
以上
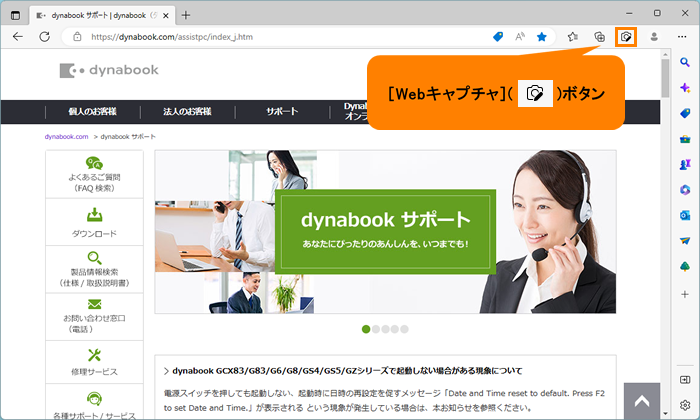 (図1)
(図1)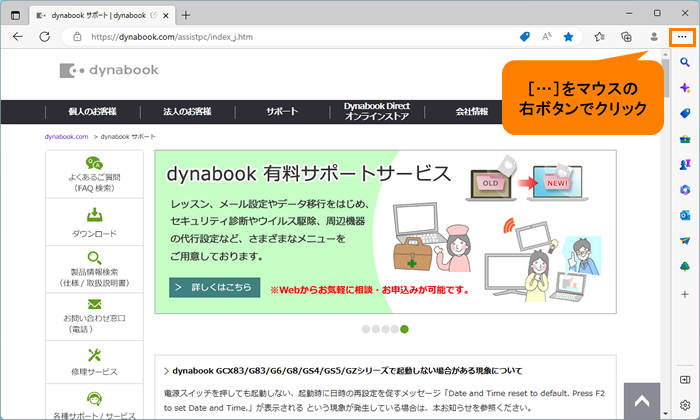 (図2)
(図2)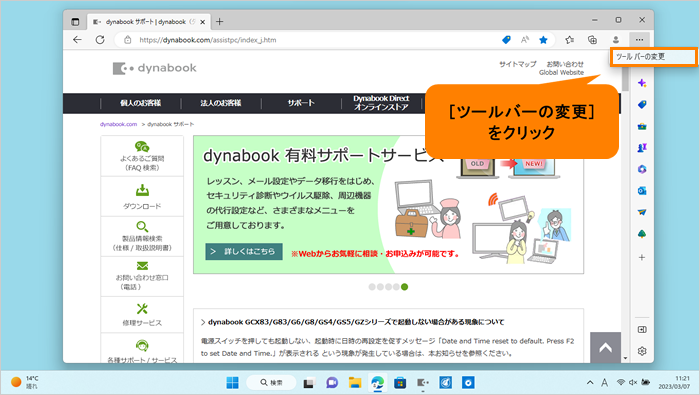 (図3)
(図3)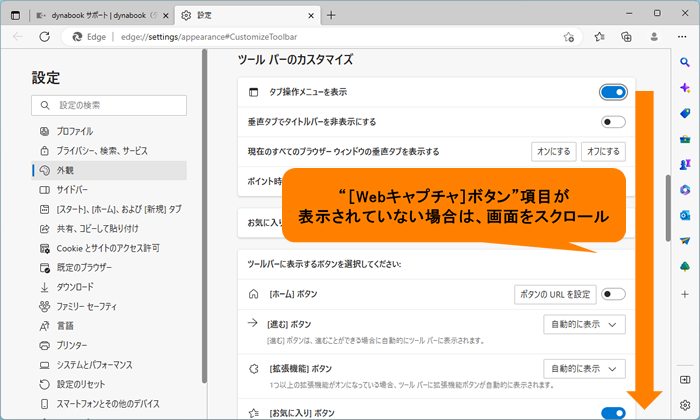 (図4)
(図4)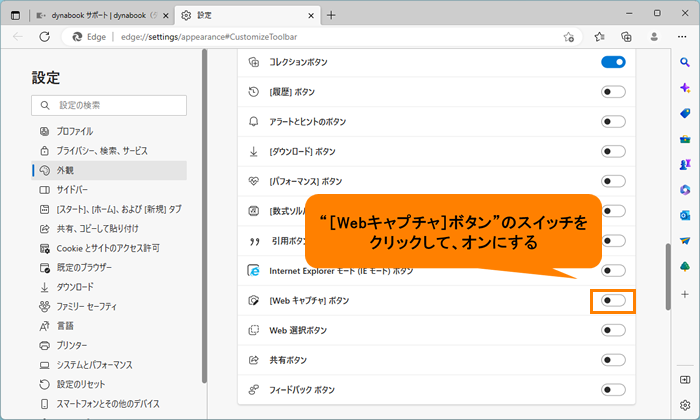 (図5)
(図5)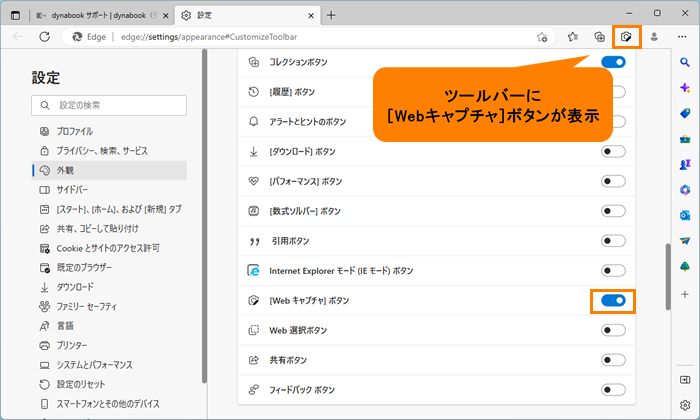 (図6)
(図6) (図7)
(図7)