情報番号:016849 【更新日:2023.02.14】
「Microsoft Edge」お気に入りを常に表示する方法
対応機器・対象OSとカテゴリ
| 対応機種 |
|
| 対象OS |
Windows 11,Windows 10,Windows 8.1 |
| カテゴリ |
インターネット、インターネットの便利な使いかた |
回答・対処方法
はじめに
ツールバーの[お気に入り]をクリックすると、「お気に入り」メニューが表示され、お気に入りに追加したWebサイトの一覧が表示されます。このメニューは、一覧からWebサイトを開くと、自動的に閉じます。
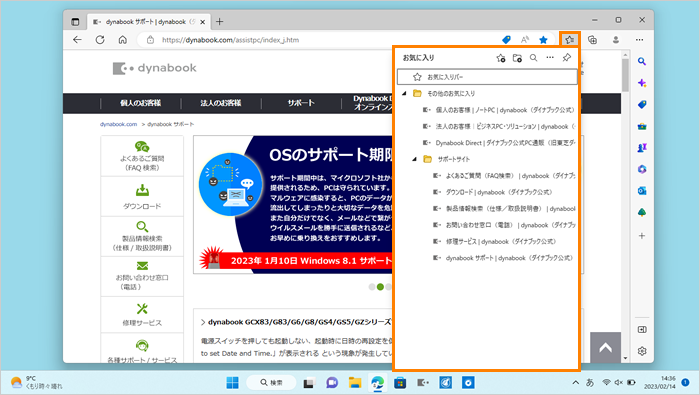 (図1)
(図1)
ここでは、「Microsoft Edge」のお気に入りを常に表示する方法について説明します。
操作手順
※本手順は、「Microsoft Edge バージョン 110.0.1587.41」を元に作成しています。バージョンが異なると若干手順や画面が異なる場合があります。ご了承ください。お使いのパソコンの「Microsoft Edge」バージョンを確認するには、[017170:「Microsoft Edge」バージョンを確認する方法(手動で最新のバージョンに更新)]を参照してください。
- 「Microsoft Edge」を起動します。
- ツールバーの[お気に入り]をクリックします。
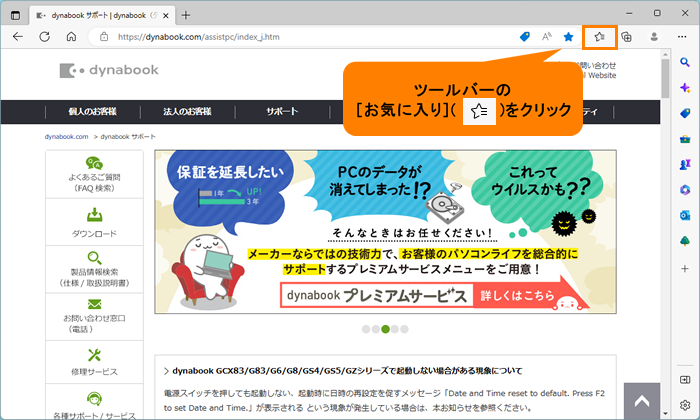 (図2)
(図2)
- 「お気に入り」メニューが表示されます。[お気に入りをピン留めする]をクリックします。
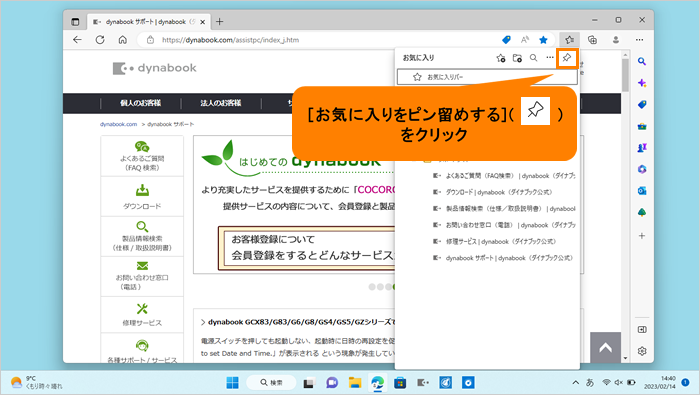 (図3)
(図3)
- お気に入りが常に表示されるようになります。
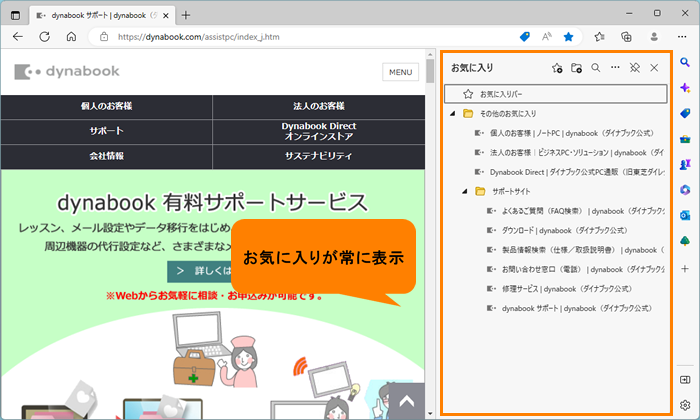 (図4)
(図4)
操作は以上です。
補足:ピン留めをはずして元に戻したい場合
- 「お気に入り」の[お気に入りのピンを外す]をクリックします。
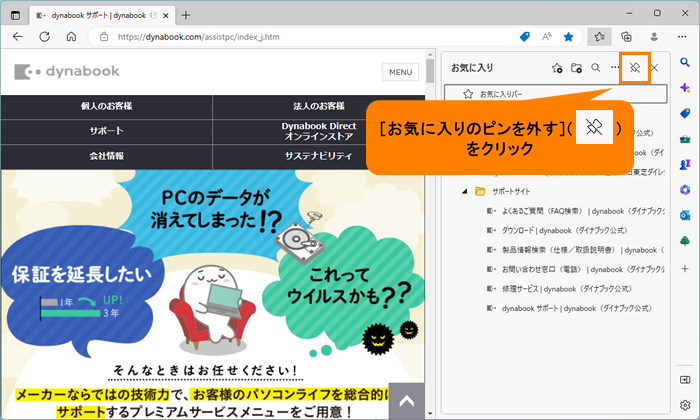 (図5)
(図5)
- 元に戻ります。
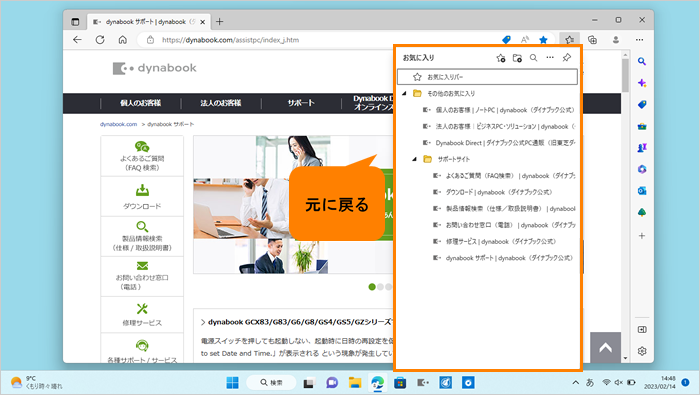 (図6)
(図6)
操作は以上です。
関連情報
以上
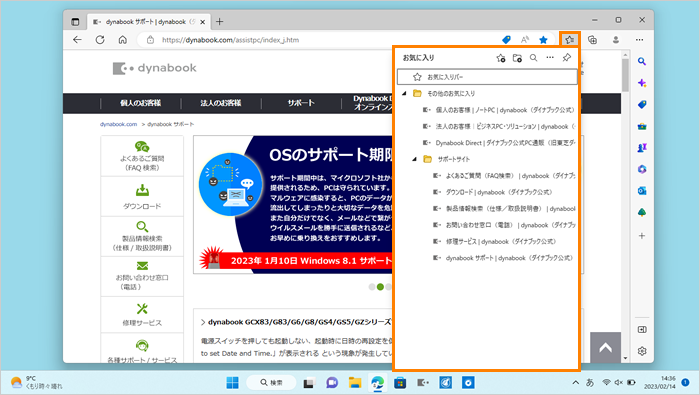 (図1)
(図1)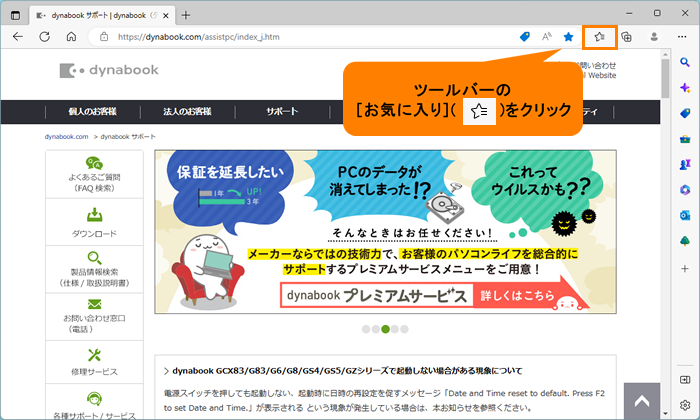 (図2)
(図2)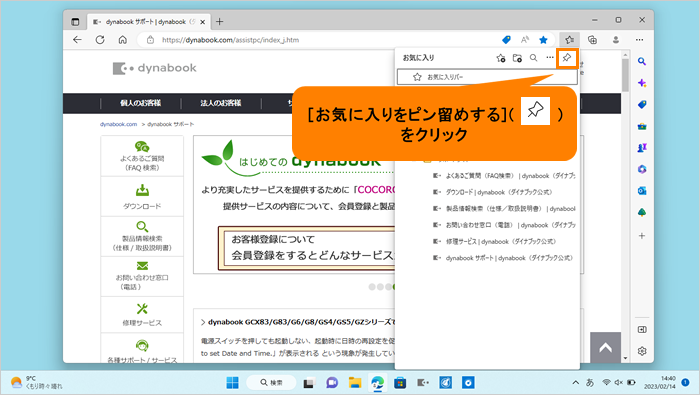 (図3)
(図3)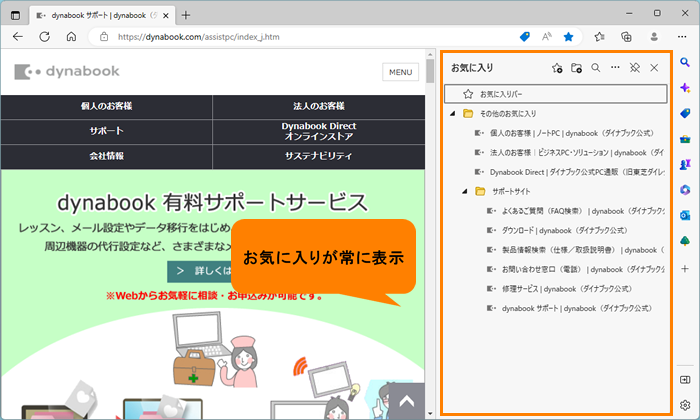 (図4)
(図4)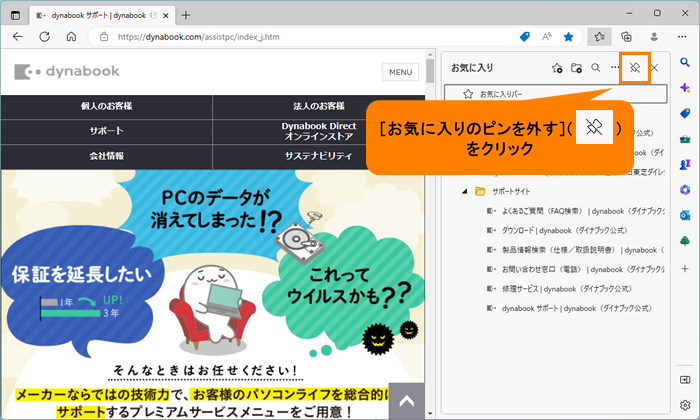 (図5)
(図5)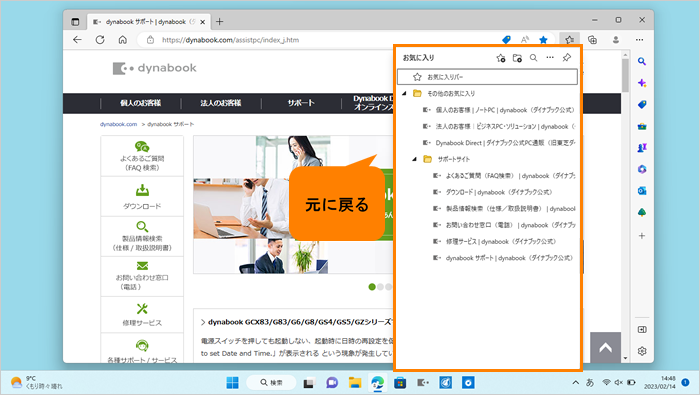 (図6)
(図6)