情報番号:019386 【更新日:2024.05.10】
ネットワーク(Wi-Fi/イーサネット)のデータ使用状況を確認する方法<Windows 11>
対応機器・対象OSとカテゴリ
| 対応機種 |
|
| 対象OS |
Windows 11 |
| カテゴリ |
ネットワーク、有線LAN、無線LAN、インターネット |
回答・対処方法
はじめに
スマートフォンのWi-Fiテザリング機能やモバイルWi-Fiルーターなどで従量制課金接続している場合は、契約しているデータ通信量を超えないように確認したい場合があります。
ここでは、ネットワーク(Wi-Fi/イーサネット)のデータ使用状況を確認する方法について説明します。
操作手順
※本手順は、Windows 11 2023 Update(Windows 11 バージョン 23H2)を元に作成しています。バージョンが異なると若干手順や画面が異なる場合があります。ご了承ください。お使いのパソコンのWindows 11バージョンを確認するには、[018852:Windowsのバージョンとビルド番号を確認する方法<Windows 11>]を参照してください。
※あらかじめデータ使用状況を確認したいネットワーク(Wi-Fi/イーサネット)に接続した状態で操作してください。
- タスクバーの[スタート]ボタンをクリックします。
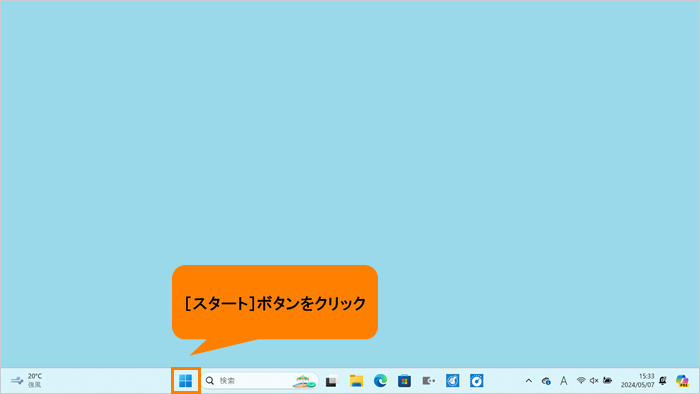 (図1)
(図1)
- [スタート]メニューが表示されます。[設定]をクリックします。
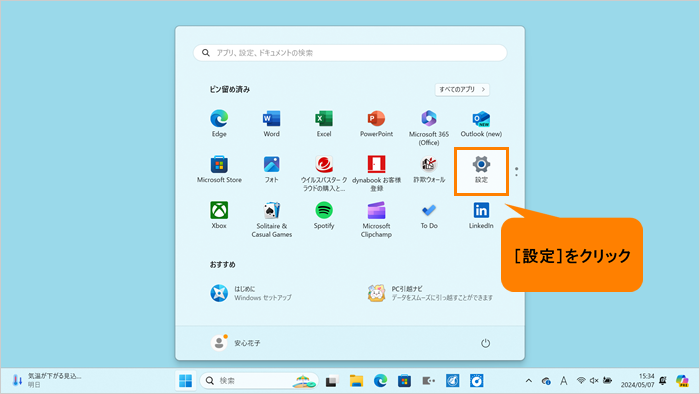 (図2)
(図2)
- 「設定」画面が表示されます。[ネットワークとインターネット]をクリックします。
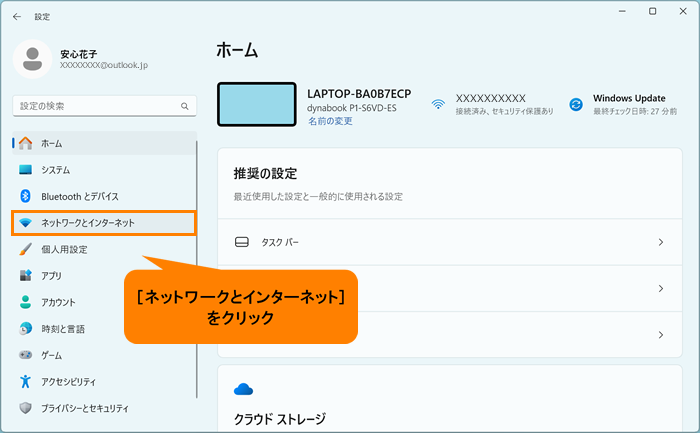 (図3)
(図3)
- 「ネットワークとインターネット」画面が表示されます。画面上部に現在接続しているネットワークの状態が表示されます。[データ使用状況]をクリックします。
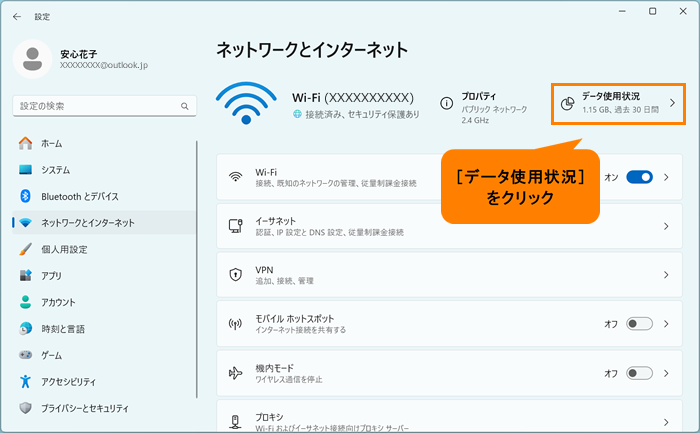 (図4)
(図4)
- 「データ使用状況」画面が表示されます。既定では、過去30日間のデータ使用量が表示されます。
※フィルター条件は、[過去24時間]または[過去7日間]に変更することもできます。
※“利用状況の統計”から各アプリごとのデータ使用量を確認することもできます。
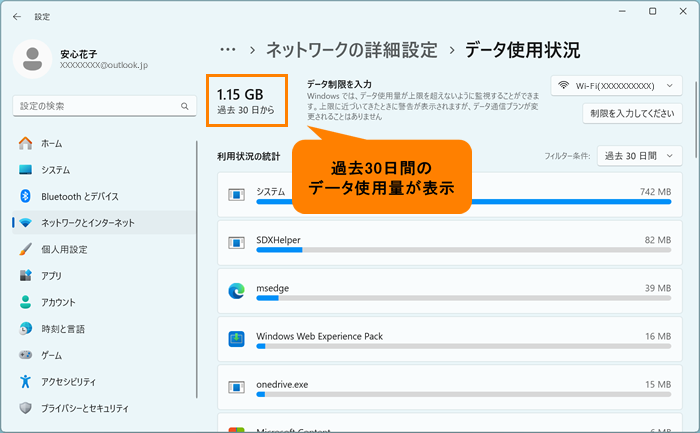 (図5)
(図5)
- 確認が終わったら、右上の[×]をクリックして閉じます。
操作は以上です。
関連情報
以上
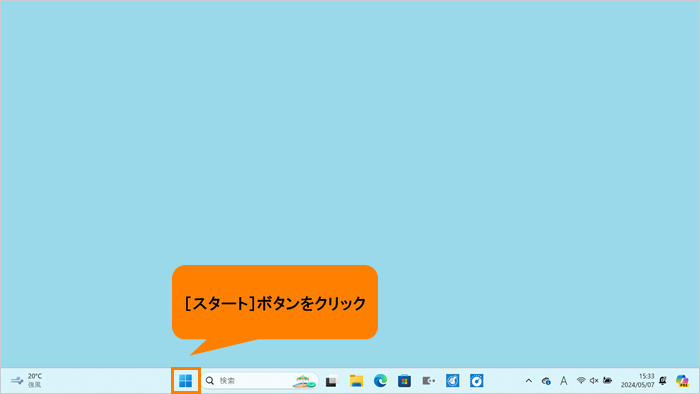 (図1)
(図1)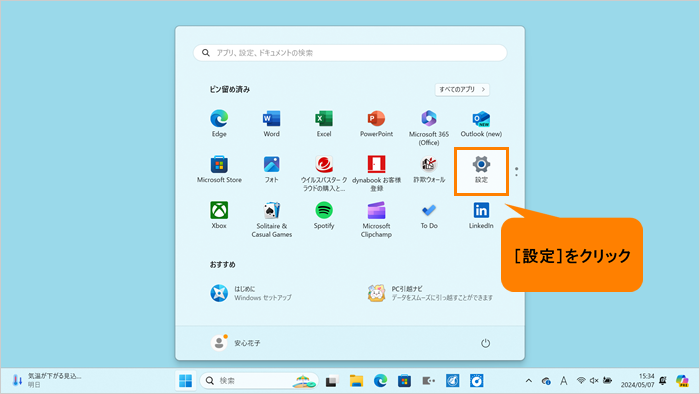 (図2)
(図2)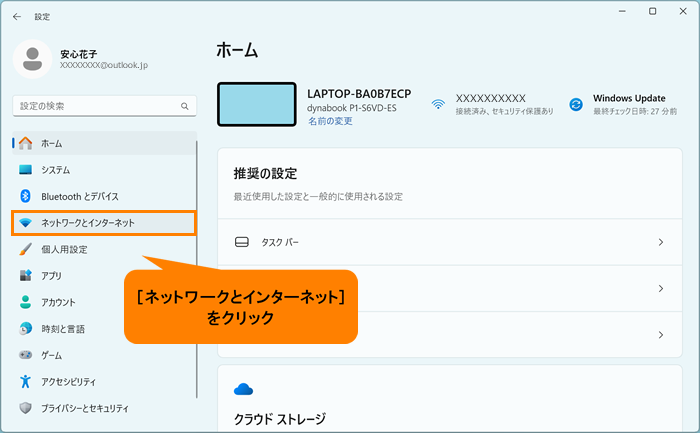 (図3)
(図3)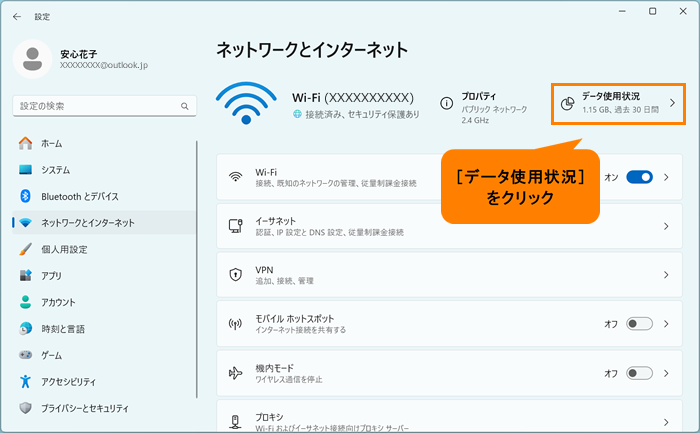 (図4)
(図4)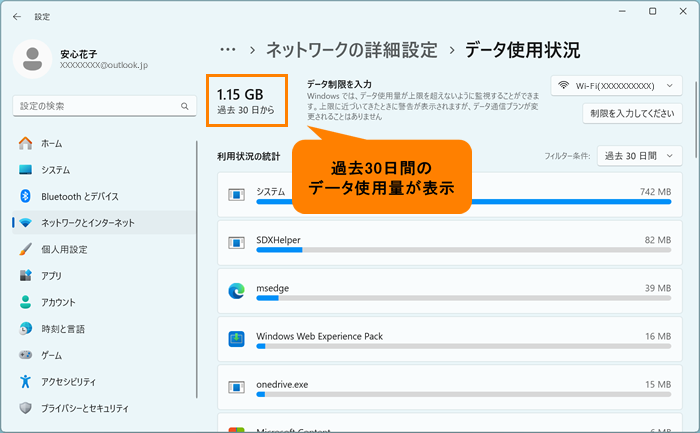 (図5)
(図5)