情報番号:019387 【更新日:2024.05.10】
ネットワーク(Wi-Fi/イーサネット)のデータ通信量の上限を設定する方法<Windows 11>
対応機器・対象OSとカテゴリ
| 対応機種 |
|
| 対象OS |
Windows 11 |
| カテゴリ |
ネットワーク、有線LAN、無線LAN、インターネット |
回答・対処方法
はじめに
スマートフォンのWi-Fiテザリング機能やモバイルWi-Fiルーターなどで従量制課金接続している場合、契約しているデータ通信量を超えて課金されたり、接続速度が低下したりしないように、上限を設定して監視することができます。
ここでは、ネットワーク(Wi-Fi/イーサネット)のデータ通信量の上限を設定する方法について説明します。
操作手順
※本手順は、Windows 11 2023 Update(Windows 11 バージョン 23H2)を元に作成しています。バージョンが異なると若干手順や画面が異なる場合があります。ご了承ください。お使いのパソコンのWindows 11バージョンを確認するには、[018852:Windowsのバージョンとビルド番号を確認する方法<Windows 11>]を参照してください。
※あらかじめデータ通信量の上限を設定したいネットワーク(Wi-Fi/イーサネット)に接続した状態で操作してください。
- タスクバーの[スタート]ボタンをクリックします。
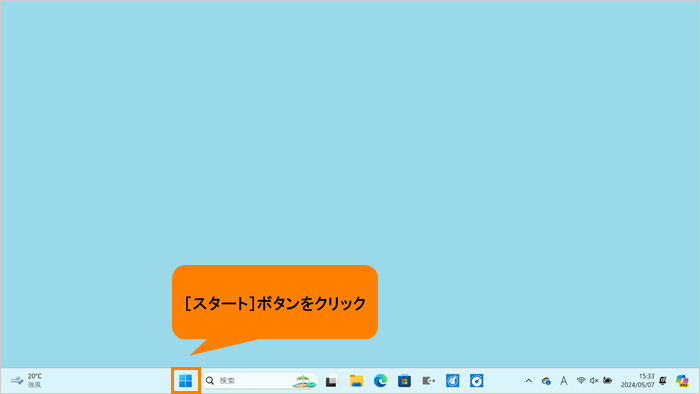 (図1)
(図1)
- [スタート]メニューが表示されます。[設定]をクリックします。
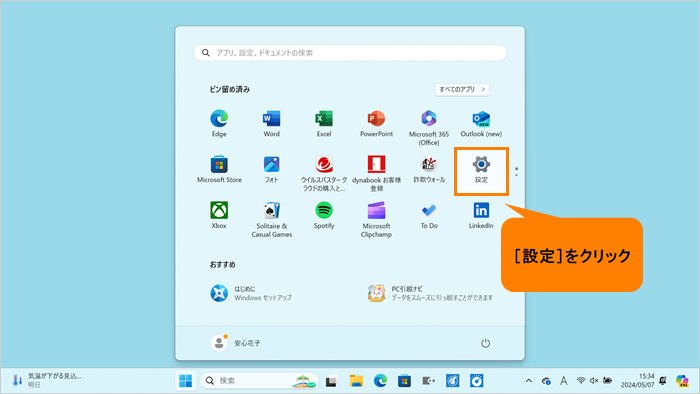 (図2)
(図2)
- 「設定」画面が表示されます。[ネットワークとインターネット]をクリックします。
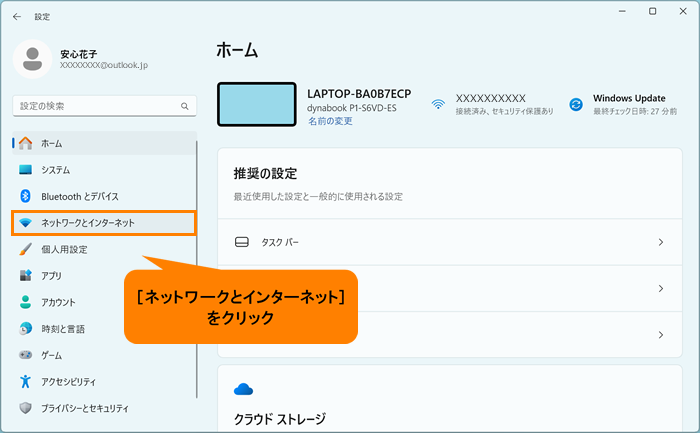 (図3)
(図3)
- 「ネットワークとインターネット」画面が表示されます。画面上部に現在接続しているネットワークの状態が表示されます。[データ使用状況]をクリックします。
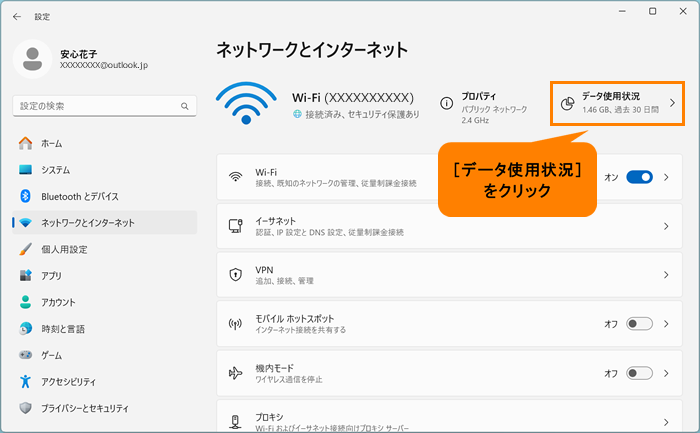 (図4)
(図4)
- 「データ使用状況」画面が表示されます。[制限を入力してください]をクリックします。
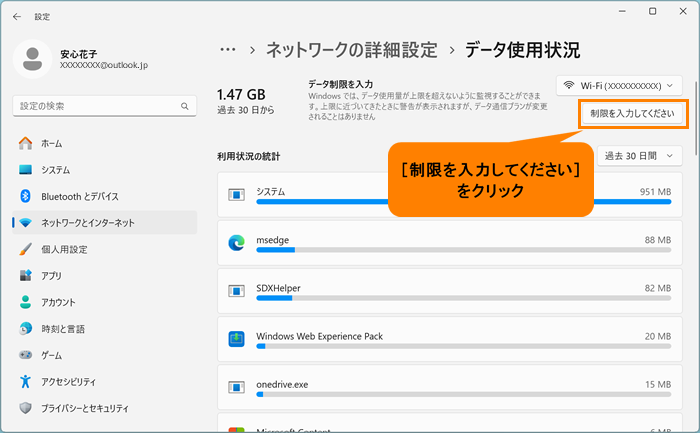 (図5)
(図5)
- 「データ通信量上限の設定」画面が表示されます。“制限方法”を選択します。ここでは例として[毎月]を選択しています。
※“制限方法”の[▼]をクリックすると、[日次][週次][毎月][1回限り][無制限]から選択できます。[無制限]を選択した場合は、上限の値を設定することはできません。
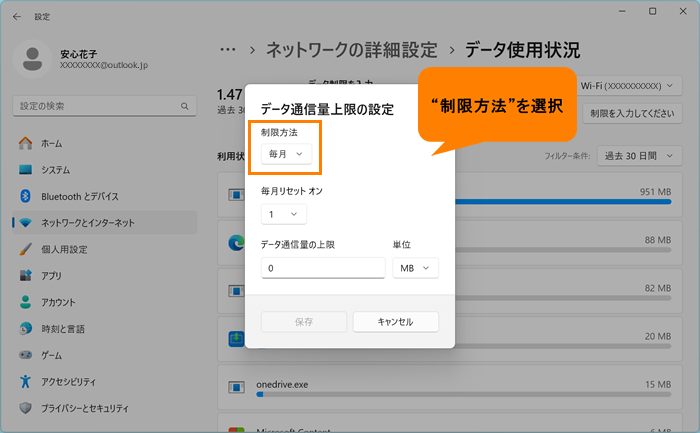 (図6)
(図6)
- リセット日を選択します。ここでは例として、毎月1日にデータ通信量を0に戻したいとします。その場合は、“毎月リセットオン”で[1]を選択します。
※選択した“制限方法”によって、リセットする日、毎週リセットする曜日、データの残り有効日数など設定内容が異なります。
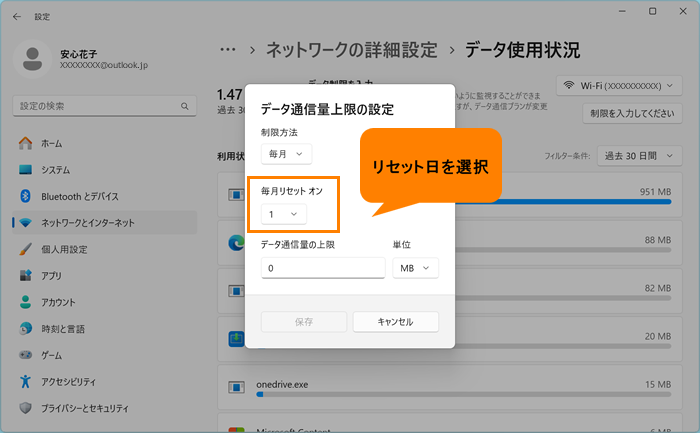 (図7)
(図7)
- “データ通信量の上限”に設定したい上限値を入力します。単位は、[MB]または[GB]を選択することができます。
※パソコン上での測定値は、インターネットサービスプロバイダーの測定値と異なる場合があります。上限を超えないように少なめに設定しておくことをおすすめします。
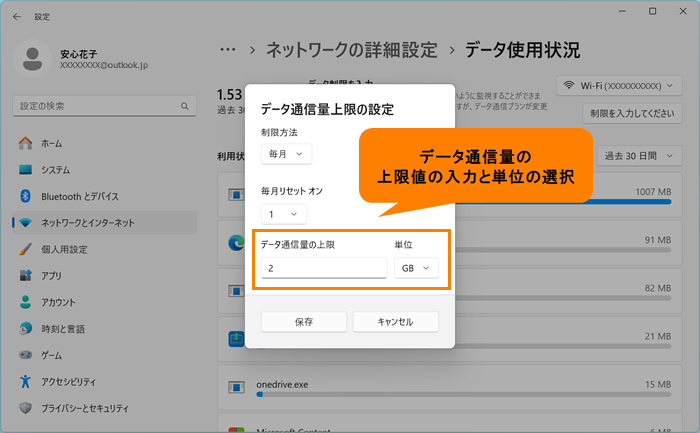 (図8)
(図8)
- [保存]をクリックします。
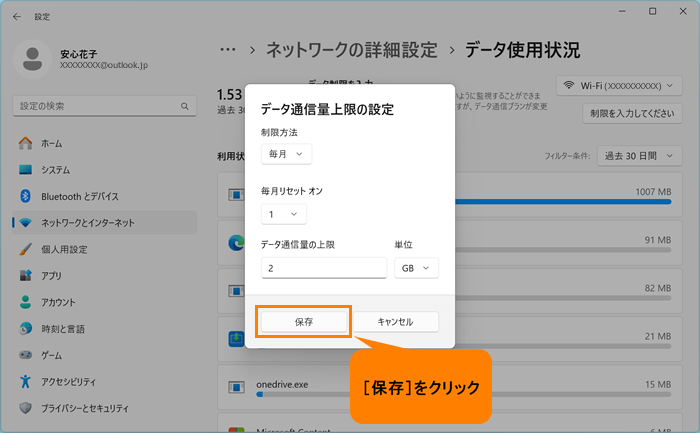 (図9)
(図9)
- 「データ使用状況」画面に戻ります。設定した上限値に対して、現時点での使用状況や残りのデータ通信量、リセットまでの日数や次回のリセット日などが表示されます。
※データ通信量の上限設定は、[制限の編集]または[制限の削除]をクリックして変更することができます。
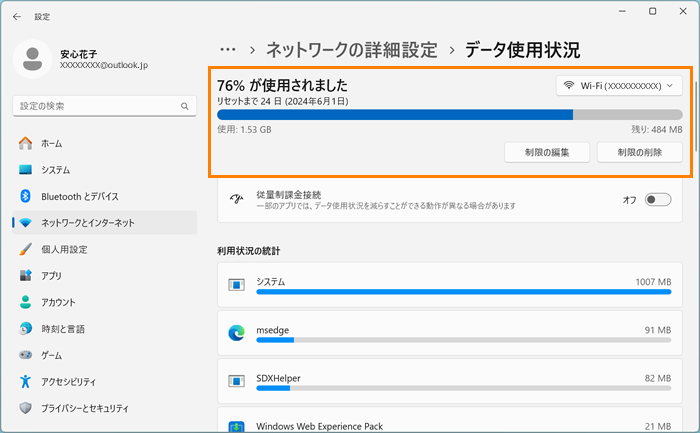 (図10)
(図10)
- 右上の[×]をクリックして閉じます。
設定は以上です。
※上限に近づいてきたときに警告が表示されますが、ネットワークに接続できなくなるわけではありません。上限を超えないようにするには、別のネットワークに切り替える、または手動でインターネット接続をオフにするなどの対応を行なってください。
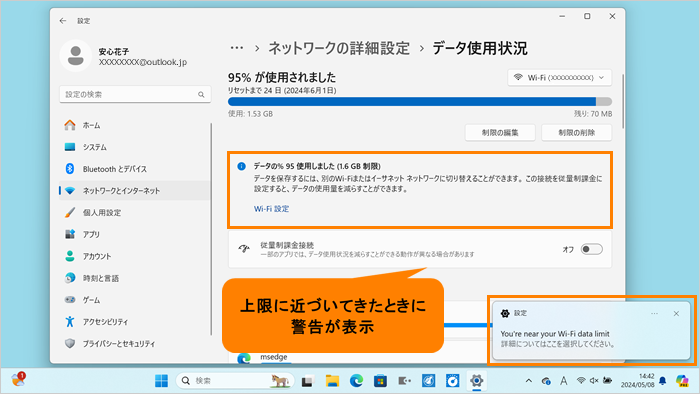 (図11)
(図11)
関連情報
以上
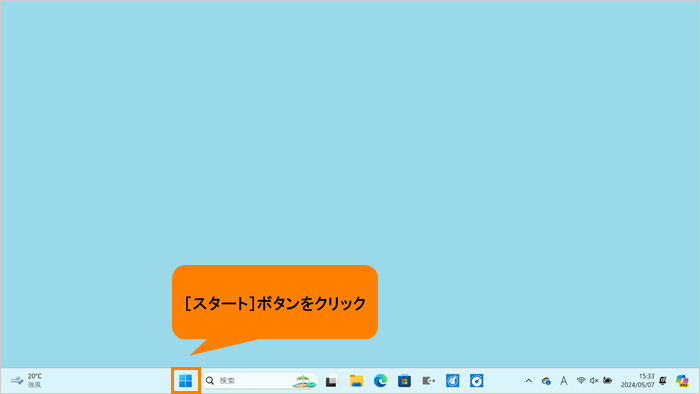 (図1)
(図1)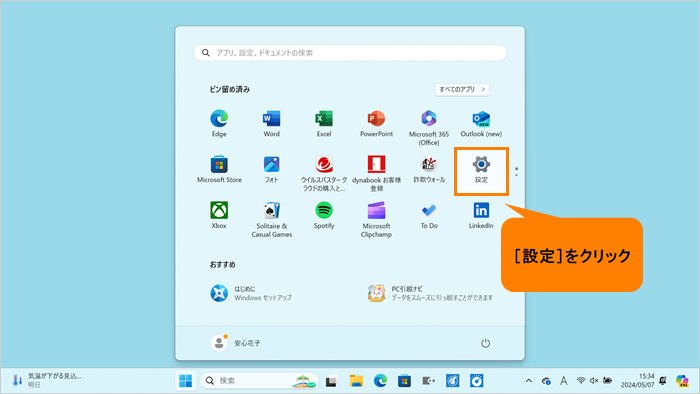 (図2)
(図2)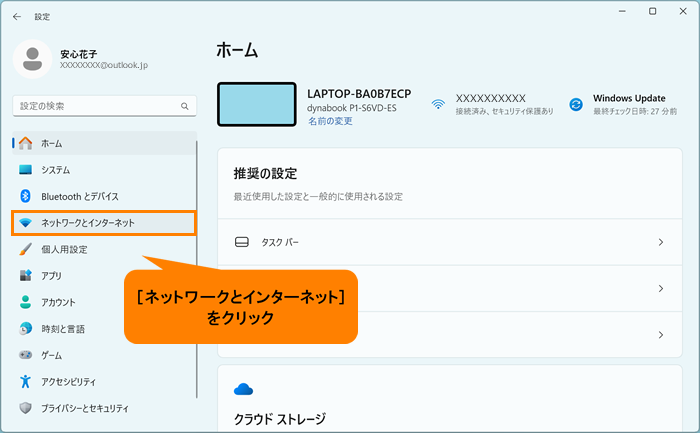 (図3)
(図3)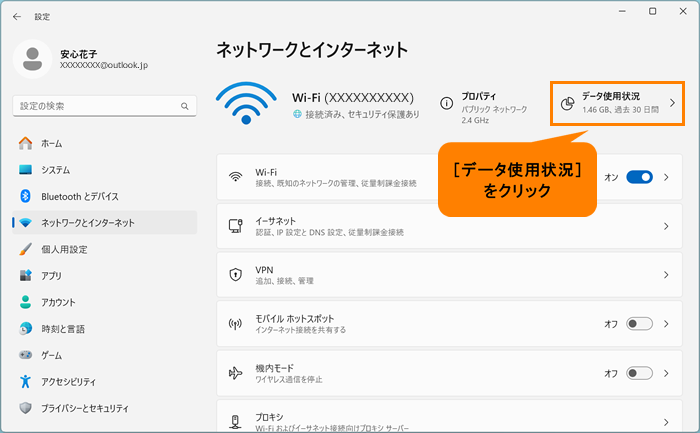 (図4)
(図4)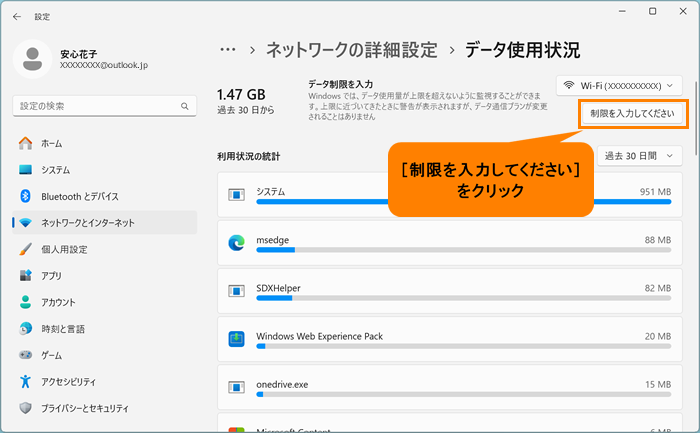 (図5)
(図5)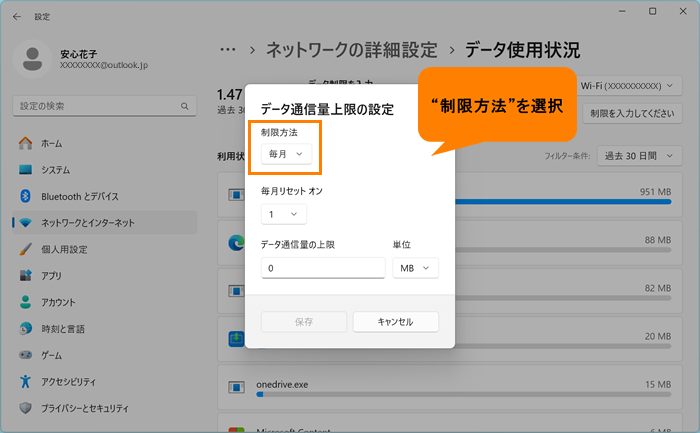 (図6)
(図6)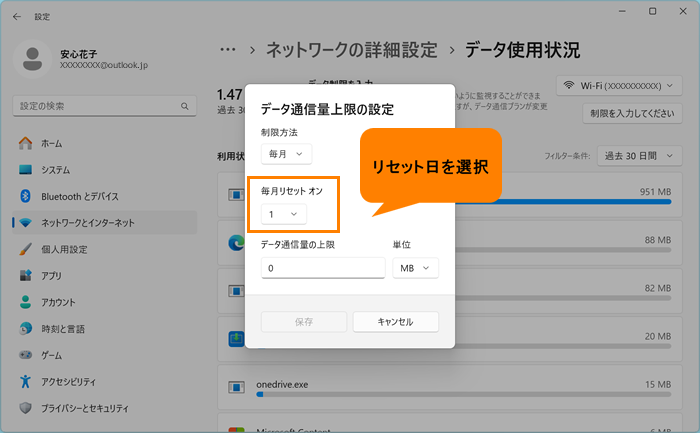 (図7)
(図7)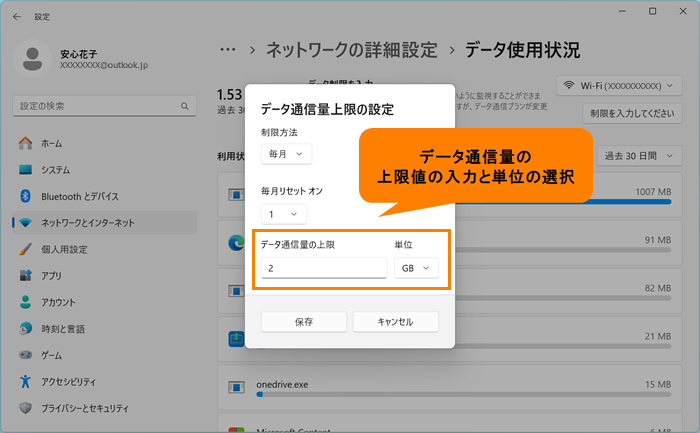 (図8)
(図8)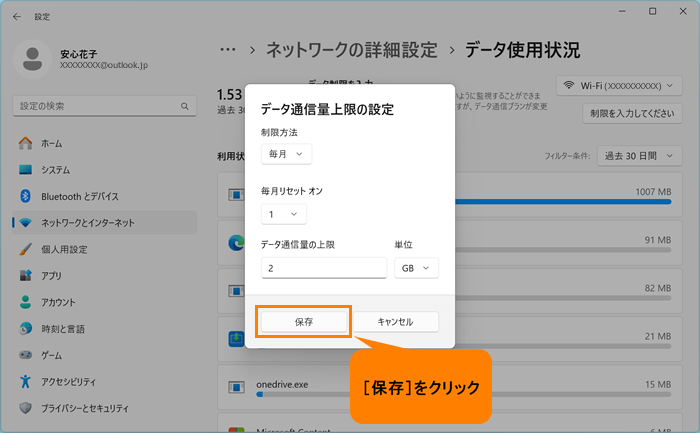 (図9)
(図9)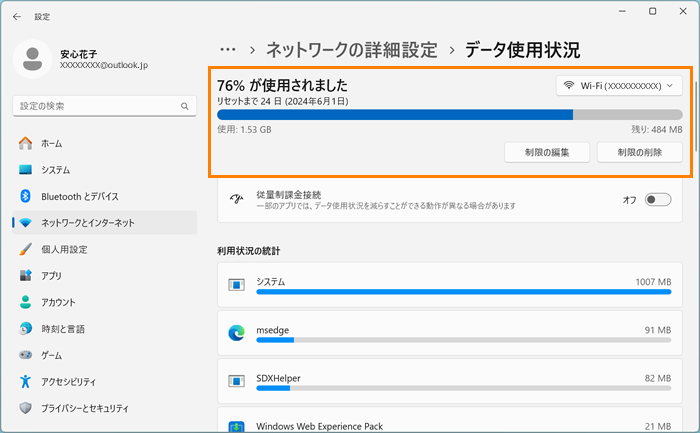 (図10)
(図10)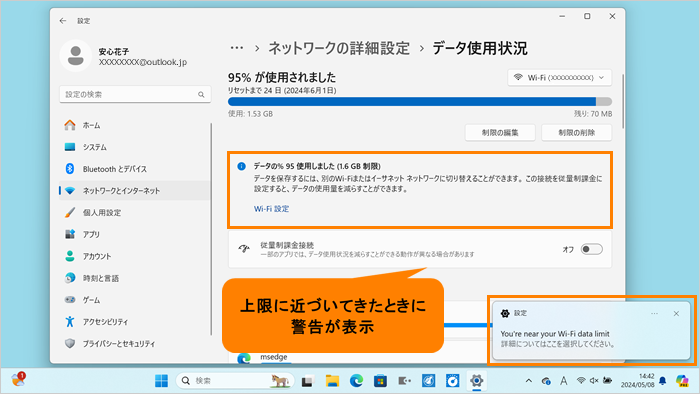 (図11)
(図11)