情報番号:017574 【更新日:2025.10.22】
「メール」について
対応機器・対象OSとカテゴリ
| 対応機種 |
|
| 対象OS |
Windows 11,Windows 10 |
| カテゴリ |
メール、メールアカウント設定、メールの便利な使いかた、メールのトラブル |
回答・対処方法
はじめに
OS標準で「メール」アプリが搭載されています。Microsoftアカウントでサインインしている場合は、自動的に設定され、Microsoft アカウントを使用してメールを送受信することができます。(インターネットに接続できる環境が必要です。)
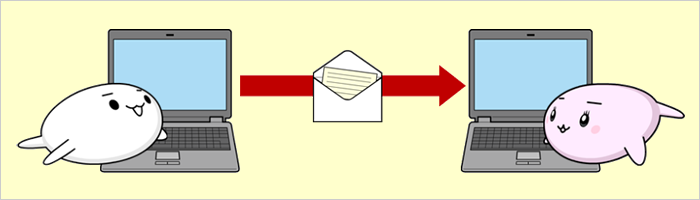 (図1)
(図1)
※「メール」でアカウントの設定を行なうと、「People」と「カレンダー」でも同じアカウントに接続できるようになります。
※ここでは、Microsoft アカウントでサインインしていることを前提としています。アカウントについては、以下を参照してください。
[018982:1台のPCを複数のユーザーで使用する場合はアカウントを使い分けましょう<Windows 11>]
[016767:1台のPCを複数のユーザーで使用する場合はアカウントを使い分けましょう<Windows 10>]
「メール」アプリの初期セットアップ
初めて「メール」アプリを起動した場合は、以下の操作を行なってセットアップしてください。
※本手順は、Windows 11 2023 Update(Windows 11 バージョン 23H2)を元に作成しています。バージョンが異なると若干手順や画面が異なる場合があります。ご了承ください。お使いのパソコンのWindowsバージョンを確認するには、[018282:Windowsのバージョンとエディションを確認する方法(winverコマンド)]を参照してください。
※本情報は、「メール バージョン 16005.14326.21888.0」を元に作成しています。バージョンが異なると若干手順や画面が異なる場合があります。ご了承ください。
- タスクバーの[スタート]ボタンをクリックします。
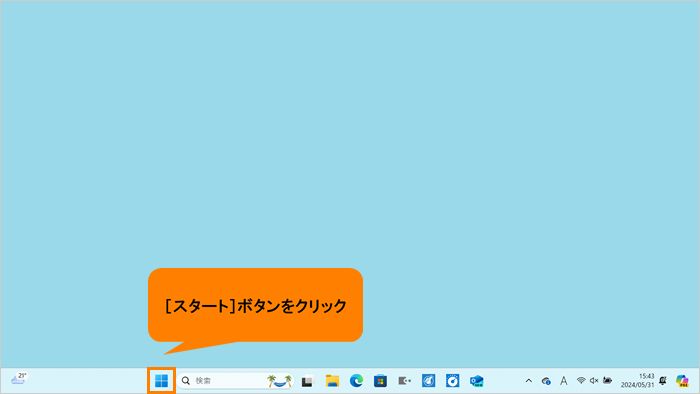 (図2)
(図2)
- [スタート]メニューが表示されます。[すべてのアプリ]をクリックします。
※Windows 10をお使いの場合は、次の操作に進んでください。
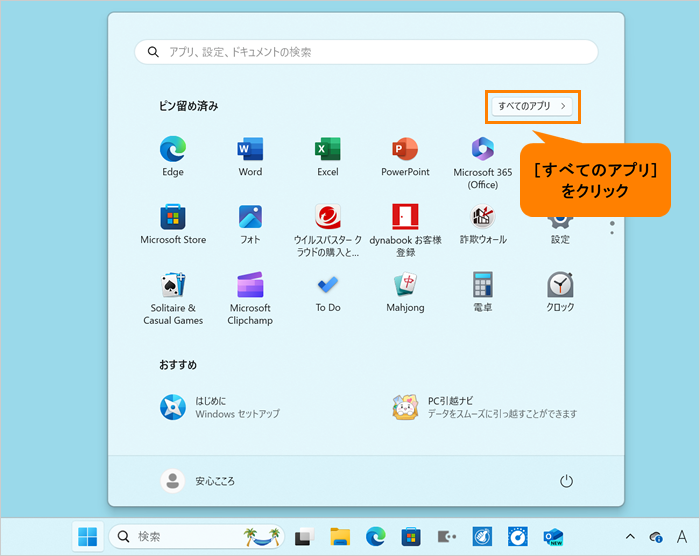 (図3)
(図3)
- すべてのアプリの一覧をスクロールして、「ま」カテゴリ内の[メール]をクリックします。
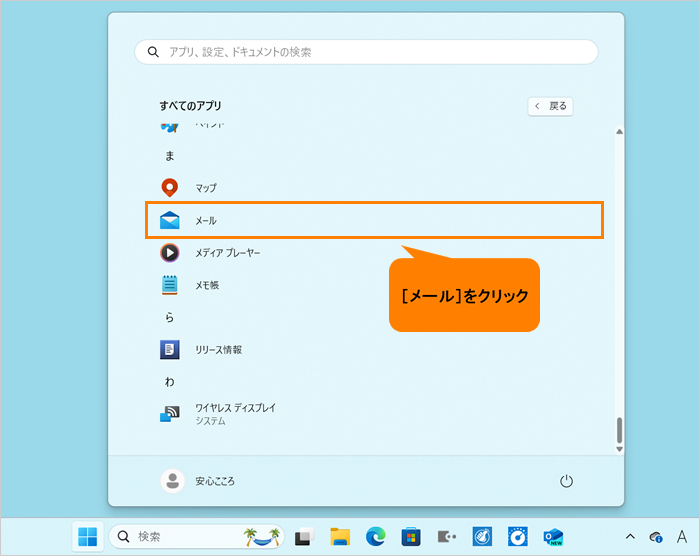 (図4)
(図4)
- 「メール/カレンダーが連絡先にアクセスすることを許可しますか?」画面が表示されます。ここでは例として[はい]をクリックします。
- 「メール/カレンダーがアクセスしてメールを送信することを許可しますか?」画面が表示されます。ここでは例として[はい]をクリックします。
- 「メール/カレンダーによるカレンダーへのアクセスを許可しますか?」画面が表示されます。ここでは例として[はい]をクリックします。
- 「アカウントの追加」画面が表示されます。現在サインインしているMicrosoftアカウント(メールアドレス)をクリックします。
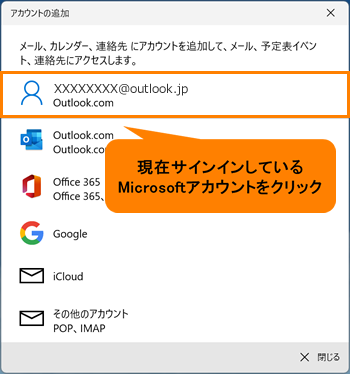 (図5)
(図5)
- アカウントが作成され、「すべて完了しました。」画面が表示されます。[完了]をクリックします。
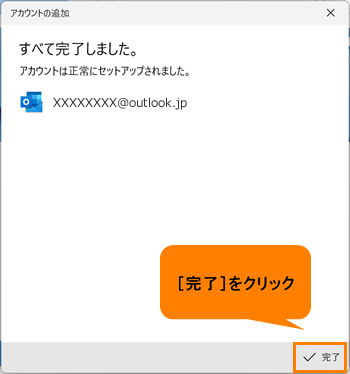 (図6)
(図6)
※「Outlookはメールとカレンダーを置き換えています」画面が表示される場合は、[後で]をクリックしてください。
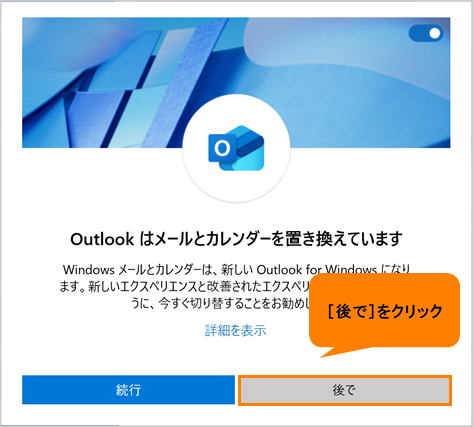 (図7)
(図7)
- 「メール」アプリの「受信トレイ」が表示されます。
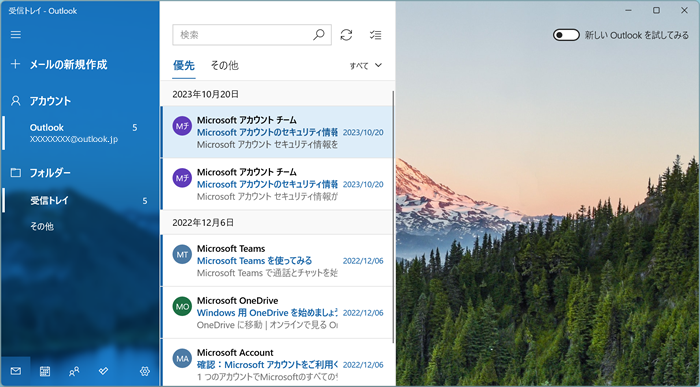 (図8)
(図8)
「メール」アプリの初期セットアップ操作は以上です。
「メール」アプリの使いかた
アカウントの設定
メールの作成と送信、管理
印刷
「メール」アプリのデザインの変更
バージョンの確認
- 現在使用している「メール」アプリのバージョンを確認することができます。
※「メール」はストアアプリです。Microsoftアカウントでサインインすると、最新のバージョンが提供されていないか定期的にチェックし、自動的にアップデートされます。
[017592:「メール」バージョンを確認する方法]
以上
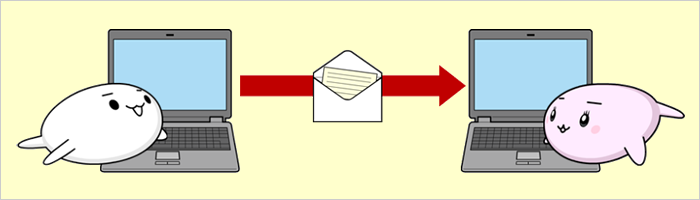 (図1)
(図1)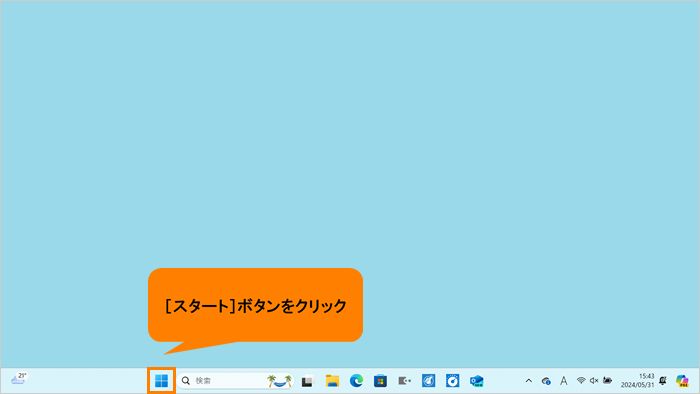 (図2)
(図2)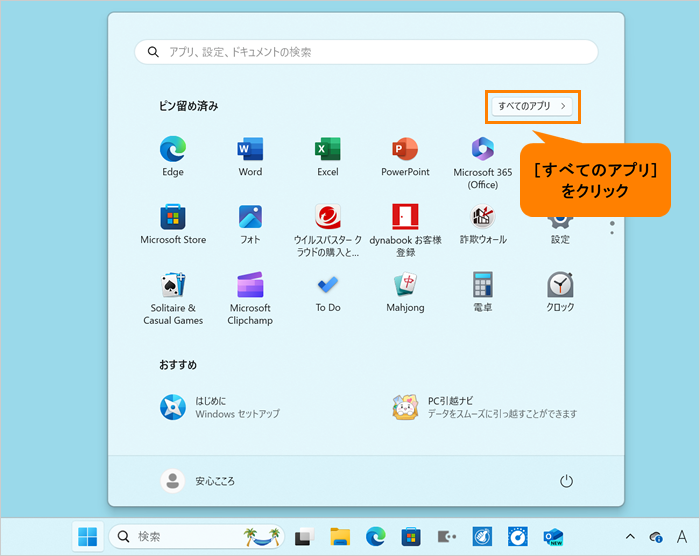 (図3)
(図3)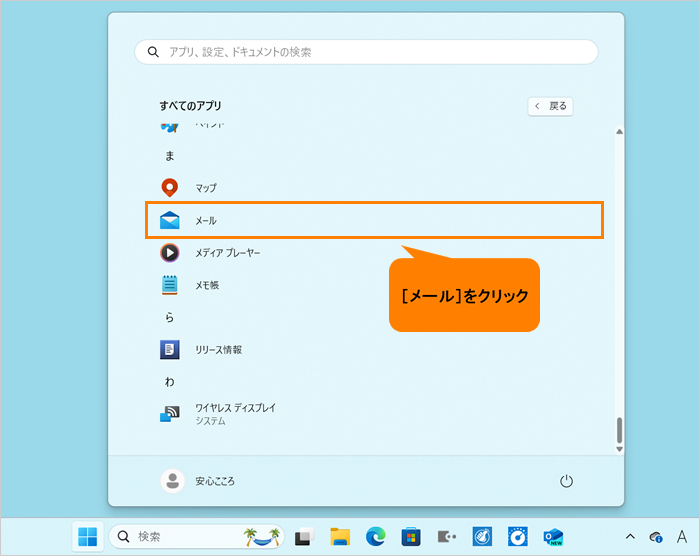 (図4)
(図4)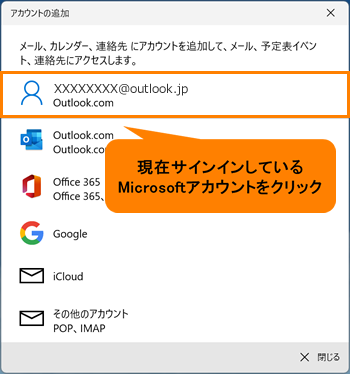 (図5)
(図5)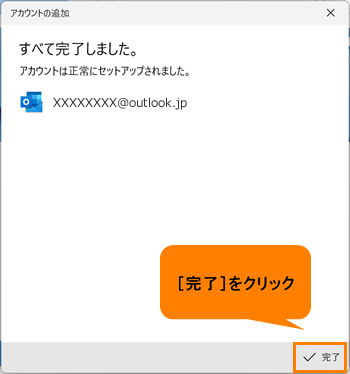 (図6)
(図6)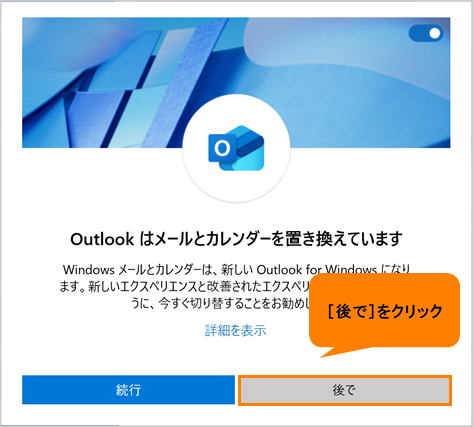 (図7)
(図7)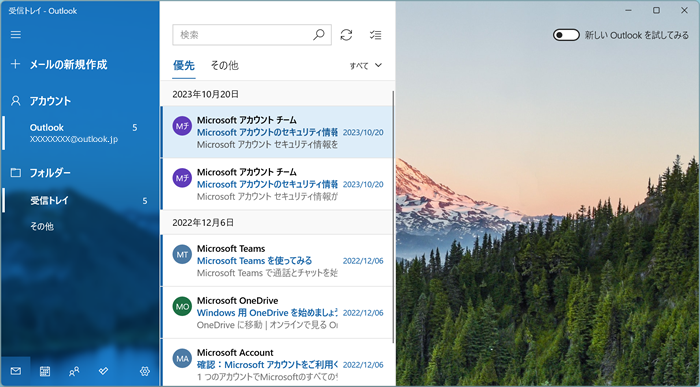 (図8)
(図8)