情報番号:017575 【更新日:2024.06.03】
「メール」別のメールアカウントを追加する方法
対応機器・対象OSとカテゴリ
| 対応機種 |
|
| 対象OS |
Windows 11,Windows 10 |
| カテゴリ |
メール、メールアカウント設定、メールの便利な使いかた |
回答・対処方法
はじめに
OS標準で「メール」アプリが搭載されています。Microsoft アカウントでサインインしている場合は、自動的に設定され、Microsoft アカウントを使用してメールを送受信することができます。(インターネットに接続できる環境が必要です。)
その他にも以下のようなアカウントを手動で追加することができます。
- Outlook.com(Outlook.com、Live.com、Hotmail、MSN)
- Exchange(Exchange、Office 365)
- Google
- iCloud
- その他のアカウント(POP、IMAP)
ウェブブラウザー上でアクセスするOutlook.comやGoogleのアカウント、一般的なインターネットプロバイダーから提供されるPOPアカウントなどを「メール」アプリ内にアカウント追加することで複数のアカウントのメールを一括で管理することができます。
ここでは、「メール」アプリに別のメールアカウントを追加する方法について説明します。
※「メール」、「カレンダー」のサポートは、2024年12月31日までに終了となります。「メール」アプリの概要や使いかたについては、[017574:「メール」について]を参照してください。
操作手順
※本手順は、Windows 11 2023 Update(Windows 11 バージョン 23H2)を元に作成しています。バージョンが異なると若干手順や画面が異なる場合があります。ご了承ください。お使いのパソコンのWindowsバージョンを確認するには、[018282:Windowsのバージョンとエディションを確認する方法(winverコマンド)]を参照してください。
※本情報は、「メール バージョン 16005.14326.21888.0」を元に作成しています。バージョンが異なると若干手順や画面が異なる場合があります。ご了承ください。「メール」アプリのバージョンを確認するには、[017592:「メール」バージョンを確認する方法]を参照してください。
- タスクバーの[スタート]ボタンをクリックします。
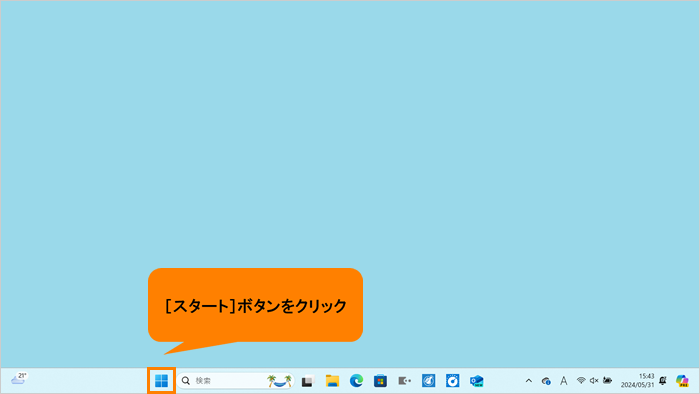 (図1)
(図1)
- [スタート]メニューが表示されます。[すべてのアプリ]をクリックします。
※Windows 10をお使いの場合は、次の操作に進んでください。
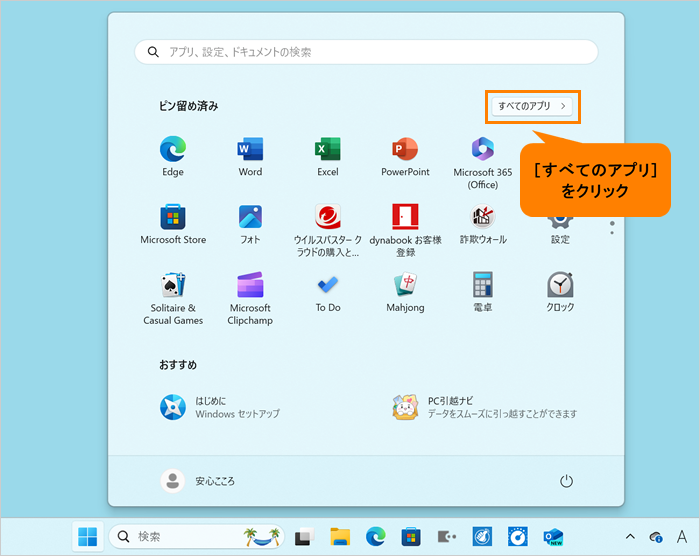 (図2)
(図2)
- すべてのアプリの一覧をスクロールして、「ま」カテゴリ内の[メール]をクリックします。
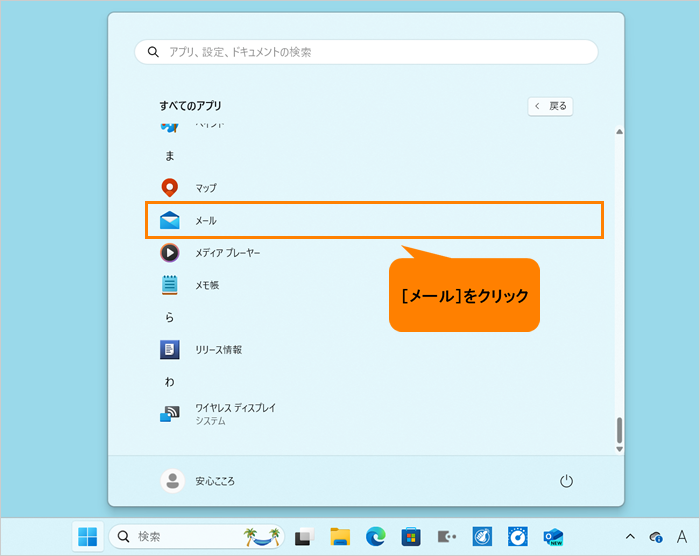 (図3)
(図3)
※「メールとカレンダーがOutlookになります!」画面が表示された場合は、[後で]をクリックしてください。
※「メール」が起動せず、「Outlook(NEW)」にリダイレクトされる場合は、[019364:「メール」と「カレンダー」をクリックすると「Outlook(NEW)」が起動する]を参照してください。
- 「メール」が起動し、「受信トレイ」が表示されます。フォルダーウィンドウの下部に表示されている[設定]をクリックします。
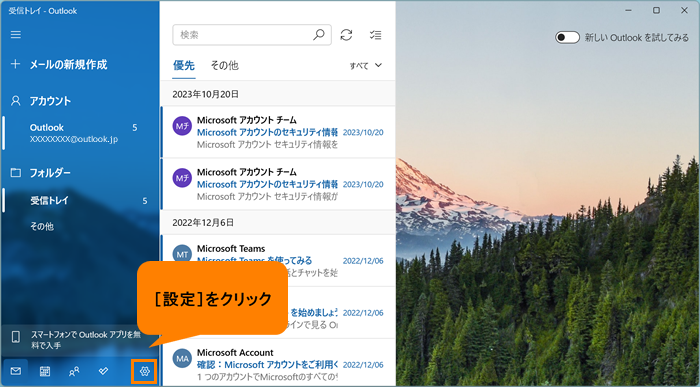 (図4)
(図4)
- 「設定」画面が表示されます。[アカウントの管理]をクリックします。
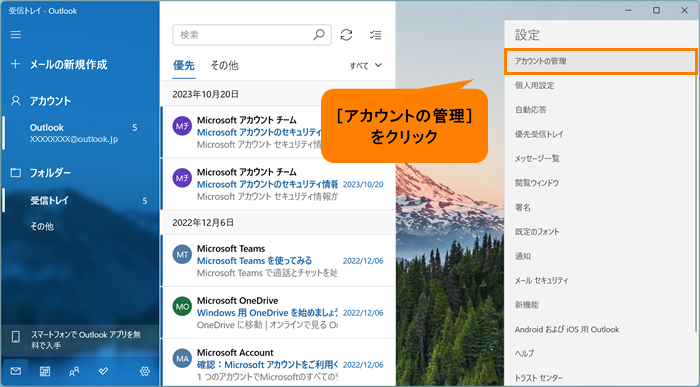 (図5)
(図5)
- 「アカウントの管理」画面が表示されます。[+アカウントの追加]をクリックします。
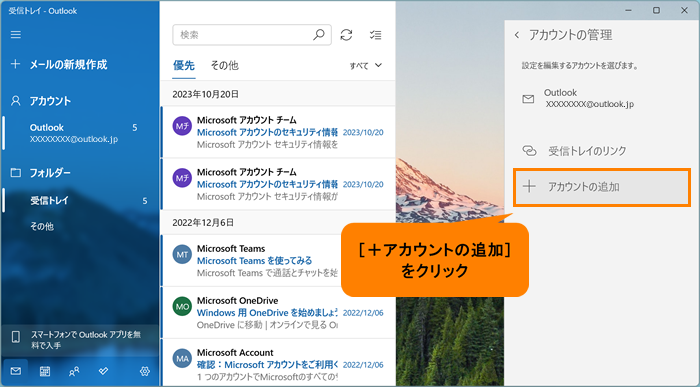 (図6)
(図6)
- 「アカウントの追加」画面が表示されます。追加したいメールアカウントの種類をクリックします。
ここでは例として一般的なインターネットプロバイダーから提供されるPOPアカウントを設定するので[その他のアカウント]をクリックします。
※インターネットプロダイバーから提供されているアカウント登録資料をお手元にご用意してください。
※その他のアカウントを選択した場合は画面の指示にしたがって設定を行なってください。
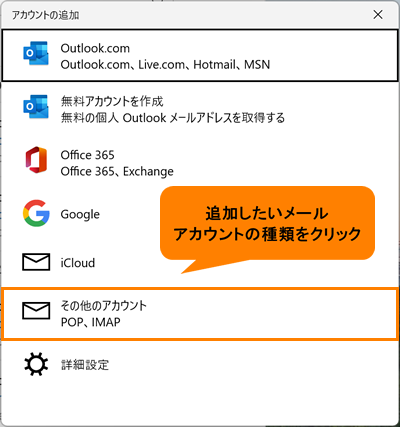 (図7)
(図7)
- 「その他のアカウント」画面が表示されます。“メールアドレス”と“パスワード”欄にインターネットプロバイダーから提供されているメールアドレスとパスワードを入力、“この名前を使用してメッセージを送信”に差出人として表示させたい名前を入力し、[サインイン]をクリックします。
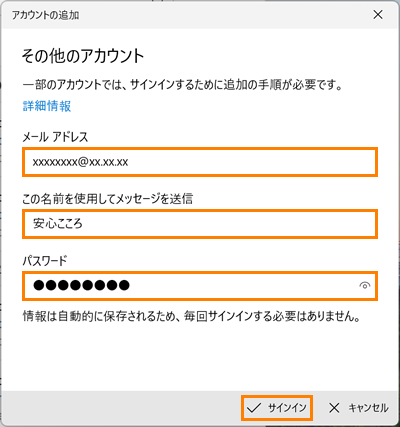 (図8)
(図8)
- 「すべて完了しました。」画面が表示されます。[完了]をクリックします。
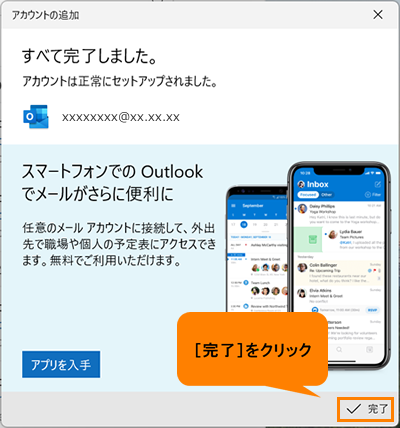 (図9)
(図9)
- 「アカウントの管理」画面に戻ります。追加したメールアカウントが登録されていることを確認してください。
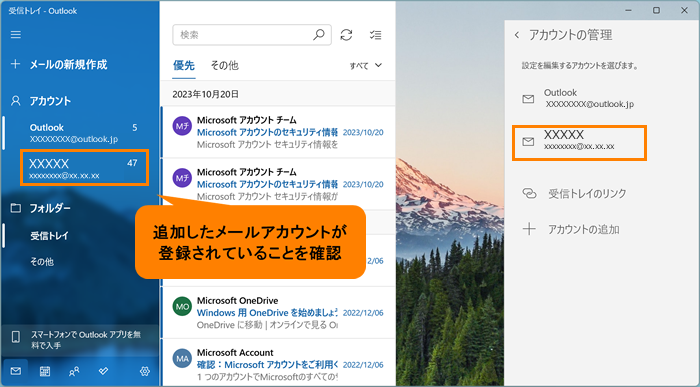 (図10)
(図10)
- 「アカウントの管理」画面を閉じたい場合は、「メール」アプリ上の何も表示されていない部分をクリックしてください。
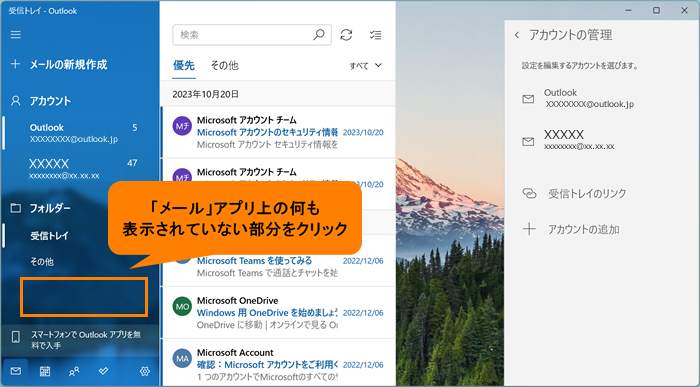 (図11)
(図11)
操作は以上です。
追加したメールアカウントでメールが送信/受信できることを確認してください。
※複数のメールアカウントを切り替える方法については、[017576:「メール」メールアカウントを切り替える方法]を参照してください。
以上
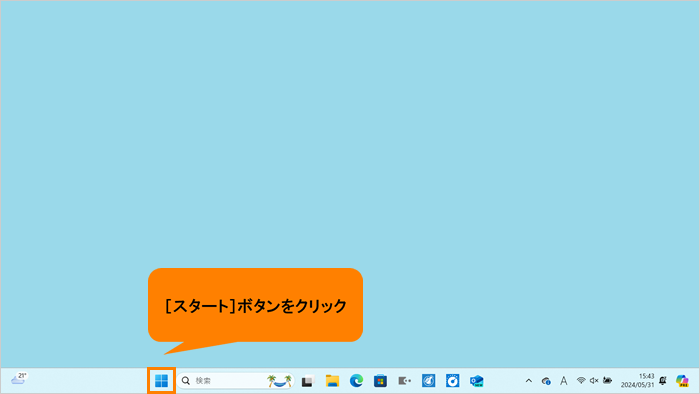 (図1)
(図1)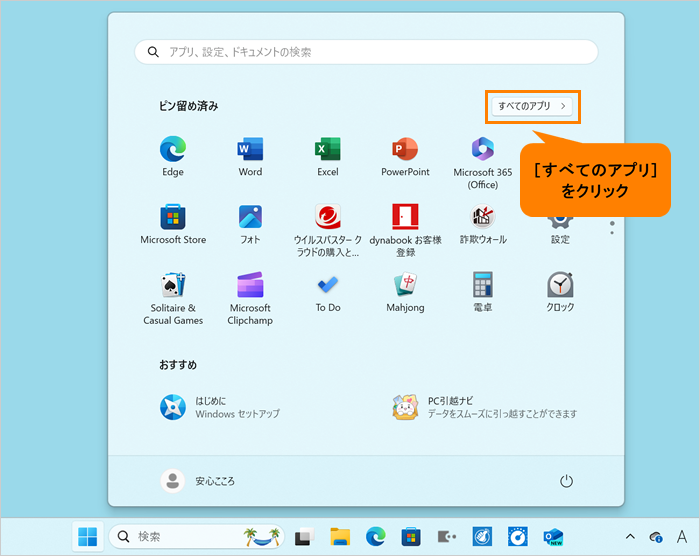 (図2)
(図2)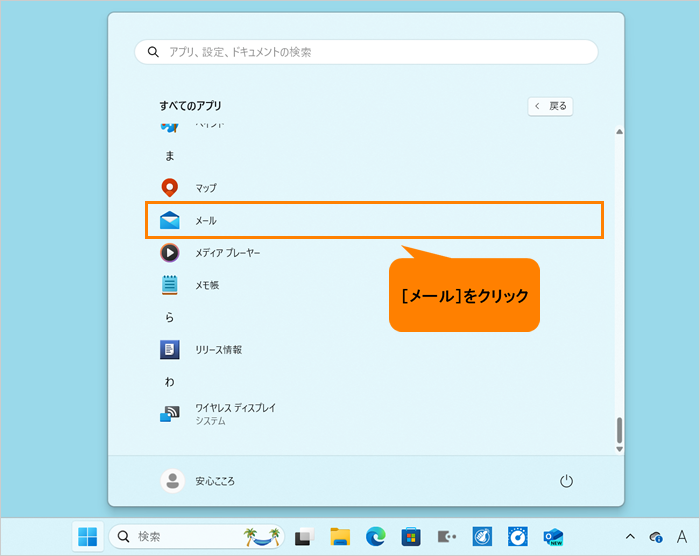 (図3)
(図3)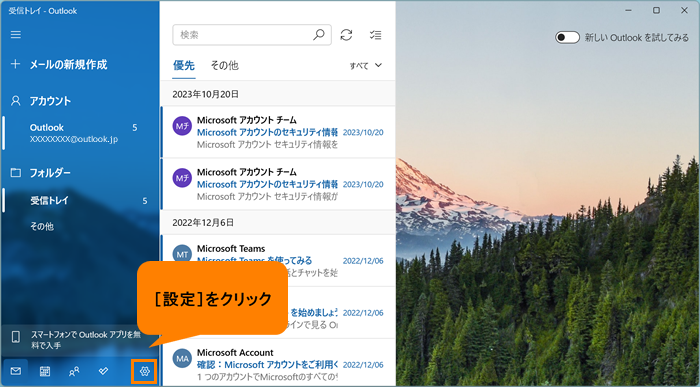 (図4)
(図4)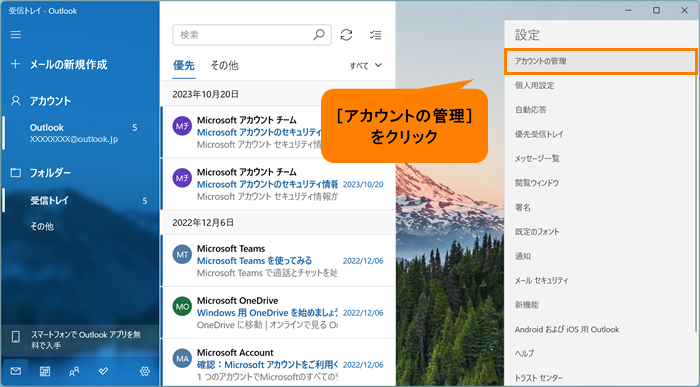 (図5)
(図5)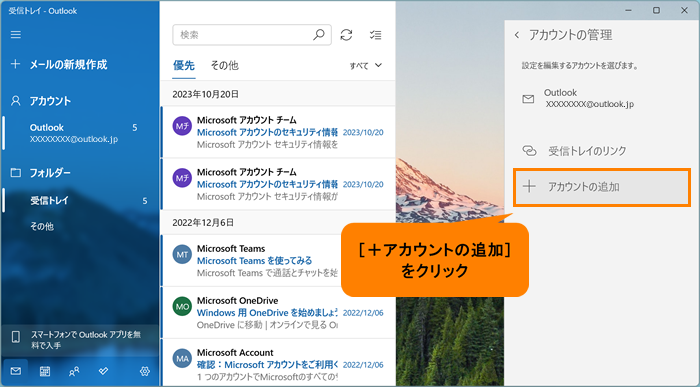 (図6)
(図6)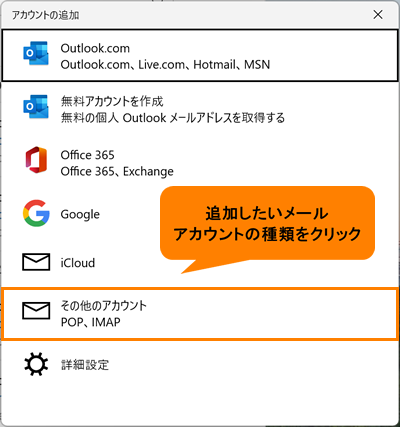 (図7)
(図7)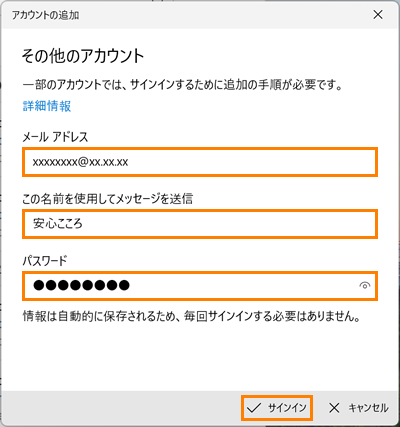 (図8)
(図8)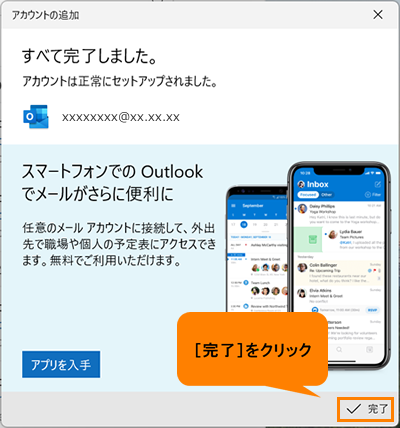 (図9)
(図9)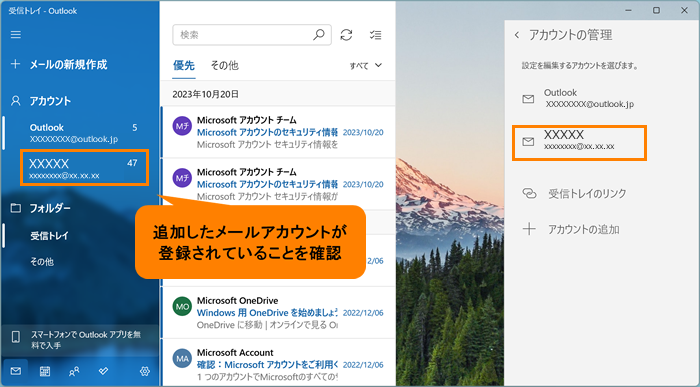 (図10)
(図10)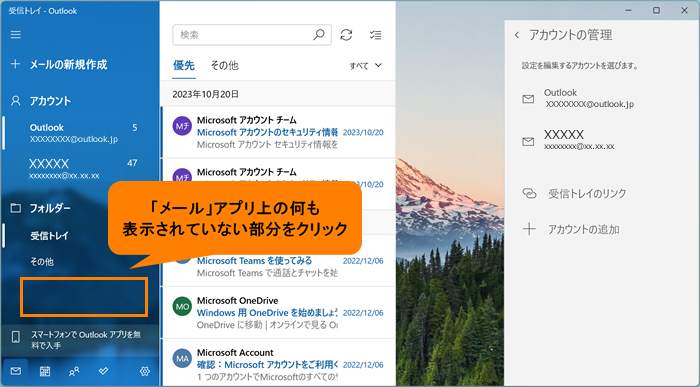 (図11)
(図11)