情報番号:017588 【更新日:2024.06.05】
「メール」メッセージを印刷する方法
対応機器・対象OSとカテゴリ
| 対応機種 |
|
| 対象OS |
Windows 11,Windows 10 |
| カテゴリ |
メール、周辺機器、プリンター/印刷 |
回答・対処方法
はじめに
OS標準で搭載している「メール」アプリを使用してメールを送受信することができます。(インターネットに接続できる環境が必要です。)
ここでは、「メール」アプリ内のメッセージを印刷する方法について説明します。
※「メール」、「カレンダー」のサポートは、2024年12月31日までに終了となります。「メール」アプリの概要や使いかたについては、[017574:「メール」について]を参照してください。
操作手順
※本手順は、Windows 11 2023 Update(Windows 11 バージョン 23H2)を元に作成しています。バージョンが異なると若干手順や画面が異なる場合があります。ご了承ください。お使いのパソコンのWindowsバージョンを確認するには、[018282:Windowsのバージョンとエディションを確認する方法(winverコマンド)]を参照してください。
※本情報は、「メール バージョン 16005.14326.21888.0」を元に作成しています。バージョンが異なると若干手順や画面が異なる場合があります。ご了承ください。「メール」アプリのバージョンを確認するには、[017592:「メール」バージョンを確認する方法]を参照してください。
※メッセージを印刷するにはプリンターに接続している必要があります。本情報は、すでにプリンターが接続されていることを前提としています。
- タスクバーの[スタート]ボタンをクリックします。
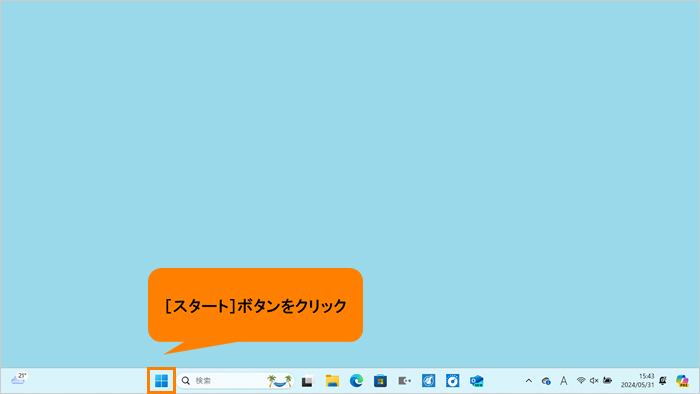 (図1)
(図1)
- [スタート]メニューが表示されます。[すべてのアプリ]をクリックします。
※Windows 10をお使いの場合は、次の操作に進んでください。
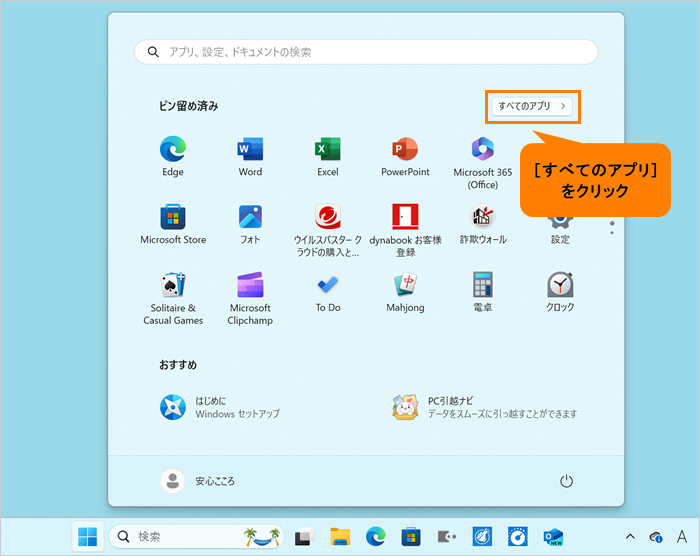 (図2)
(図2)
- すべてのアプリの一覧をスクロールして、「ま」カテゴリ内の[メール]をクリックします。
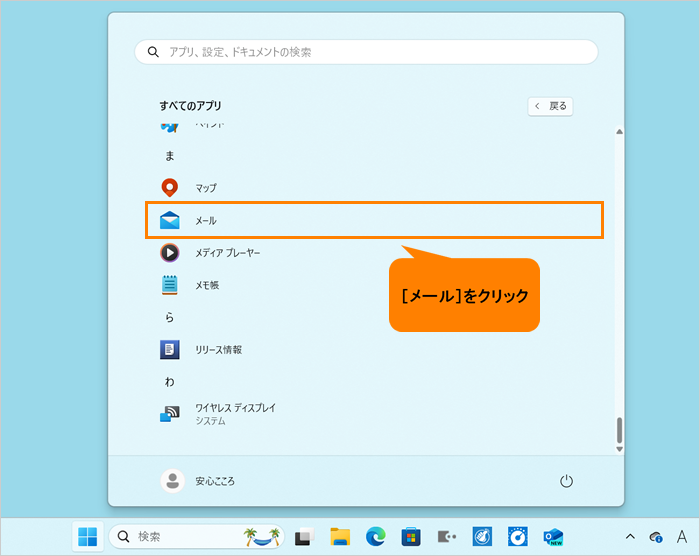 (図3)
(図3)
※「メールとカレンダーがOutlookになります!」画面が表示された場合は、[後で]をクリックしてください。
※「メール」が起動せず、「Outlook(NEW)」にリダイレクトされる場合は、[019364:「メール」と「カレンダー」をクリックすると「Outlook(NEW)」が起動する]を参照してください。
- 「メール」が起動し、「受信トレイ」が表示されます。メッセージの一覧から印刷したいメッセージをクリックします。
※ここでは例として「受信トレイ」内のメッセージを印刷する手順で説明します。その他のフォルダー内に保存されているメッセージを印刷したい場合は、フォルダーウィンドウの“フォルダー”の[その他]から目的のフォルダーを開いてください。
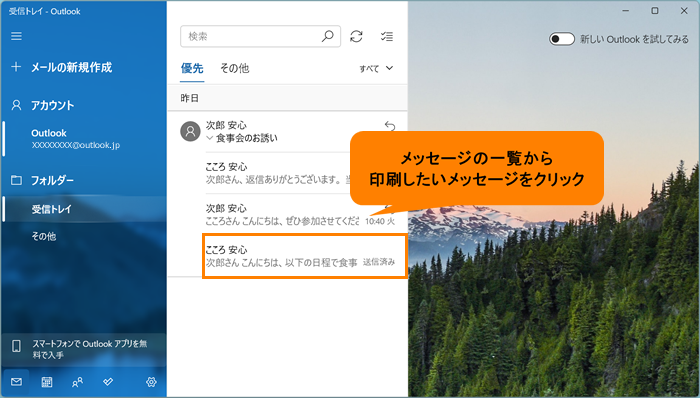 (図4)
(図4)
- 開いたメッセージ画面の[メッセージを新しいウィンドウで開く]をクリックします。
 (図5)
(図5)
- メッセージが新しいウィンドウで開きます。画面上部の[…](アクション)をクリックします。
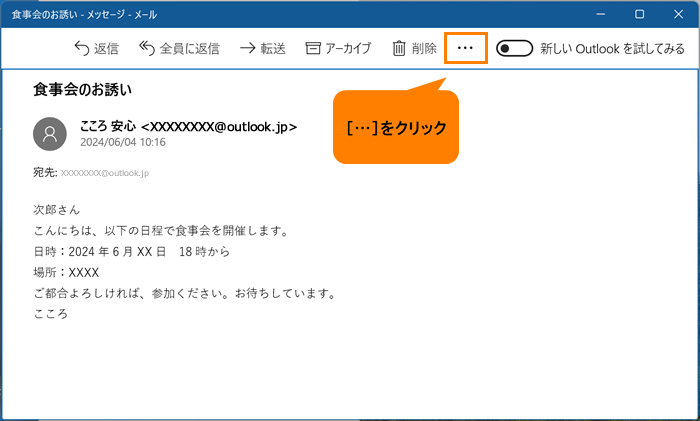 (図6)
(図6)
- アクションメニューが表示されます。[印刷]をクリックします。
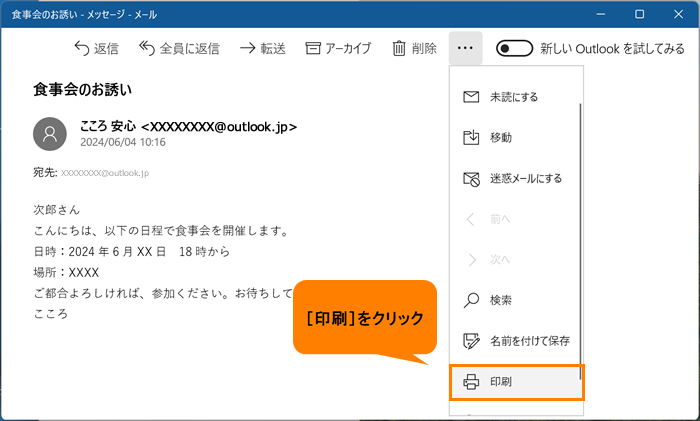 (図7)
(図7)
- 印刷画面が表示されます。“プリンター”に接続しているプリンター名が表示されていることを確認し、その他必要に応じて印刷設定を行ないます。
※接続しているプリンター名以外のものが選択されている場合は、[▼]をクリックして一覧から接続しているプリンターを選択してください。
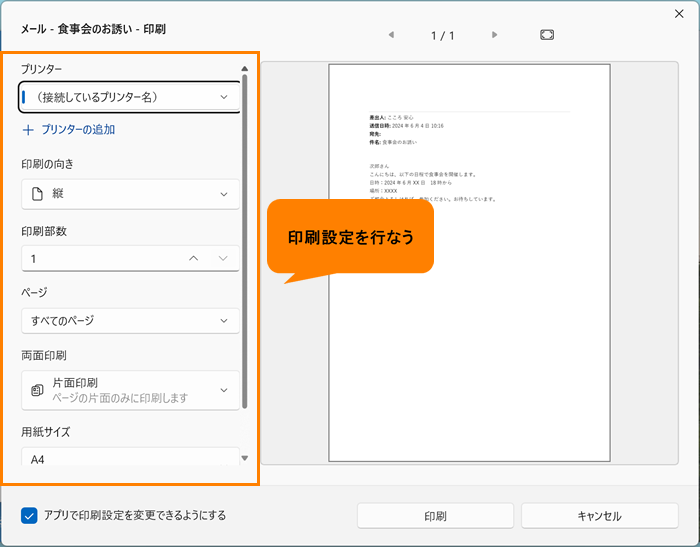 (図8)
(図8)
- [印刷]をクリックします。
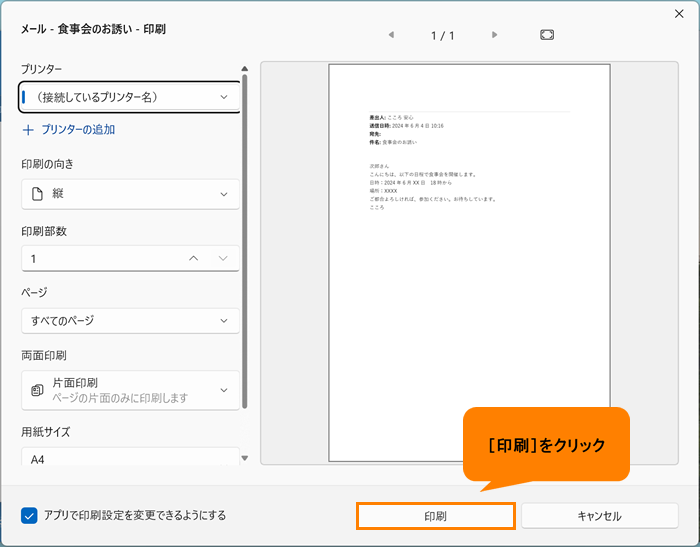 (図9)
(図9)
- メッセージが印刷されます。
操作は以上です。
以上
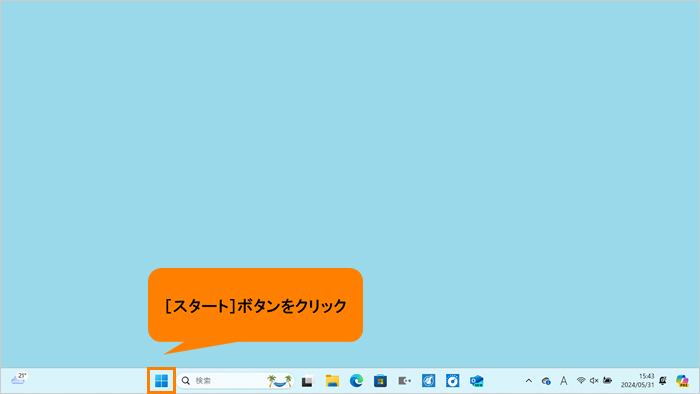 (図1)
(図1)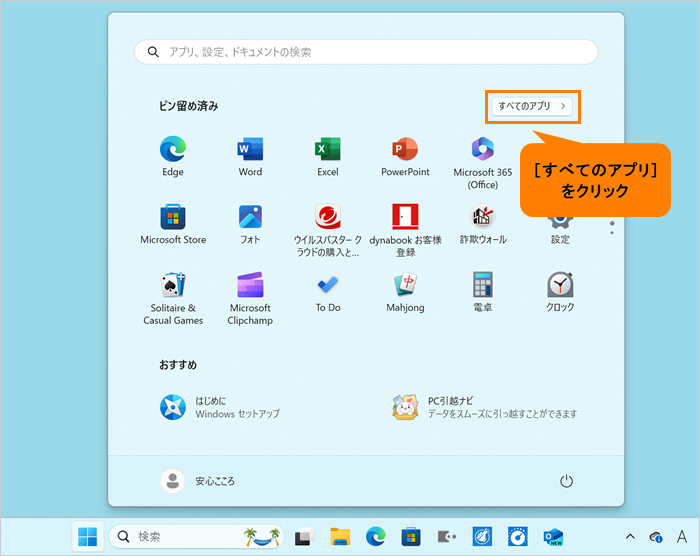 (図2)
(図2)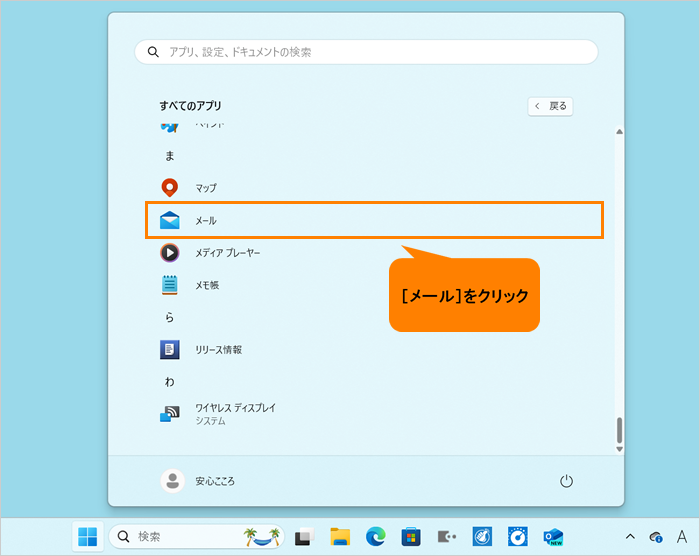 (図3)
(図3)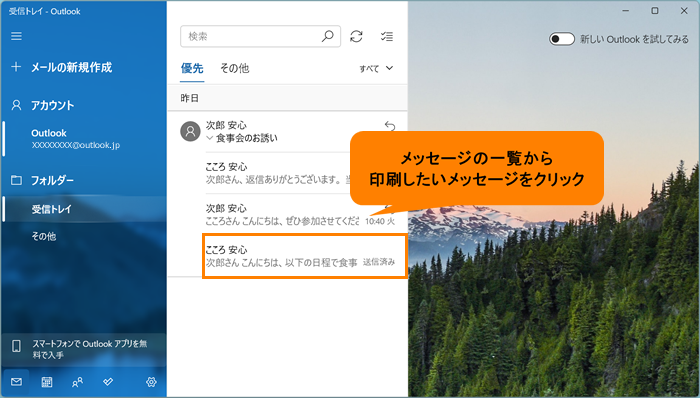 (図4)
(図4) (図5)
(図5)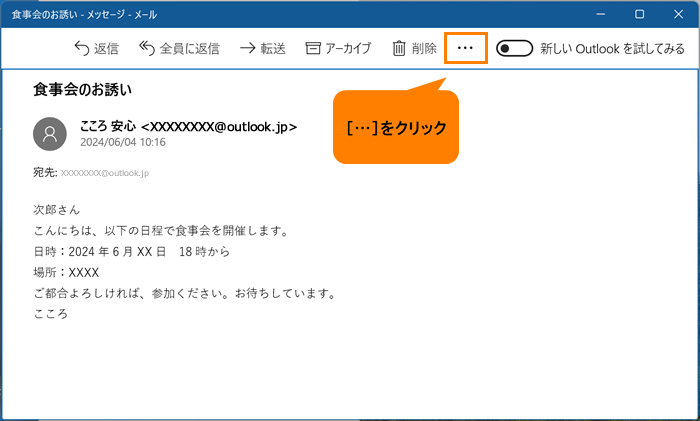 (図6)
(図6)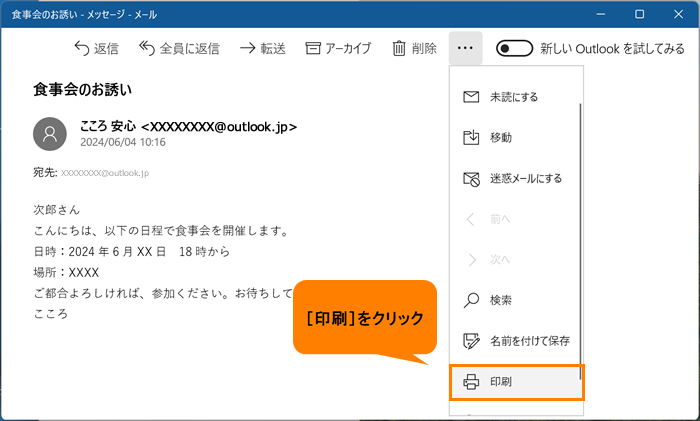 (図7)
(図7)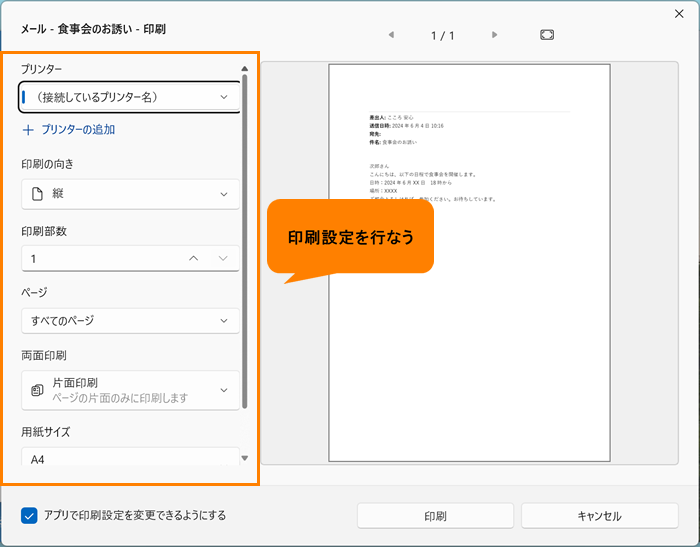 (図8)
(図8)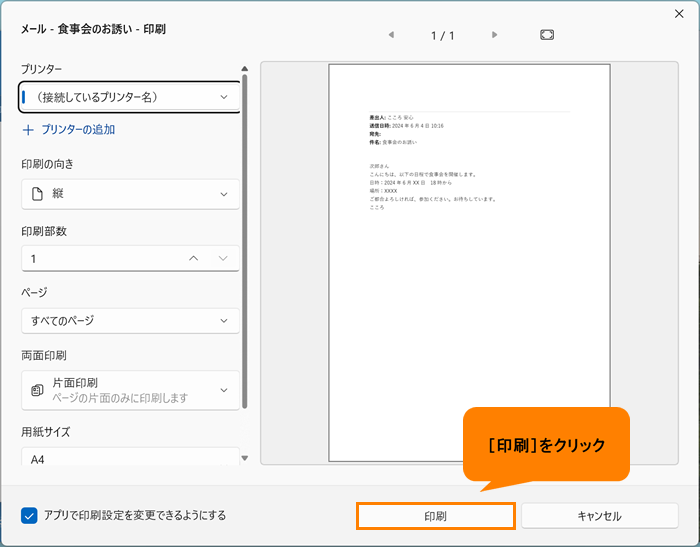 (図9)
(図9)