情報番号:017591 【更新日:2024.06.05】
「メール」新しいメールをダウンロードする頻度を変更する方法
対応機器・対象OSとカテゴリ
| 対応機種 |
|
| 対象OS |
Windows 11,Windows 10 |
| カテゴリ |
メール |
回答・対処方法
はじめに
OS標準で搭載している「メール」アプリを使用してメールを送受信することができます。
ここでは、「メール」アプリで新しいメールをダウンロードする頻度を変更する方法について説明します。
メールが届いたらその都度ダウンロードしたい(アイテムの受信時)、決まった間隔でまとめてダウンロードしたい(15分ごと、30分ごと、1時間ごと)、自動的にダウンロードしないで[このビューを同期]をクリックしたときにダウンロードしたい(手動)といった場合に設定を変更してください。
※「メール」、「カレンダー」のサポートは、2024年12月31日までに終了となります。「メール」アプリの概要や使いかたについては、[017574:「メール」について]を参照してください。
操作手順
※本手順は、Windows 11 2023 Update(Windows 11 バージョン 23H2)を元に作成しています。バージョンが異なると若干手順や画面が異なる場合があります。ご了承ください。お使いのパソコンのWindowsバージョンを確認するには、[018282:Windowsのバージョンとエディションを確認する方法(winverコマンド)]を参照してください。
※本情報は、「メール バージョン 16005.14326.21888.0」を元に作成しています。バージョンが異なると若干手順や画面が異なる場合があります。ご了承ください。「メール」アプリのバージョンを確認するには、[017592:「メール」バージョンを確認する方法]を参照してください。
- タスクバーの[スタート]ボタンをクリックします。
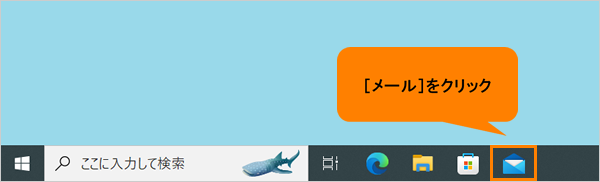 (図1)
(図1)
- [スタート]メニューが表示されます。[すべてのアプリ]をクリックします。
※Windows 10をお使いの場合は、次の操作に進んでください。
 (図2)
(図2)
- すべてのアプリの一覧をスクロールして、「ま」カテゴリ内の[メール]をクリックします。
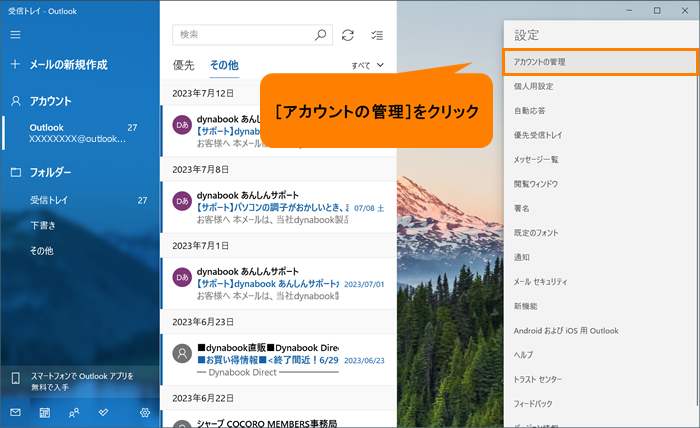 (図3)
(図3)
※「メールとカレンダーがOutlookになります!」画面が表示された場合は、[後で]をクリックしてください。
※「メール」が起動せず、「Outlook(NEW)」にリダイレクトされる場合は、[019364:「メール」と「カレンダー」をクリックすると「Outlook(NEW)」が起動する]を参照してください。
- 「メール」が起動し、「受信トレイ」が表示されます。フォルダーウィンドウの下部に表示されている[設定]をクリックします。
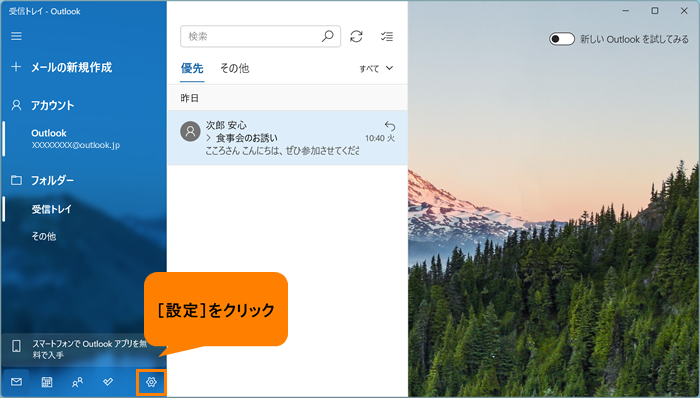 (図4)
(図4)
- 「設定」画面が表示されます。[アカウントの管理]をクリックします。
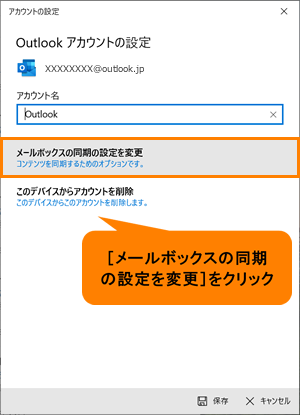 (図5)
(図5)
- 「アカウントの管理」画面が表示されます。設定を変更したいアカウントをクリックします。
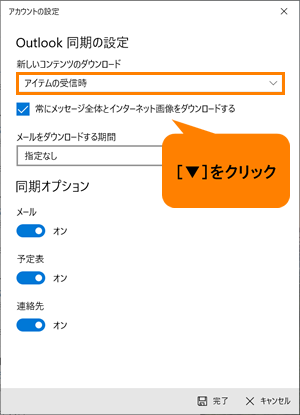 (図6)
(図6)
- 選択したアカウントの設定画面が表示されます。[メールボックスの同期の設定を変更]をクリックします。
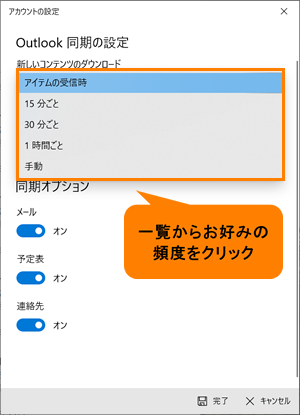 (図7)
(図7)
- 選択したアカウントの同期の設定画面が表示されます。“新しいコンテンツのダウンロード”の[▼]をクリックします。
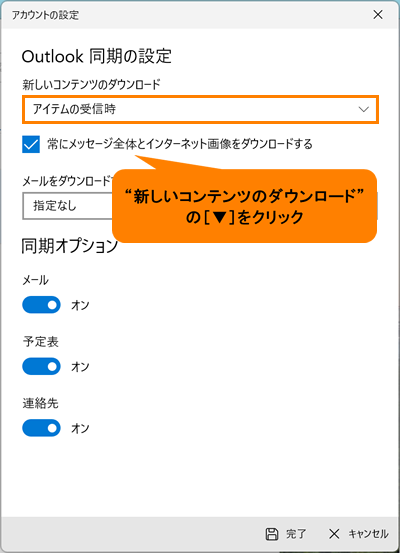 (図8)
(図8)
- 一覧からお好みの頻度をクリックします。
※頻度は[アイテムの受信時]、[15分ごと]、[30分ごと]、[1時間ごと]、[手動]から選択できます。
※[□ 常にメッセージ全体とインターネット画像をダウンロードする]は、必要に応じて設定してください。
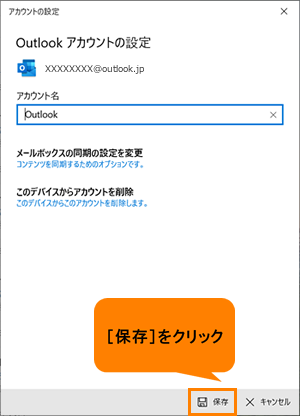 (図9)
(図9)
- [完了]をクリックします。
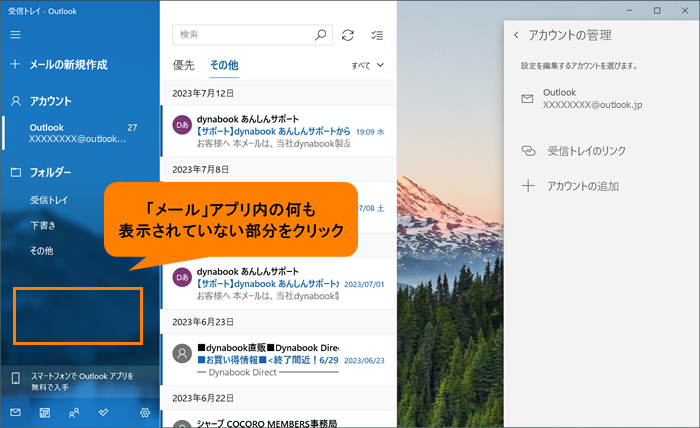 (図10)
(図10)
- 選択したアカウントの設定画面に戻ります。[保存]をクリックします。
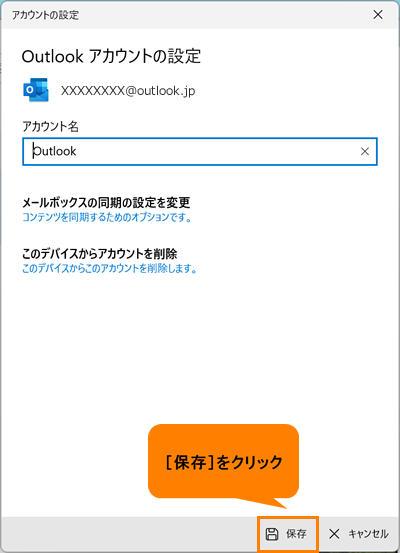 (図11)
(図11)
- 「アカウントの管理」画面に戻ります。「メール」アプリ上の何も表示されていない部分をクリックして閉じます。
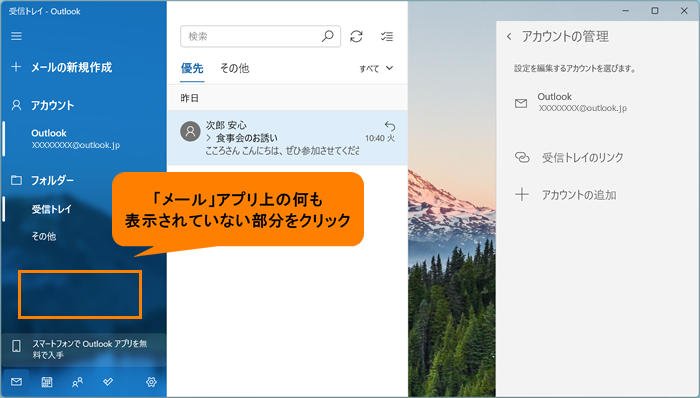 (図12)
(図12)
操作は以上です。
設定した頻度で新しいメールがダウンロードされることを確認してください。
以上
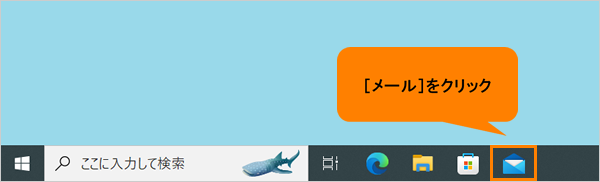 (図1)
(図1) (図2)
(図2)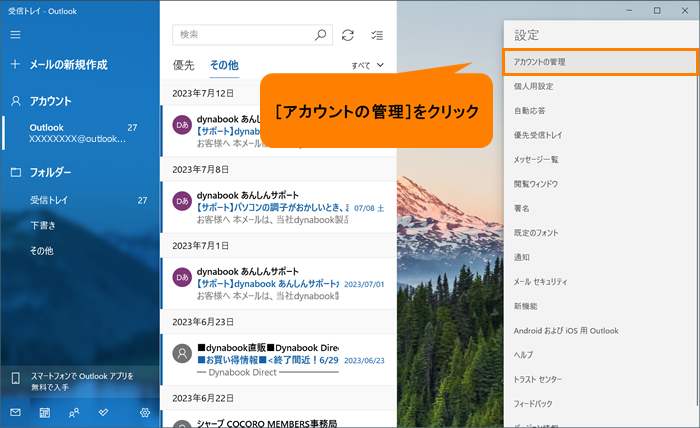 (図3)
(図3)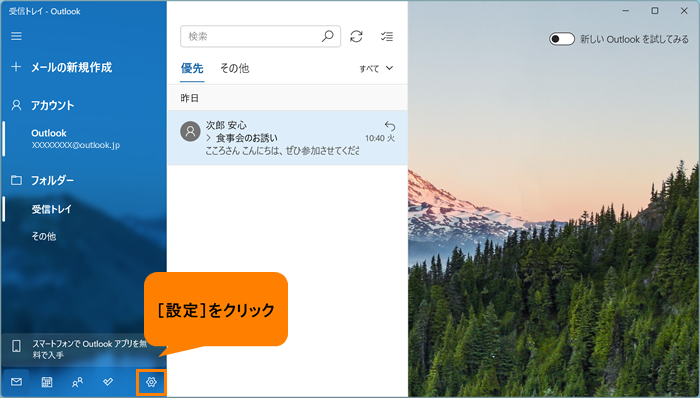 (図4)
(図4)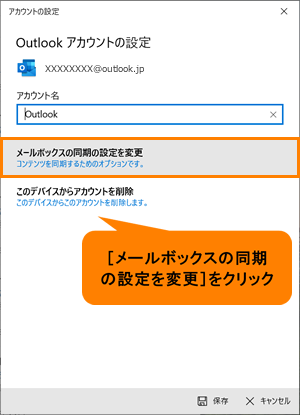 (図5)
(図5)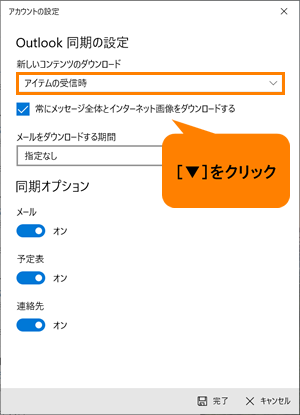 (図6)
(図6)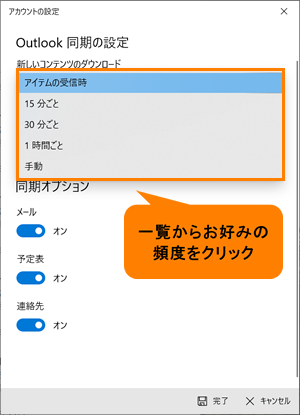 (図7)
(図7)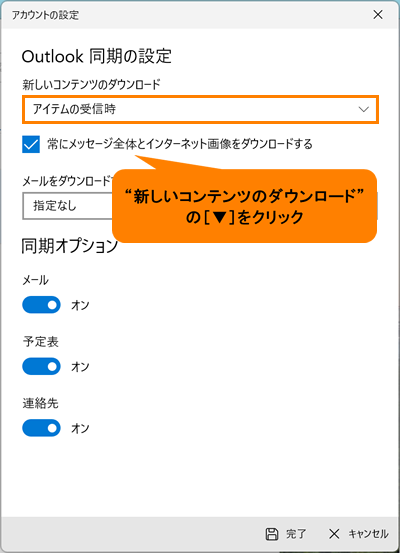 (図8)
(図8)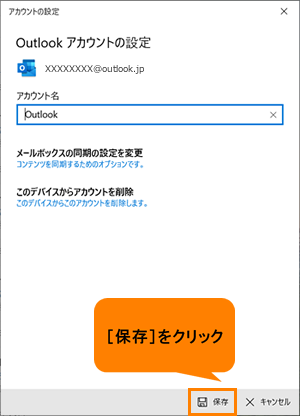 (図9)
(図9)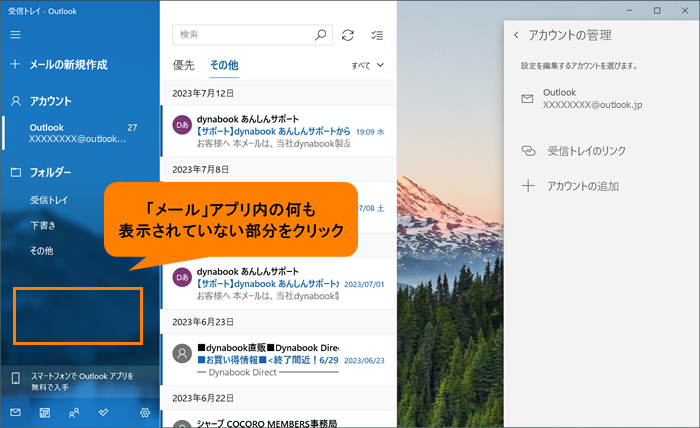 (図10)
(図10)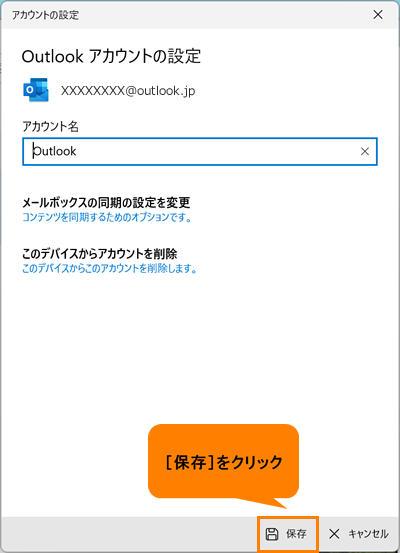 (図11)
(図11)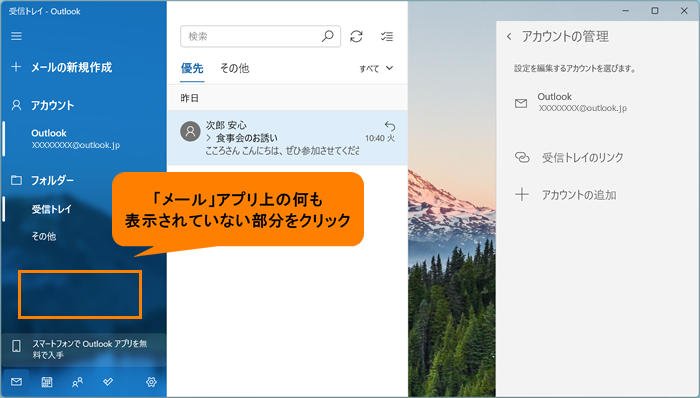 (図12)
(図12)