情報番号:017584 【更新日:2024.06.04】
「メール」メールを送受信する方法
対応機器・対象OSとカテゴリ
| 対応機種 |
|
| 対象OS |
Windows 11,Windows 10 |
| カテゴリ |
メール |
回答・対処方法
はじめに
OS標準で搭載している「メール」アプリを使用してメールを送受信することができます。(インターネットに接続できる環境が必要です。)
ここでは、「メール」アプリでメールを送受信する方法について説明します。
※本情報は、手動でメールを送受信する手順となります。通常は、アイテムの受信時などに自動的にメールが受信されてきます。
※「メール」、「カレンダー」のサポートは、2024年12月31日までに終了となります。「メール」アプリの概要や使いかたについては、[017574:「メール」について]を参照してください。
操作手順
※本手順は、Windows 11 2023 Update(Windows 11 バージョン 23H2)を元に作成しています。バージョンが異なると若干手順や画面が異なる場合があります。ご了承ください。お使いのパソコンのWindowsバージョンを確認するには、[018282:Windowsのバージョンとエディションを確認する方法(winverコマンド)]を参照してください。
※本情報は、「メール バージョン 16005.14326.21888.0」を元に作成しています。バージョンが異なると若干手順や画面が異なる場合があります。ご了承ください。「メール」アプリのバージョンを確認するには、[017592:「メール」バージョンを確認する方法]を参照してください。
- タスクバーの[スタート]ボタンをクリックします。
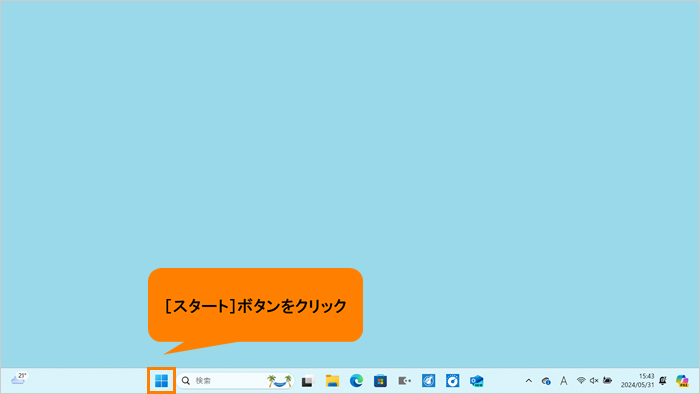 (図1)
(図1)
- [スタート]メニューが表示されます。[すべてのアプリ]をクリックします。
※Windows 10をお使いの場合は、次の操作に進んでください。
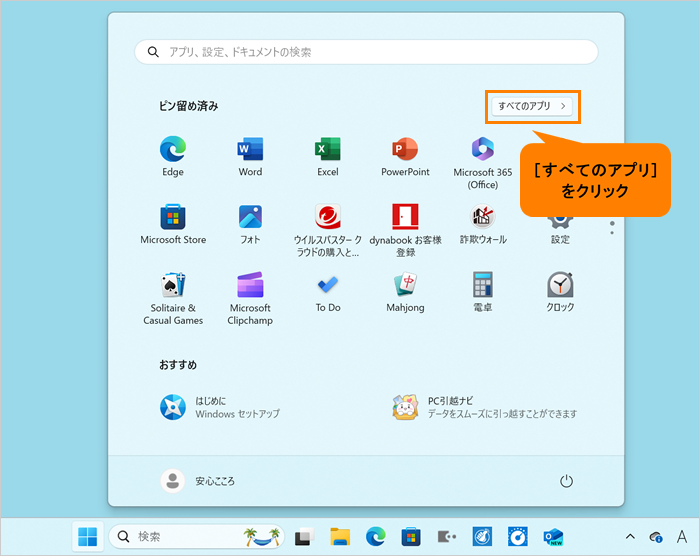 (図2)
(図2)
- すべてのアプリの一覧をスクロールして、「ま」カテゴリ内の[メール]をクリックします。
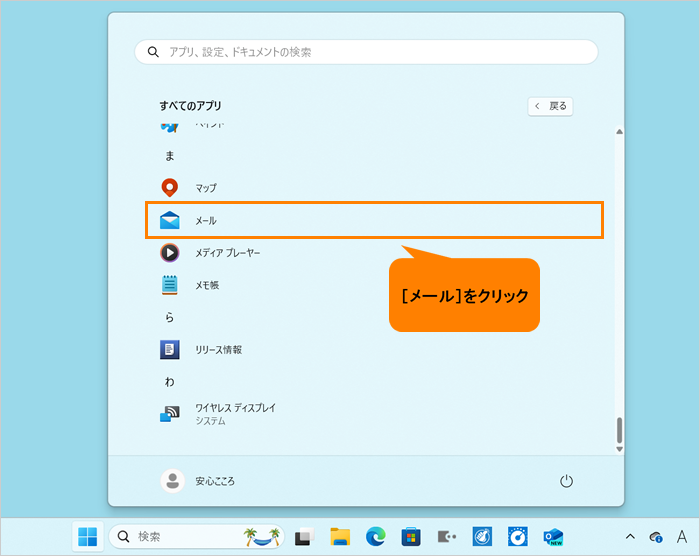 (図3)
(図3)
※「メールとカレンダーがOutlookになります!」画面が表示された場合は、[後で]をクリックしてください。
※「メール」が起動せず、「Outlook(NEW)」にリダイレクトされる場合は、[019364:「メール」と「カレンダー」をクリックすると「Outlook(NEW)」が起動する]を参照してください。
- 「メール」が起動し、「受信トレイ」が表示されます。受信メール一覧上部の[このビューを同期]をクリックします。
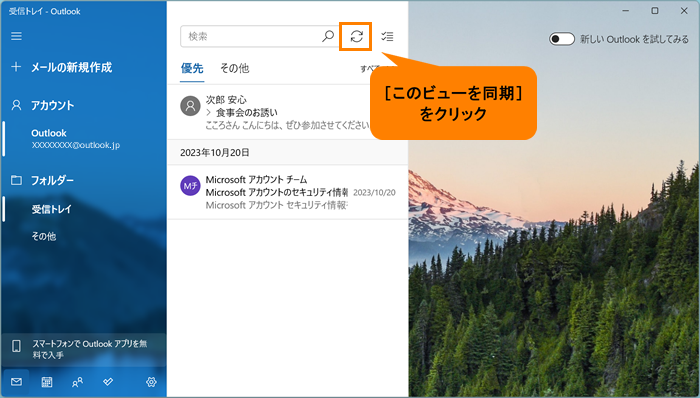 (図4)
(図4)
- 未送信または未受信のメールがある場合は、送受信されます。同期が完了すると、“最新の状態です”と表示されます。
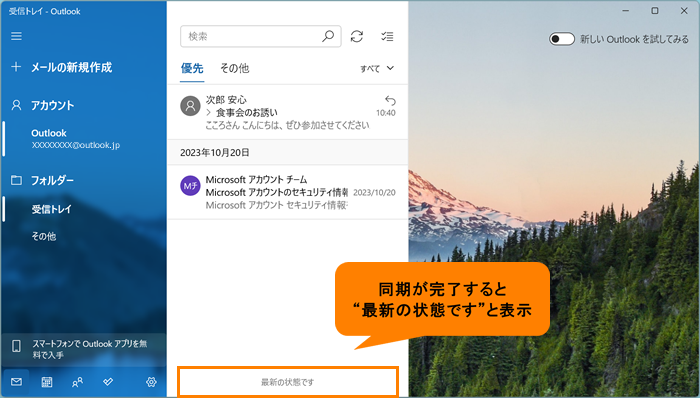 (図5)
(図5)
操作は以上です。
関連情報
以上
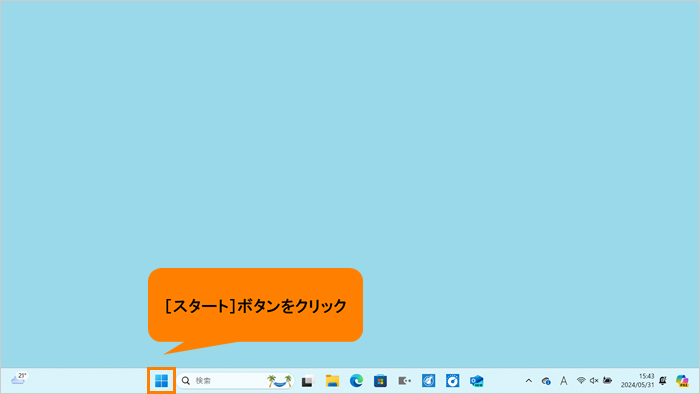 (図1)
(図1)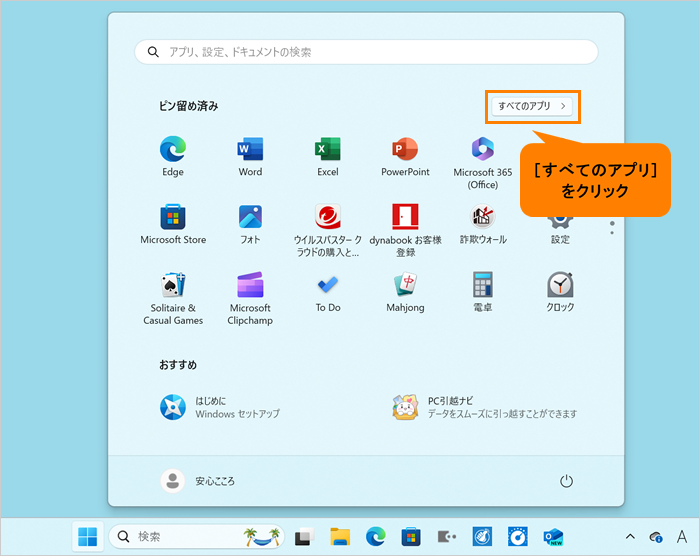 (図2)
(図2)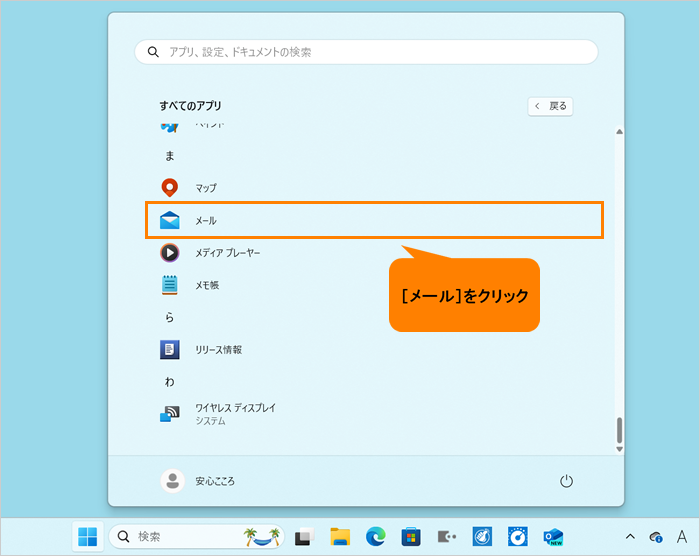 (図3)
(図3)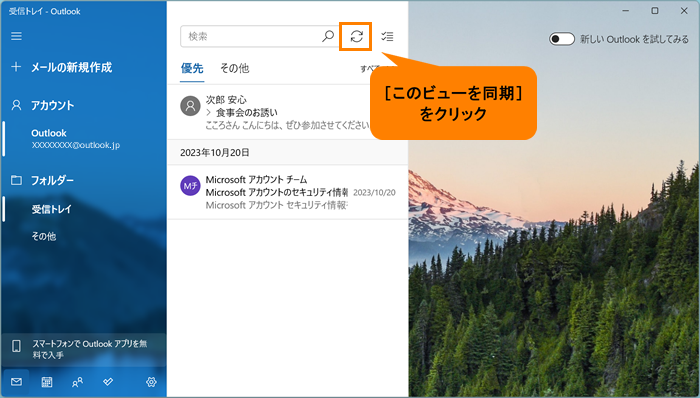 (図4)
(図4)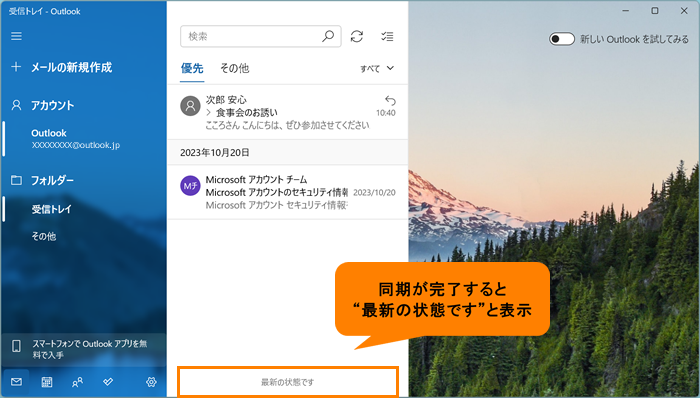 (図5)
(図5)