情報番号:017585 【更新日:2024.06.04】
「メール」フォルダーウィンドウの表示/非表示を切り替える方法
対応機器・対象OSとカテゴリ
| 対応機種 |
|
| 対象OS |
Windows 11,Windows 10 |
| カテゴリ |
メール |
回答・対処方法
はじめに
OS標準で搭載している「メール」アプリを使用してメールを送受信することができます。(インターネットに接続できる環境が必要です。)
ここでは、「メール」アプリのフォルダーウィンドウの表示/非表示を切り替える方法について説明します。
フォルダーウィンドウとは、「メール」アプリ起動時にメールの新規作成やアカウント/フォルダーなどを切り替える操作をナビゲーションするウィンドウのことです。
- フォルダーウィンドウが表示の状態
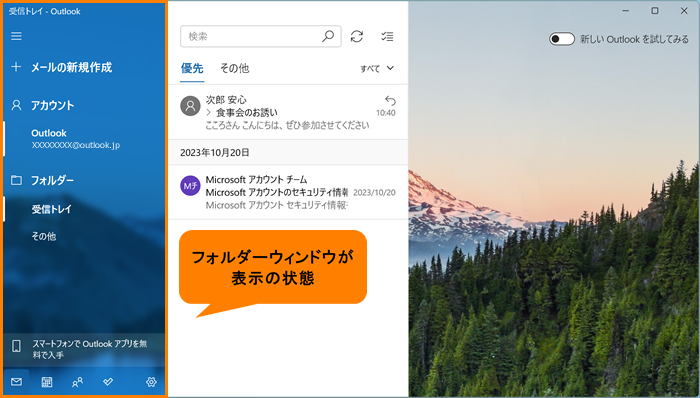 (図1)
(図1)
- フォルダーウィンドウが非表示の状態
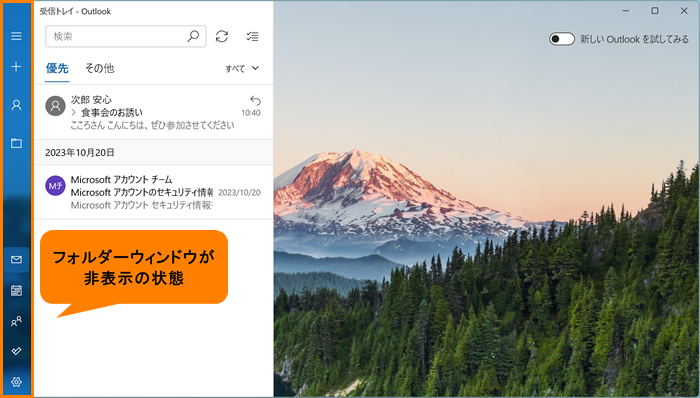 (図2)
(図2)
※「メール」、「カレンダー」のサポートは、2024年12月31日までに終了となります。「メール」アプリの概要や使いかたについては、[017574:「メール」について]を参照してください。
操作手順
※本手順は、Windows 11 2023 Update(Windows 11 バージョン 23H2)を元に作成しています。バージョンが異なると若干手順や画面が異なる場合があります。ご了承ください。お使いのパソコンのWindowsバージョンを確認するには、[018282:Windowsのバージョンとエディションを確認する方法(winverコマンド)]を参照してください。
※本情報は、「メール バージョン 16005.14326.21888.0」を元に作成しています。バージョンが異なると若干手順や画面が異なる場合があります。ご了承ください。「メール」アプリのバージョンを確認するには、[017592:「メール」バージョンを確認する方法]を参照してください。
- タスクバーの[スタート]ボタンをクリックします。
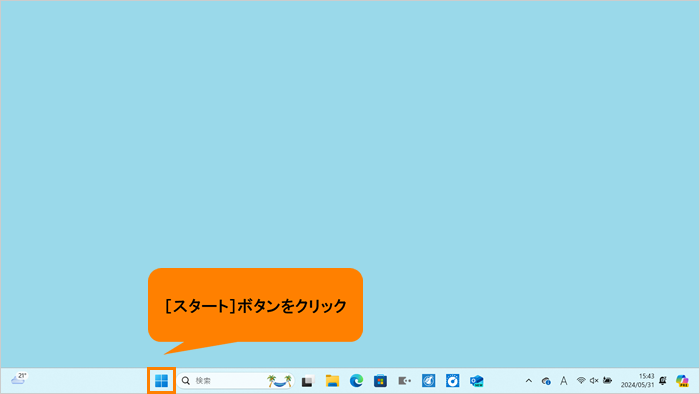 (図3)
(図3)
- [スタート]メニューが表示されます。[すべてのアプリ]をクリックします。
※Windows 10をお使いの場合は、次の操作に進んでください。
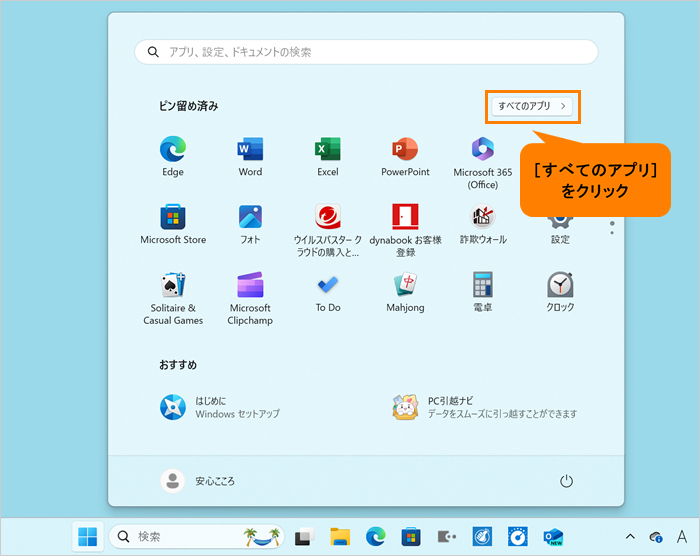 (図4)
(図4)
- すべてのアプリの一覧をスクロールして、「ま」カテゴリ内の[メール]をクリックします。
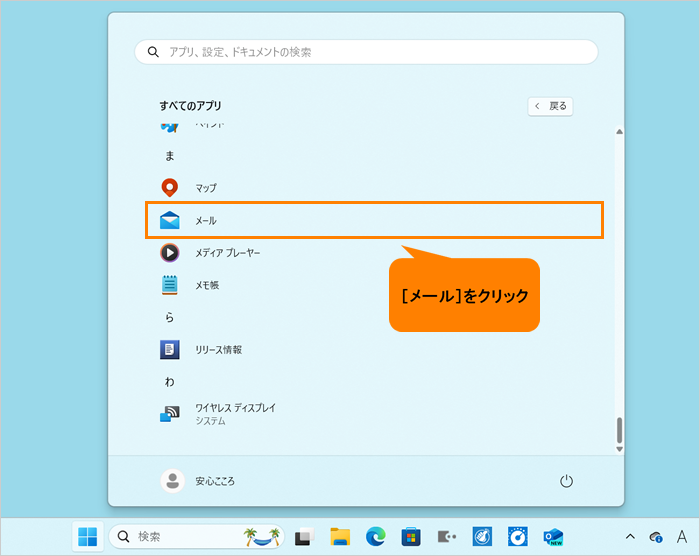 (図5)
(図5)
※「メールとカレンダーがOutlookになります!」画面が表示された場合は、[後で]をクリックしてください。
※「メール」が起動せず、「Outlook(NEW)」にリダイレクトされる場合は、[019364:「メール」と「カレンダー」をクリックすると「Outlook(NEW)」が起動する]を参照してください。
- 「メール」が起動し、「受信トレイ」が表示されます。
◆フォルダーウィンドウを非表示にしたい場合
画面左上の[折りたたむ]をクリックします。
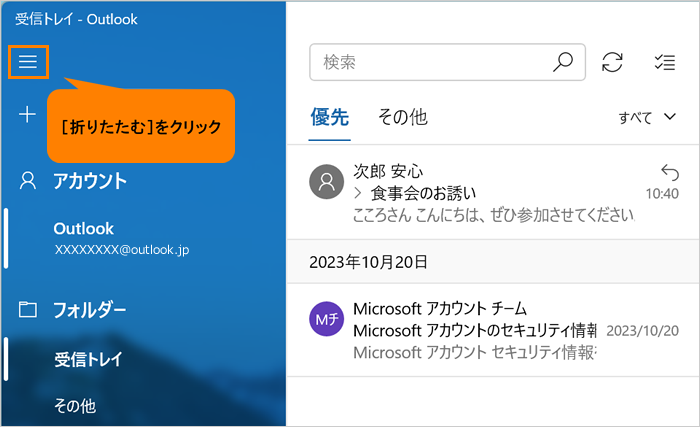 (図6)
(図6)
◆フォルダーウィンドウを表示したい場合
画面左上の[展開]をクリックします。
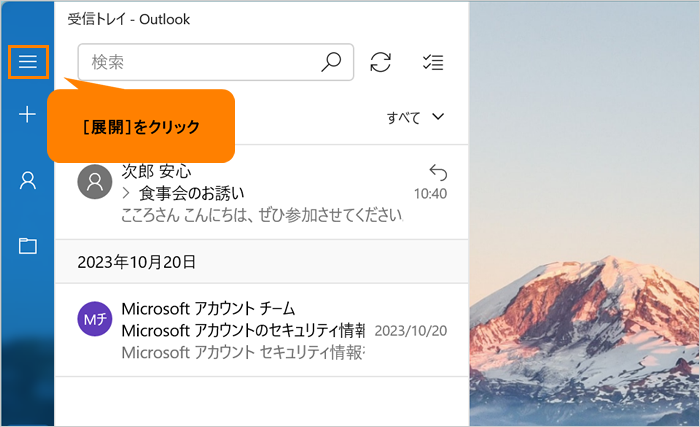 (図7)
(図7)
操作は以上です。
補足:すべてのフォルダーを表示するには
◆フォルダーウィンドウが表示されている場合
既定では[受信トレイ]と[その他]のみ表示されます。[送信トレイ]、[アーカイブ]、[下書き]、[送信済み]、[ゴミ箱]、[迷惑メール]を表示したい場合は、以下の操作を行なってください。
- フォルダーウィンドウの“フォルダー”から[その他]をクリックします。
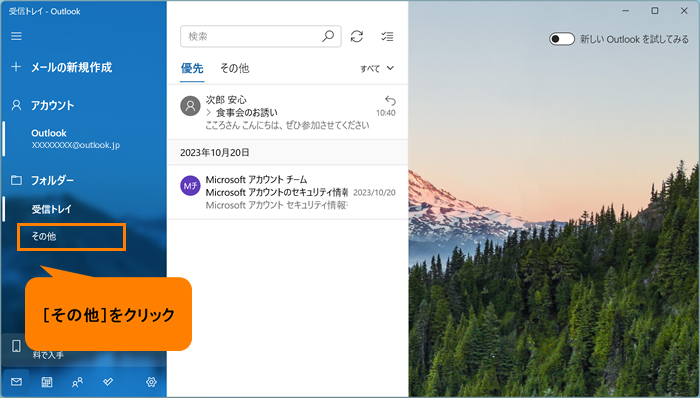 (図8)
(図8)
- 「すべてのフォルダー」画面が表示されます。目的のフォルダーをクリックしてください。
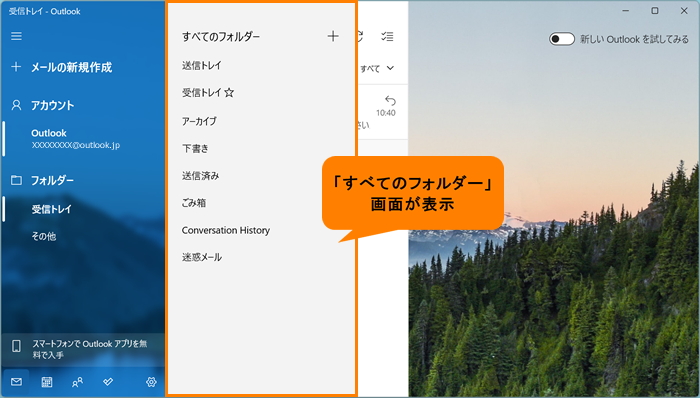 (図9)
(図9)
操作は以上です。
◆フォルダーウィンドウが非表示の場合
フォルダーウィンドウが非表示の場合、「メール」アプリの画面左端に各項目がアイコンのみで表示されます。[受信トレイ]を含むすべてのフォルダーを表示したい場合は、以下の操作を行なってください。
- 画面左端のアイコンメニューから[すべてのフォルダー]をクリックします。
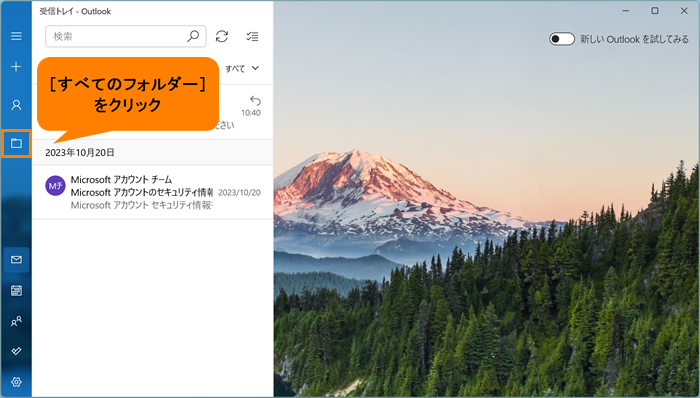 (図10)
(図10)
- 「すべてのフォルダー」画面が表示されます。目的のフォルダーをクリックしてください。
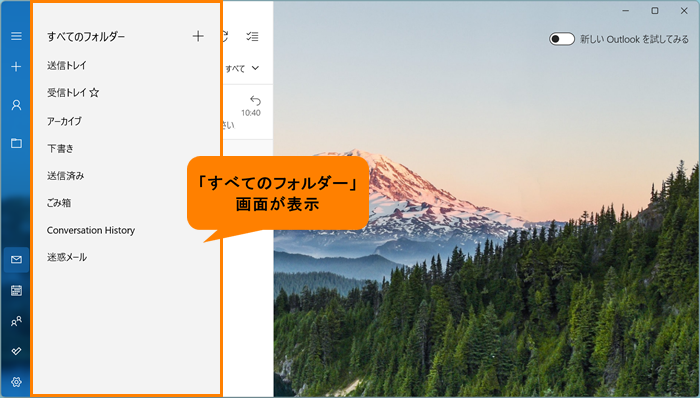 (図11)
(図11)
操作は以上です。
以上
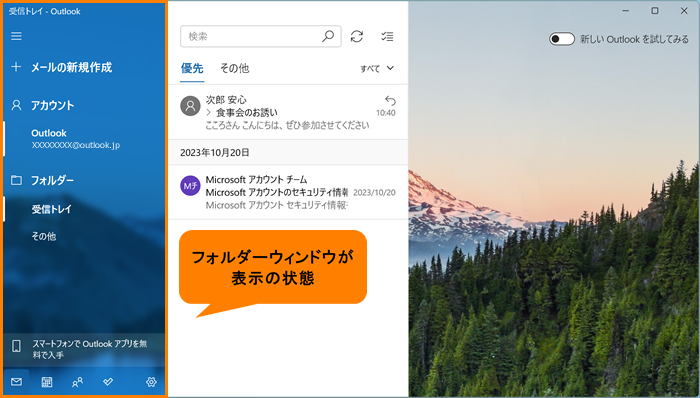 (図1)
(図1)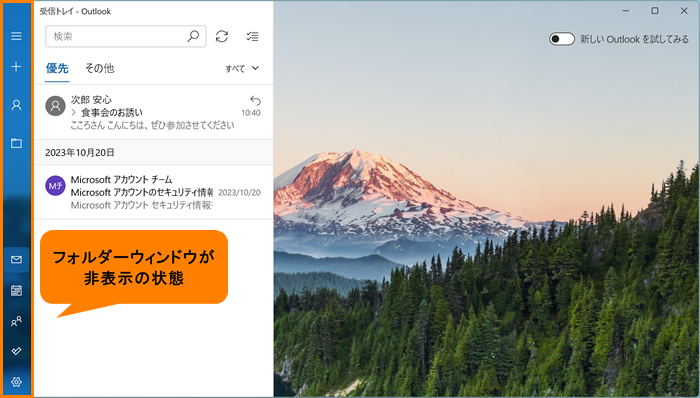 (図2)
(図2)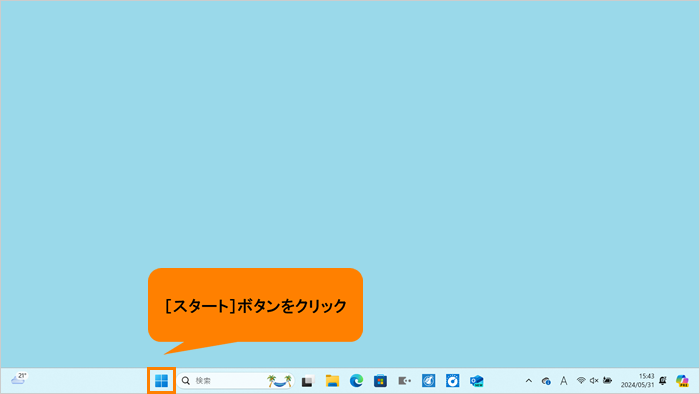 (図3)
(図3)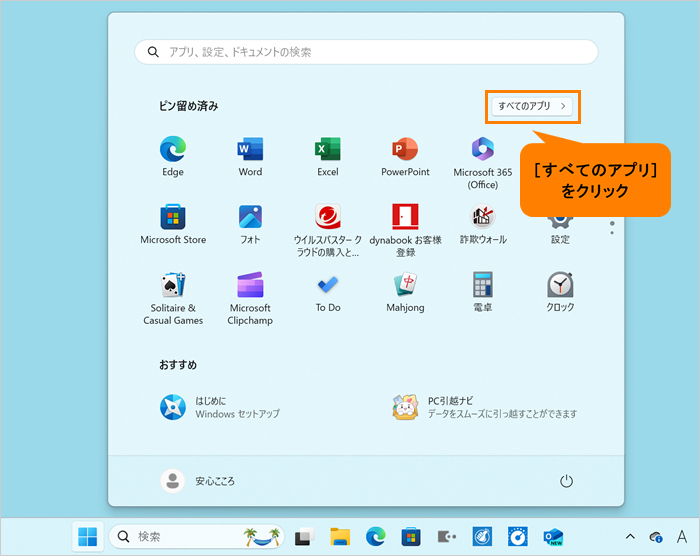 (図4)
(図4)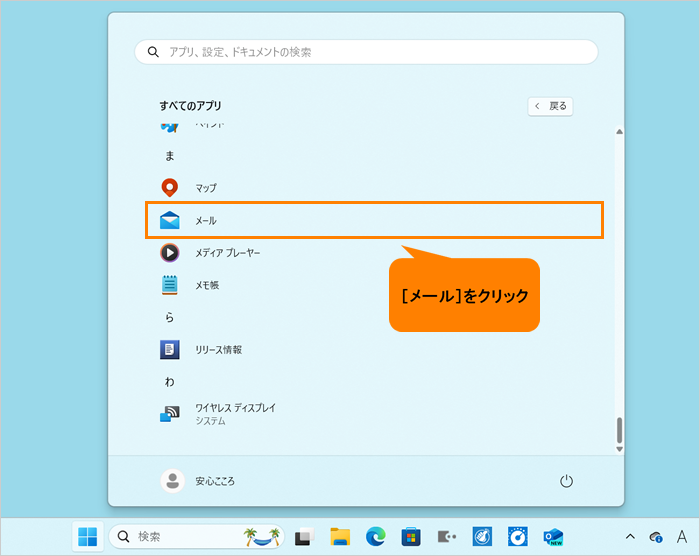 (図5)
(図5)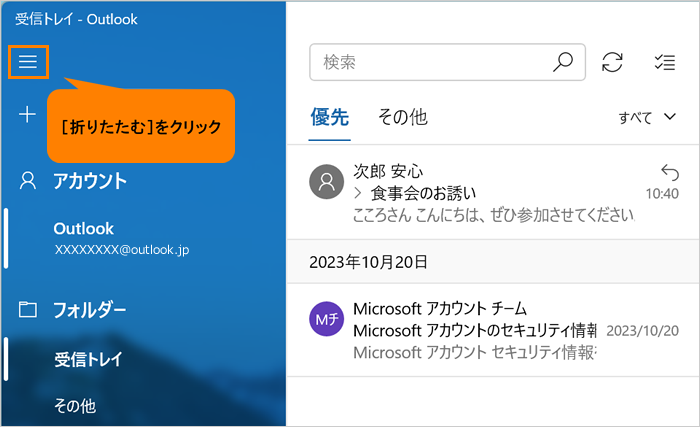 (図6)
(図6)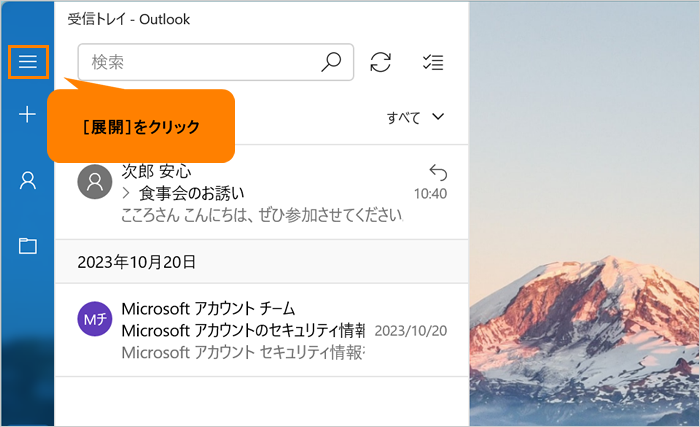 (図7)
(図7)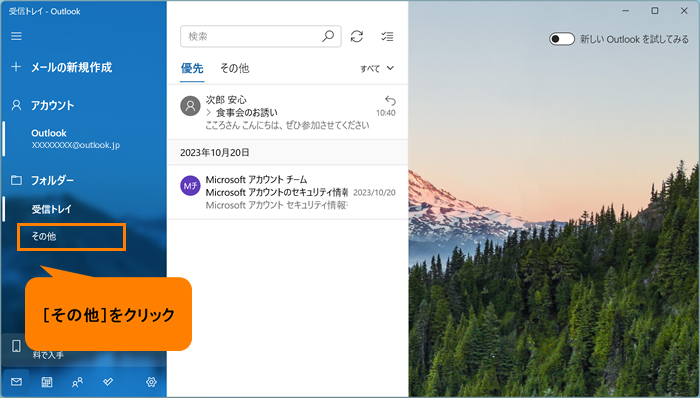 (図8)
(図8)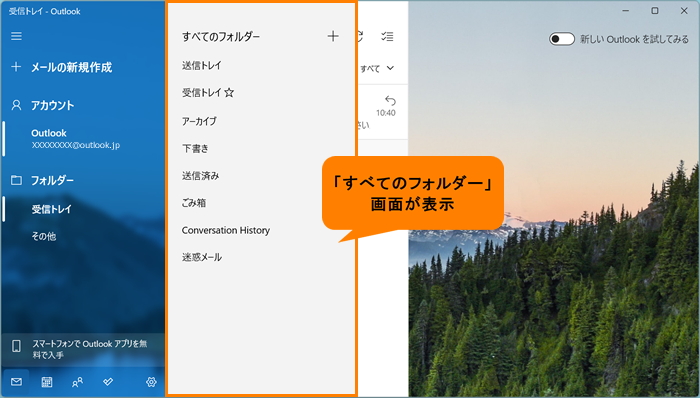 (図9)
(図9)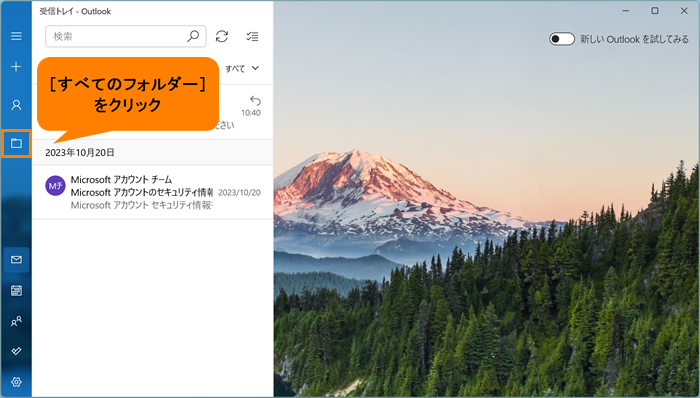 (図10)
(図10)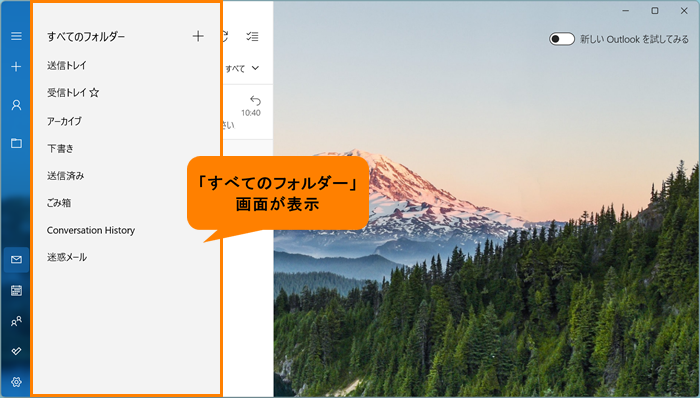 (図11)
(図11)