情報番号:017583 【更新日:2025.10.22】
「メール」署名を使用しない方法
対応機器・対象OSとカテゴリ
| 対応機種 |
|
| 対象OS |
Windows 11,Windows 10 |
| カテゴリ |
メール |
回答・対処方法
はじめに
OS標準で搭載している「メール」アプリを使用してメールを送受信することができます。(インターネットに接続できる環境が必要です。)
ここでは、「メール」アプリでメッセージ作成時にメッセージの末尾に挿入される署名を使用しない方法について説明します。
- 既定
“Windowsのメールから送信”と挿入されます。
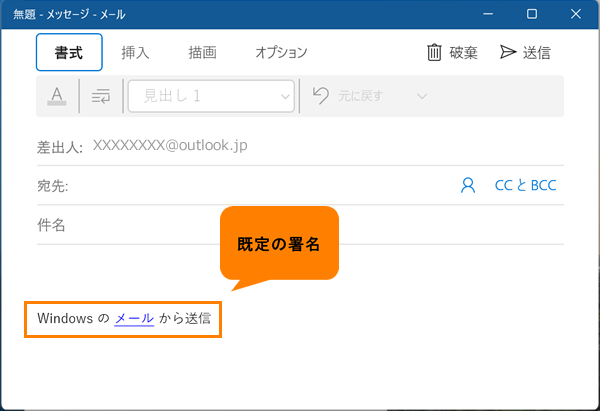 (図1)
(図1)
操作手順
※本手順は、Windows 11 2023 Update(Windows 11 バージョン 23H2)を元に作成しています。バージョンが異なると若干手順や画面が異なる場合があります。ご了承ください。お使いのパソコンのWindowsバージョンを確認するには、[018282:Windowsのバージョンとエディションを確認する方法(winverコマンド)]を参照してください。
※本情報は、「メール バージョン 16005.14326.21888.0」を元に作成しています。バージョンが異なると若干手順や画面が異なる場合があります。ご了承ください。「メール」アプリのバージョンを確認するには、[017592:「メール」バージョンを確認する方法]を参照してください。
- タスクバーの[スタート]ボタンをクリックします。
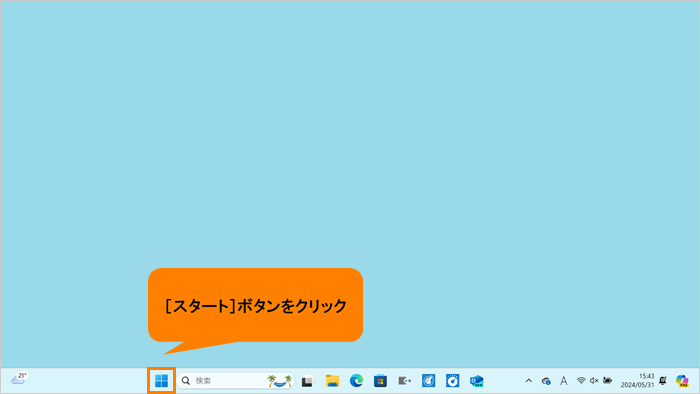 (図2)
(図2)
- [スタート]メニューが表示されます。[すべてのアプリ]をクリックします。
※Windows 10をお使いの場合は、次の操作に進んでください。
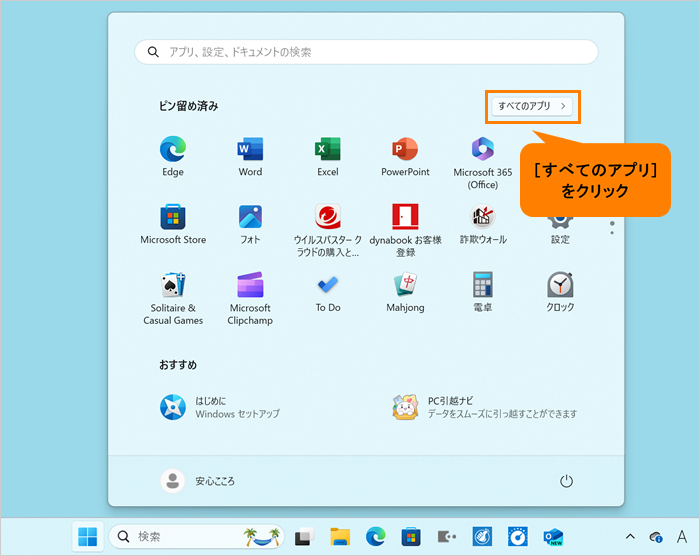 (図3)
(図3)
- すべてのアプリの一覧をスクロールして、「ま」カテゴリ内の[メール]をクリックします。
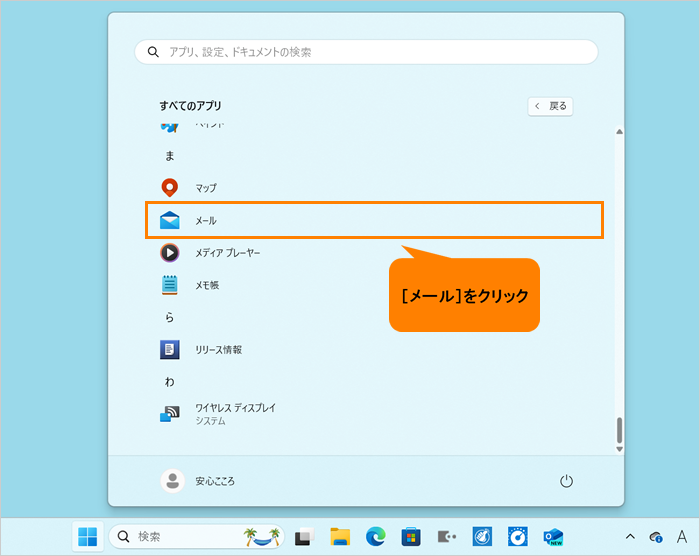 (図4)
(図4)
※「メールとカレンダーがOutlookになります!」画面が表示された場合は、[後で]をクリックしてください。
※「メール」が起動せず、「Outlook(NEW)」にリダイレクトされる場合は、[019364:「メール」と「カレンダー」をクリックすると「Outlook(NEW)」が起動する]を参照してください。
- 「メール」が起動し、「受信トレイ」が表示されます。フォルダーウィンドウの下部に表示されている[設定]をクリックします。
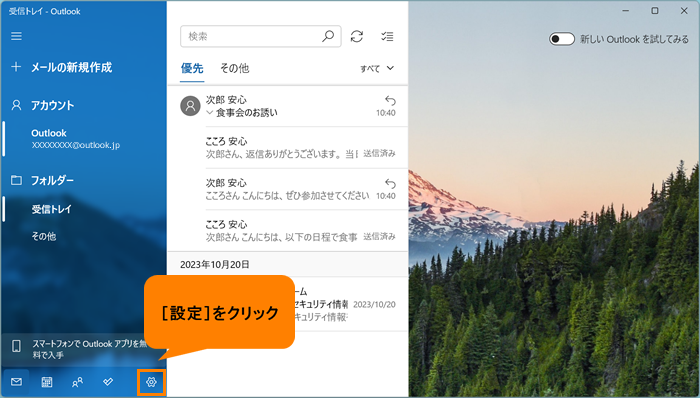 (図5)
(図5)
- 「設定」画面が表示されます。[署名]をクリックします。
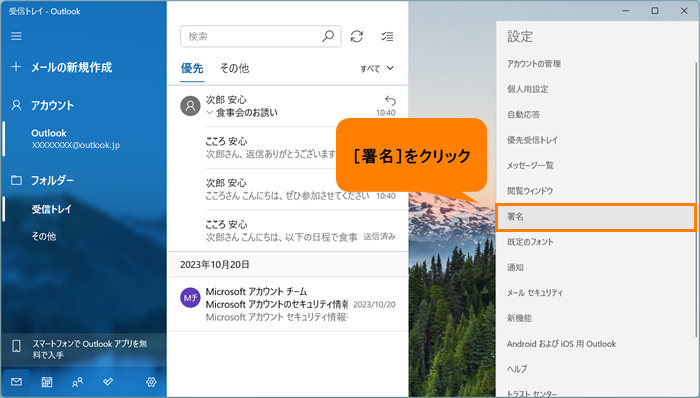 (図6)
(図6)
- 「メールの署名」画面が表示されます。“電子メールの署名を使用する”のトグルをクリックして、“オフ”に変更します。
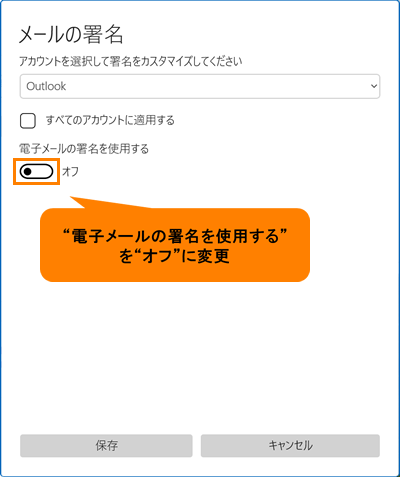 (図7)
(図7)
- [保存]をクリックします。
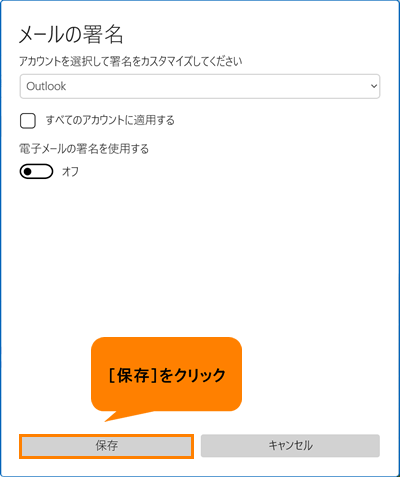 (図8)
(図8)
操作は以上です。
フォルダーウィンドウの[+メールの新規作成]をクリックし、メッセージに署名が挿入されないことを確認してください。
関連情報
- 署名とは名刺のようなものです。一般的に、ビジネス用では会社名/ご自身の名前/住所/連絡先など、プライベートでは名前/返信先の電子メールアドレスなどを記載することが多いです。お好みの署名に変更する方法については、以下のリンクを参照してください。
[017582:「メール」署名を変更する方法]
以上
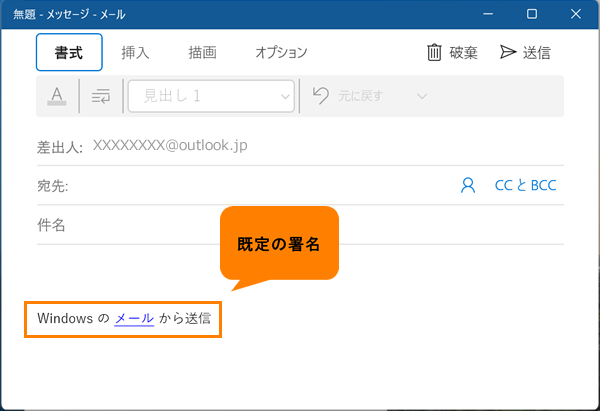 (図1)
(図1)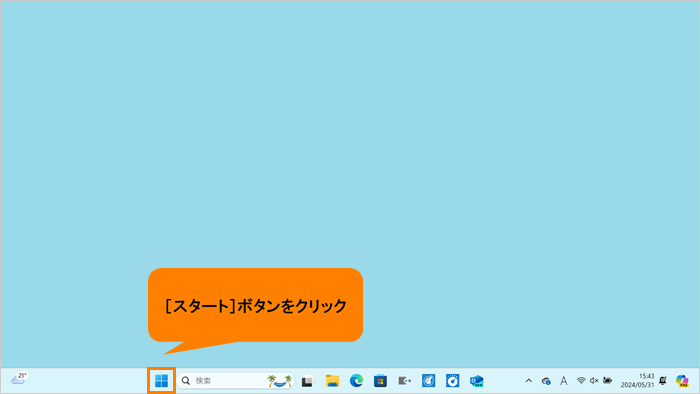 (図2)
(図2)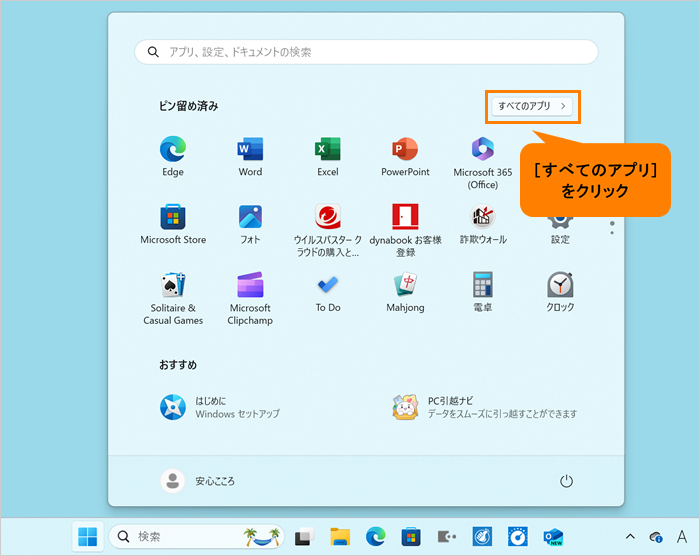 (図3)
(図3)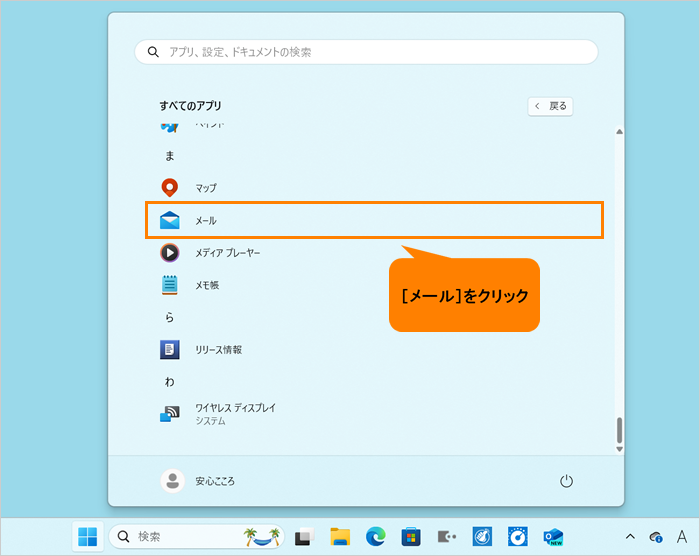 (図4)
(図4)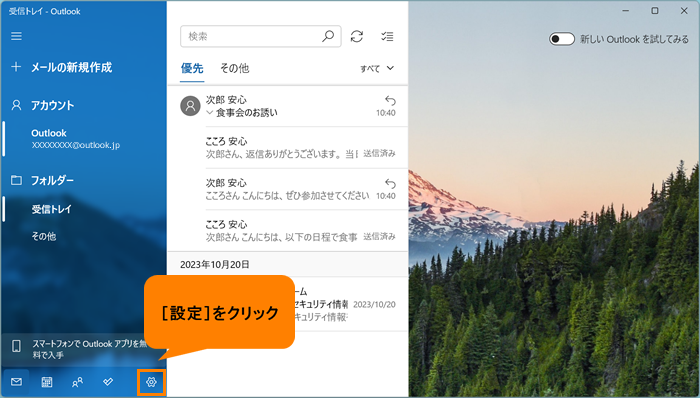 (図5)
(図5)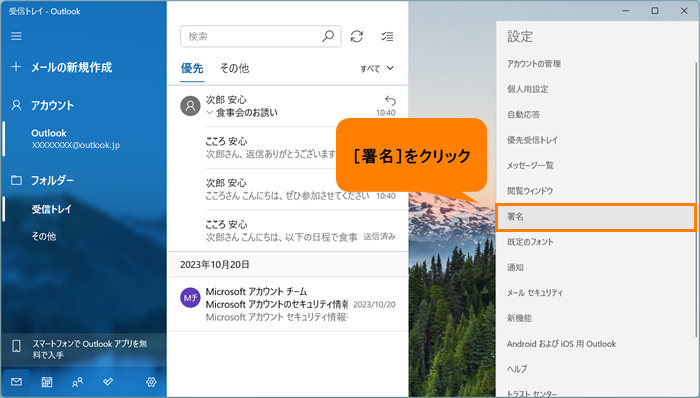 (図6)
(図6)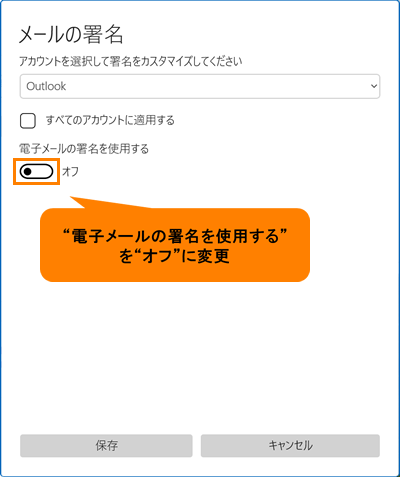 (図7)
(図7)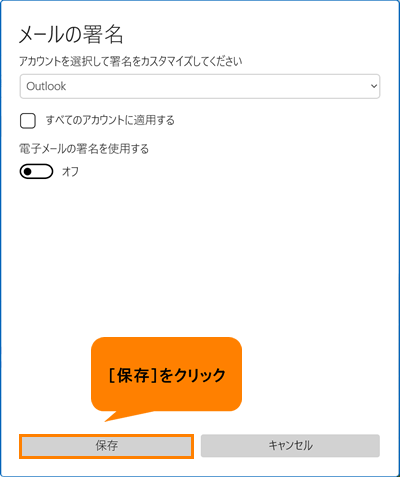 (図8)
(図8)