情報番号:017587 【更新日:2024.06.05】
「メール」受信したメッセージを[迷惑メール]に移動する方法
対応機器・対象OSとカテゴリ
| 対応機種 |
|
| 対象OS |
Windows 11,Windows 10 |
| カテゴリ |
メール |
回答・対処方法
はじめに
OS標準で搭載している「メール」アプリを使用してメールを送受信することができます。(インターネットに接続できる環境が必要です。)
ここでは、「メール」アプリで受信したメッセージを[迷惑メール]に移動する方法について説明します。
「メール」アプリは、アプリ上で迷惑メールと判断したメッセージを受信すると自動的に[迷惑メール]に振り分けられます。迷惑メールが[受信トレイ]に振り分けられている場合は、本操作で手動で設定することで、今後同じ送信者から届いたメールを自動的に[迷惑メール]に移動することができるようになります。
※「メール」、「カレンダー」のサポートは、2024年12月31日までに終了となります。「メール」アプリの概要や使いかたについては、[017574:「メール」について]を参照してください。
操作手順
※本手順は、Windows 11 2023 Update(Windows 11 バージョン 23H2)を元に作成しています。バージョンが異なると若干手順や画面が異なる場合があります。ご了承ください。お使いのパソコンのWindowsバージョンを確認するには、[018282:Windowsのバージョンとエディションを確認する方法(winverコマンド)]を参照してください。
※本情報は、「メール バージョン 16005.14326.21888.0」を元に作成しています。バージョンが異なると若干手順や画面が異なる場合があります。ご了承ください。「メール」アプリのバージョンを確認するには、[017592:「メール」バージョンを確認する方法]を参照してください。
- タスクバーの[スタート]ボタンをクリックします。
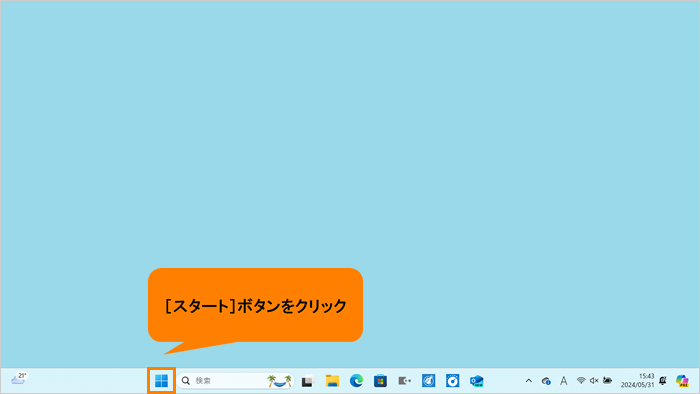 (図1)
(図1)
- [スタート]メニューが表示されます。[すべてのアプリ]をクリックします。
※Windows 10をお使いの場合は、次の操作に進んでください。
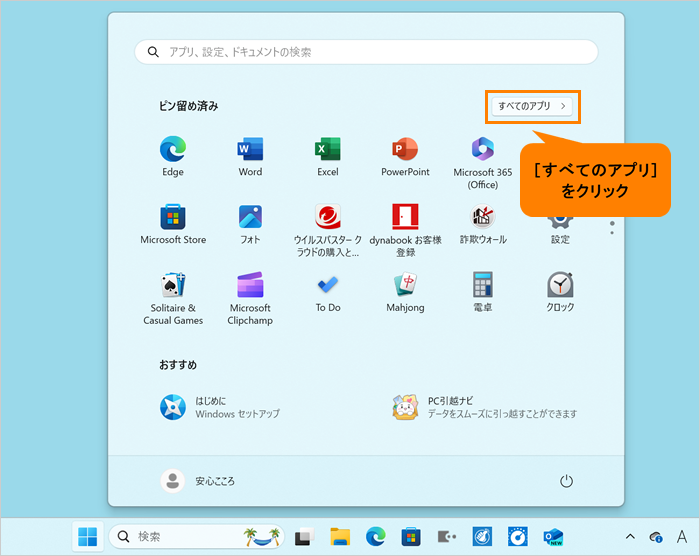 (図2)
(図2)
- すべてのアプリの一覧をスクロールして、「ま」カテゴリ内の[メール]をクリックします。
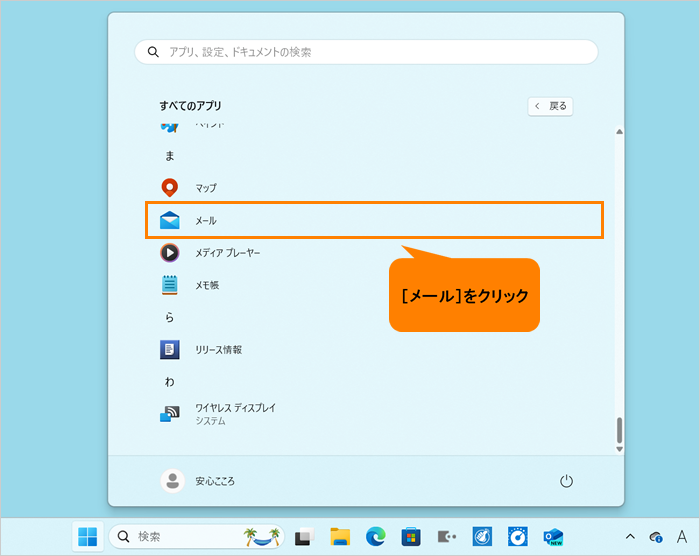 (図3)
(図3)
※「メールとカレンダーがOutlookになります!」画面が表示された場合は、[後で]をクリックしてください。
※「メール」が起動せず、「Outlook(NEW)」にリダイレクトされる場合は、[019364:「メール」と「カレンダー」をクリックすると「Outlook(NEW)」が起動する]を参照してください。
- 「メール」が起動し、「受信トレイ」が表示されます。メッセージの一覧から[迷惑メール]に移動したいメッセージをマウスの右ボタンでクリックします。
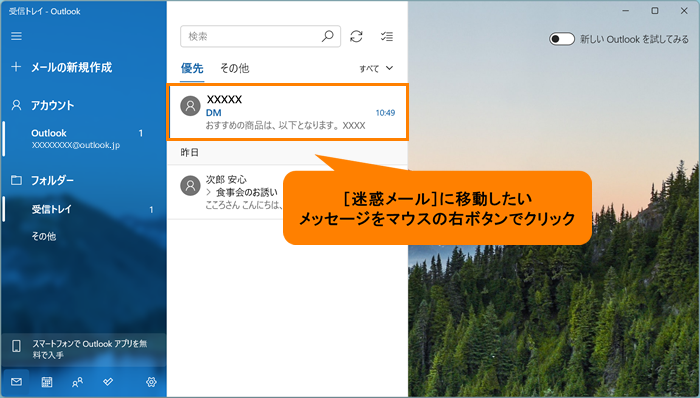 (図4)
(図4)
- 表示されるメニューから[迷惑メールにする]をクリックします。
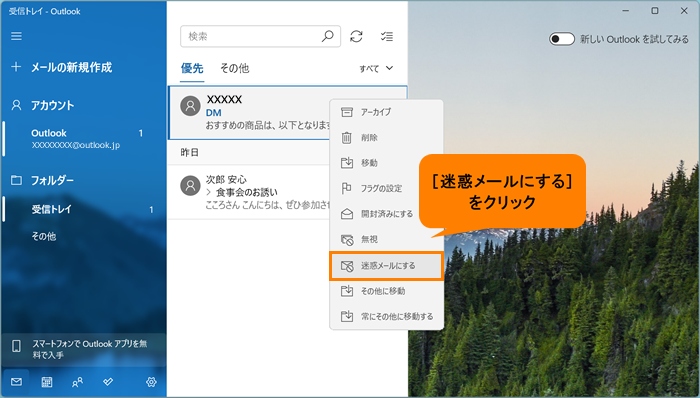 (図5)
(図5)
- 画面下部に“移動済み(送信者がブロックされました)”メッセージが表示されます。
※メッセージはしばらくすると自動的に消えます。
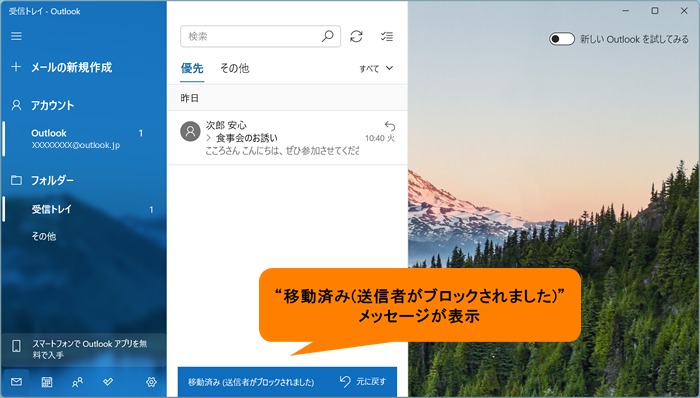 (図6)
(図6)
操作は以上です。
今後、同じ送信元から届くメールは、自動的に「迷惑メール」に振り分けられるようになります。
補足:誤って[迷惑メール]に振り分けられるメッセージを[受信トレイ]に移動したい
- フォルダーウィンドウの“フォルダー”から[その他]をクリックします。
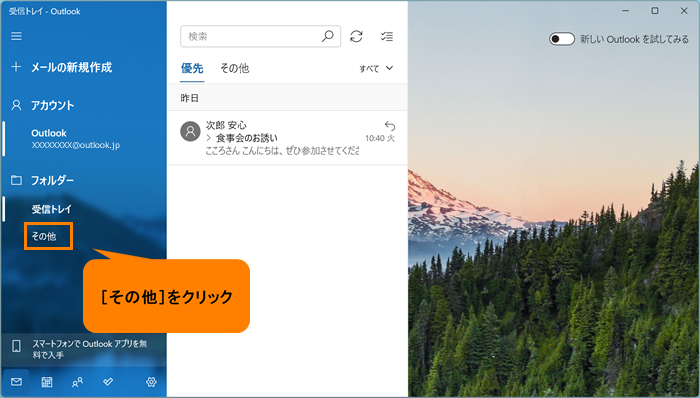 (図7)
(図7)
- 「すべてのフォルダー」画面が表示されます。[迷惑メール]をクリックします。
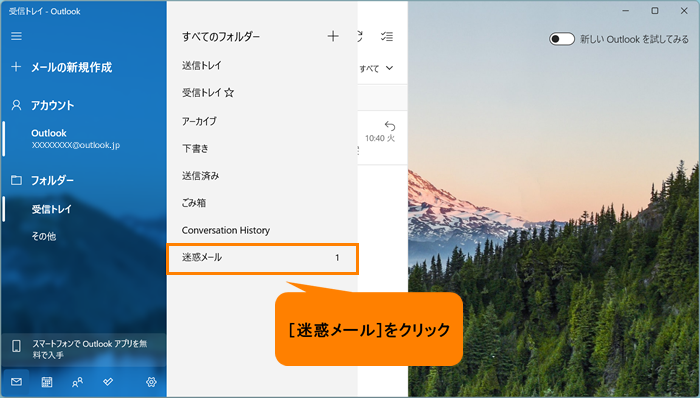 (図8)
(図8)
- 「迷惑メール」が表示されます。[受信トレイ]に戻したいメッセージをマウスの右ボタンでクリックします。
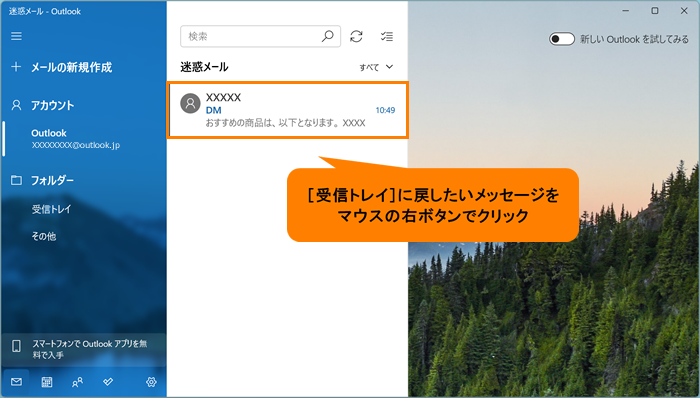 (図9)
(図9)
- 表示されるメニューから[迷惑メールにしない]をクリックします。
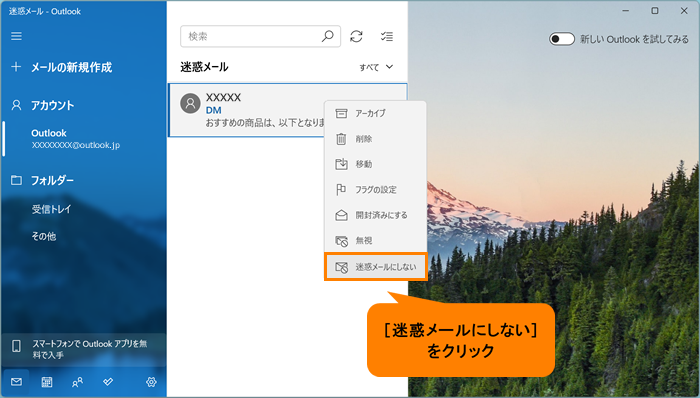 (図10)
(図10)
- 画面下部に“移動済み”メッセージが表示されます。
※メッセージはしばらくすると自動的に消えます。
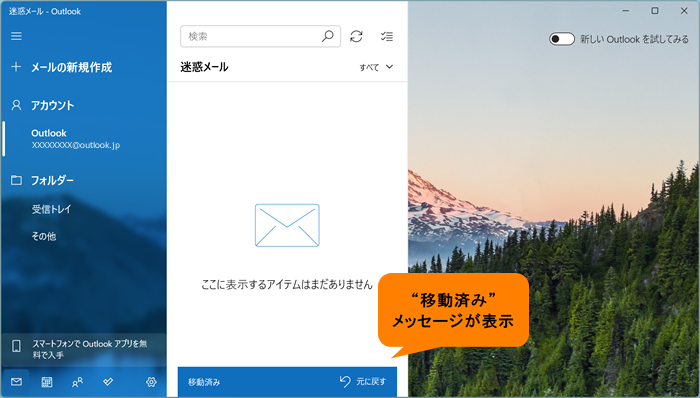 (図11)
(図11)
- フォルダーウィンドウの“フォルダー”から[受信トレイ]をクリックします。
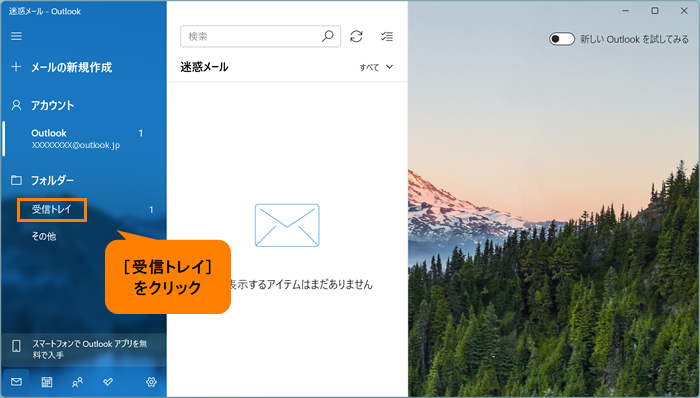 (図12)
(図12)
- メッセージが「受信トレイ」に移動していることを確認してください。
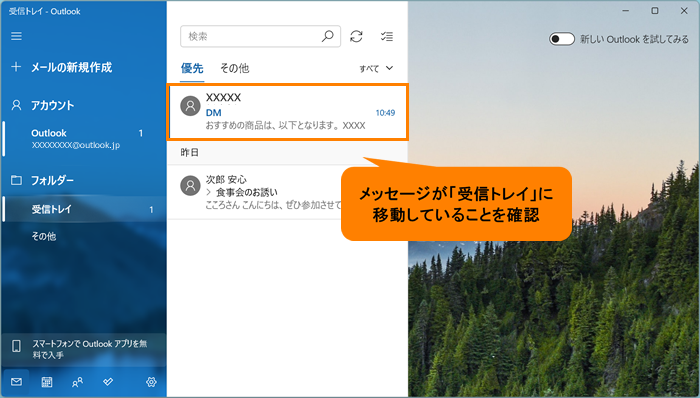 (図13)
(図13)
操作は以上です。
今後、同じ送信元から届くメールが、「迷惑メール」に振り分けられなくなることを確認してください。
以上
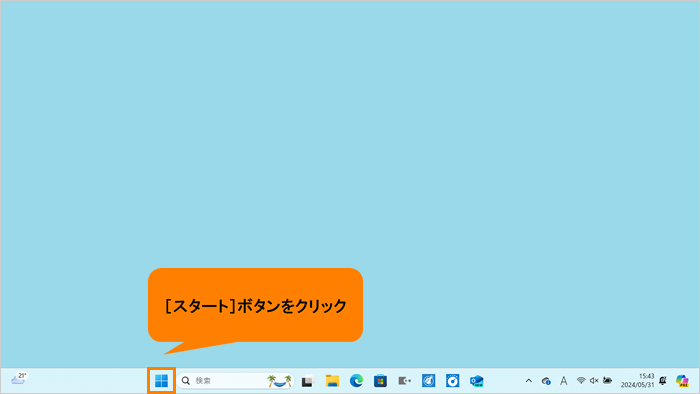 (図1)
(図1)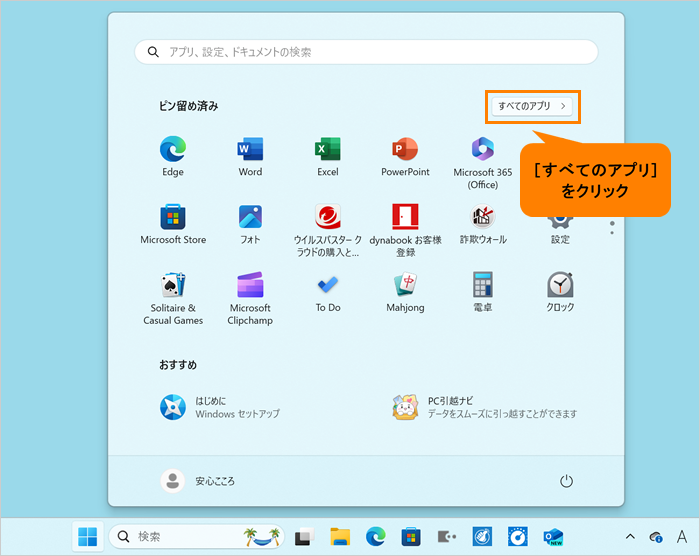 (図2)
(図2)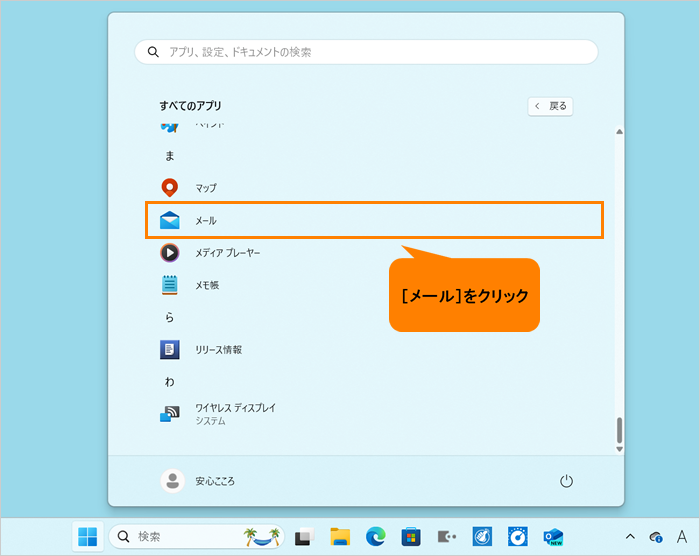 (図3)
(図3)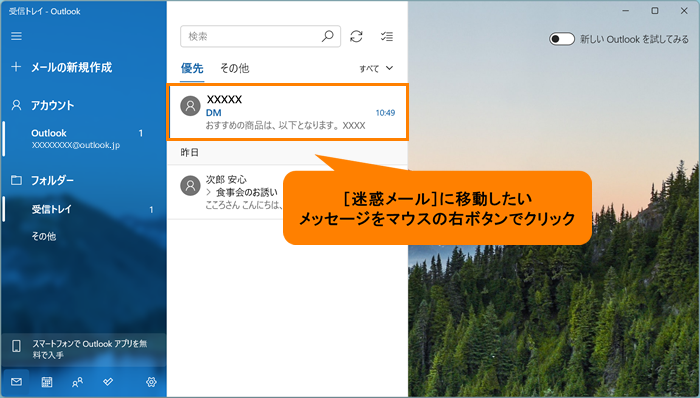 (図4)
(図4)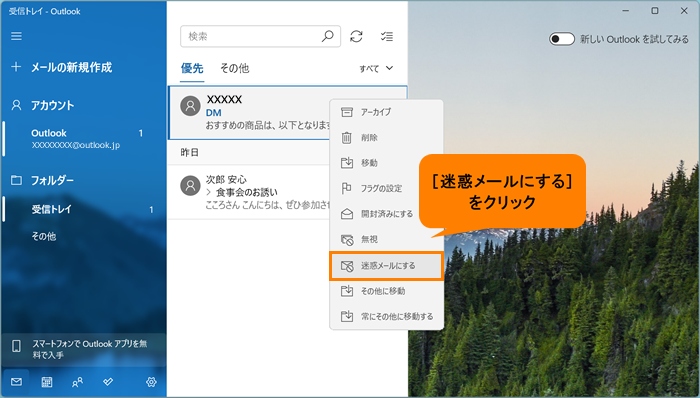 (図5)
(図5)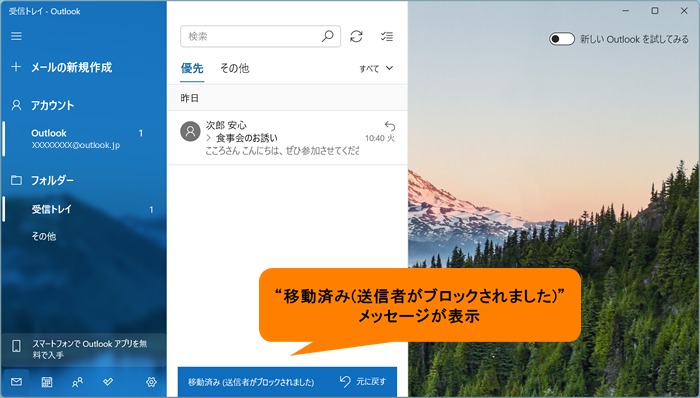 (図6)
(図6)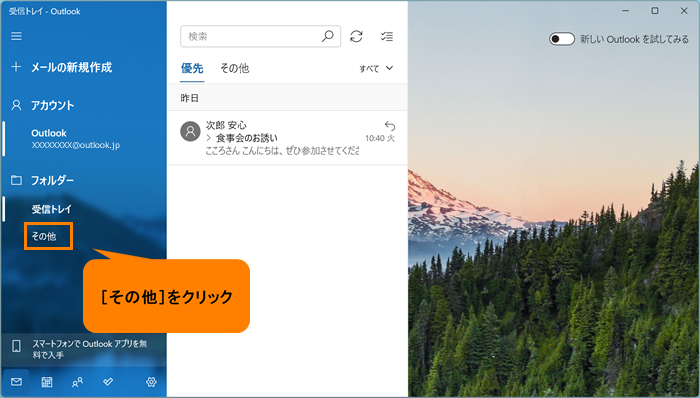 (図7)
(図7)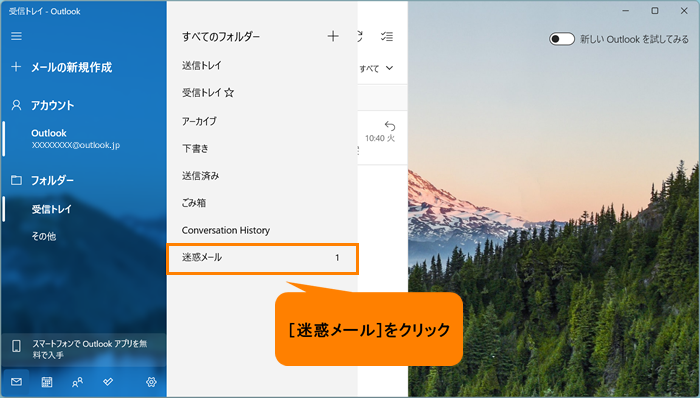 (図8)
(図8)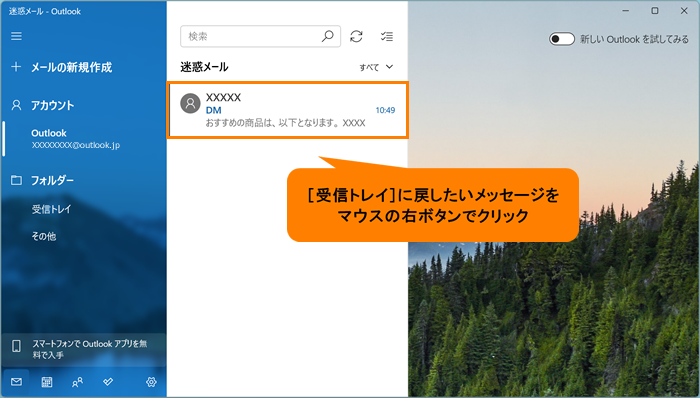 (図9)
(図9)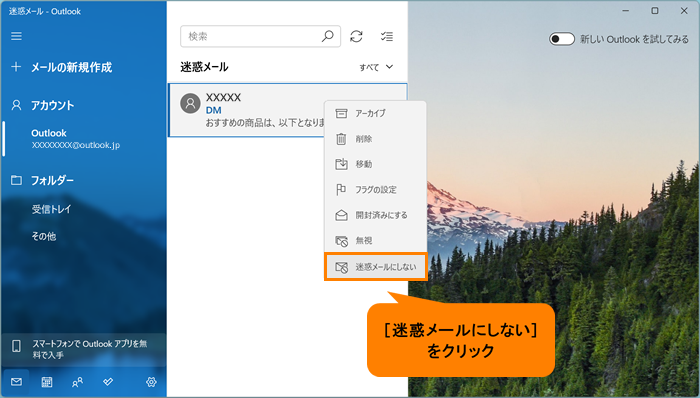 (図10)
(図10)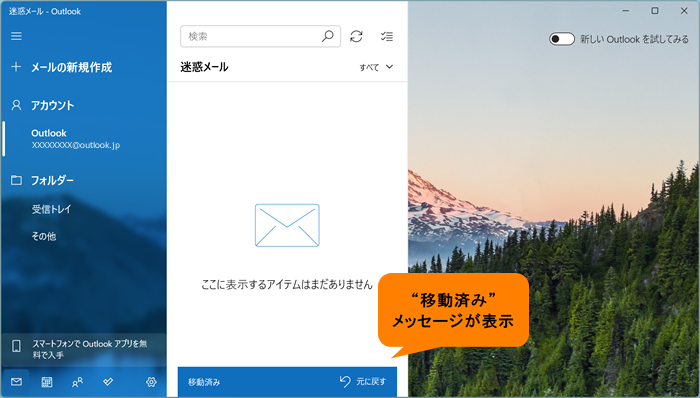 (図11)
(図11)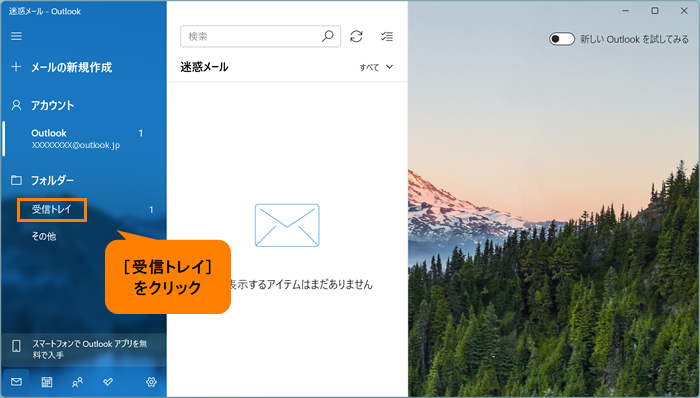 (図12)
(図12)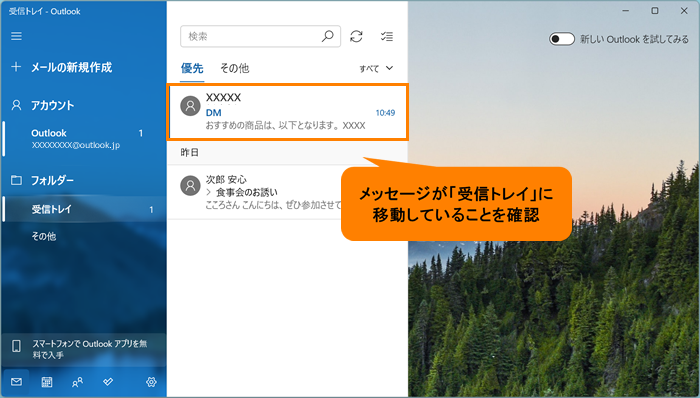 (図13)
(図13)