情報番号:019384 【更新日:2024.05.10】
現在接続している無線LAN(W-Fi)のIPアドレス、MACアドレスを調べる方法<Windows 11>
対応機器・対象OSとカテゴリ
| 対応機種 |
|
| 対象OS |
Windows 11 |
| カテゴリ |
ネットワーク、無線LAN、インターネット |
回答・対処方法
はじめに
ここでは、現在接続している無線LAN(W-Fi)のIPアドレス、MACアドレスを調べる方法について説明します。
- IPアドレスとは?
ネットワークやインターネットに常時接続されたパソコンを識別するために割り振られている4つに区切られた数字のことを言います(IPアドレスの例:169.254.0.1)。
- MACアドレスとは?
パソコンに搭載している無線LAN(ワイヤレスネットワーク接続)に割り当てられている通信の宛先を特定するための物理アドレスのことを言います。
※無線LAN機能搭載モデルのみ
操作手順
※本手順は、Windows 11 2023 Update(Windows 11 バージョン 23H2)を元に作成しています。バージョンが異なると若干手順や画面が異なる場合があります。ご了承ください。お使いのパソコンのWindows 11バージョンを確認するには、[018852:Windowsのバージョンとビルド番号を確認する方法<Windows 11>]を参照してください。
※現在、無線LANアクセスポイントに接続済みであることを前提としています。
- タスクバーの[スタート]ボタンをクリックします。
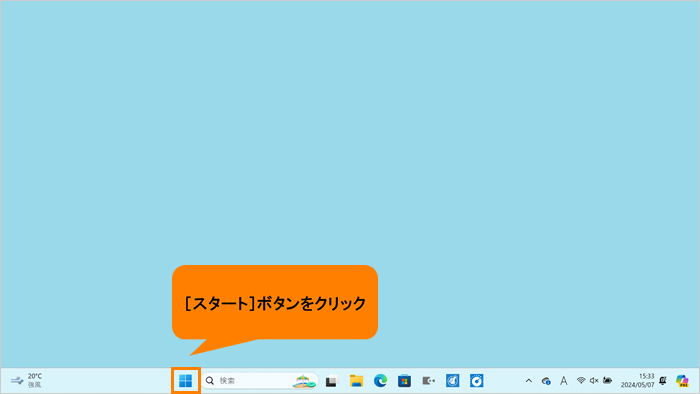 (図1)
(図1)
- [スタート]メニューが表示されます。[設定]をクリックします。
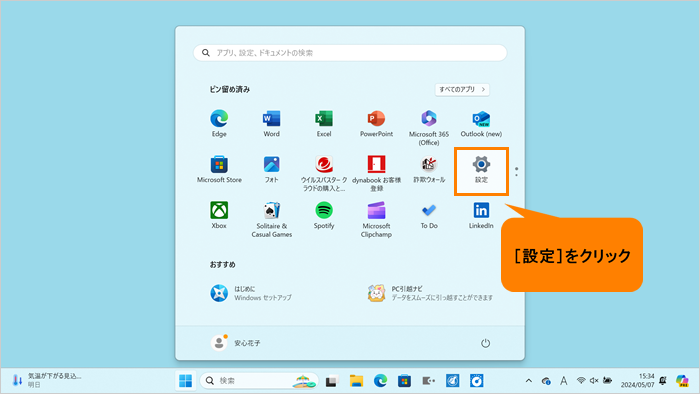 (図2)
(図2)
- 「設定」画面が表示されます。[ネットワークとインターネット]をクリックします。
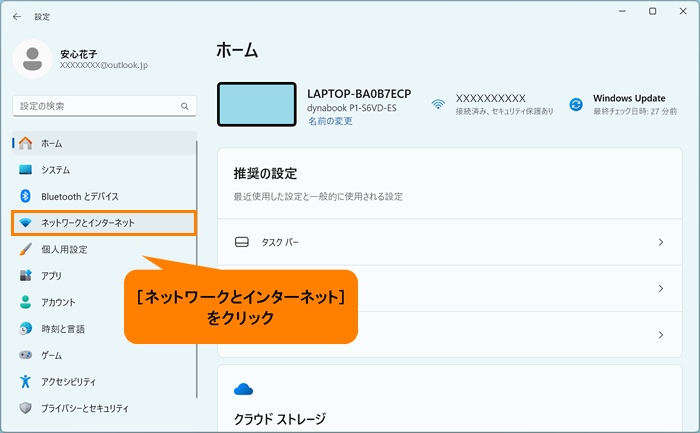 (図3)
(図3)
- 「ネットワークとインターネット」画面が表示されます。[Wi-Fi]をクリックします。
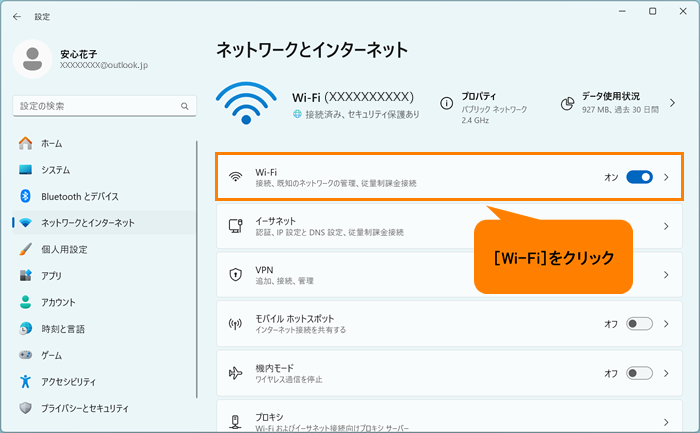 (図4)
(図4)
- 「Wi-Fi」画面が表示されます。[ハードウェアのプロパティ]をクリックします。
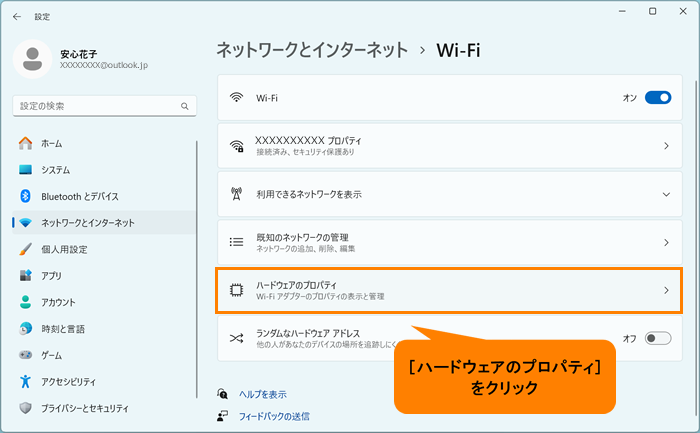 (図5)
(図5)
- 「Wi-Fiのプロパティ」画面が表示されます。IPアドレス(IPv6アドレス/IPv4アドレス)、物理アドレス(MAC)項目を確認してください。
※以下図は、例として“XX-XX-XX-XX-XX-XX”と表示されていますが、通常は英数字が表示されます。
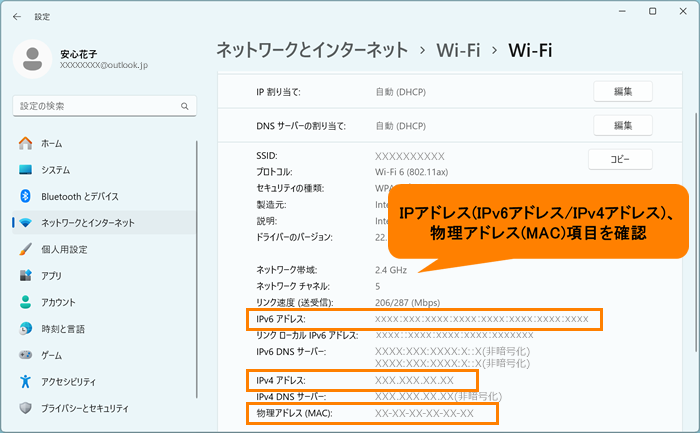 (図6)
(図6)
- 確認後、右上の[×]をクリックして閉じます。
操作は以上です。
関連情報
以上
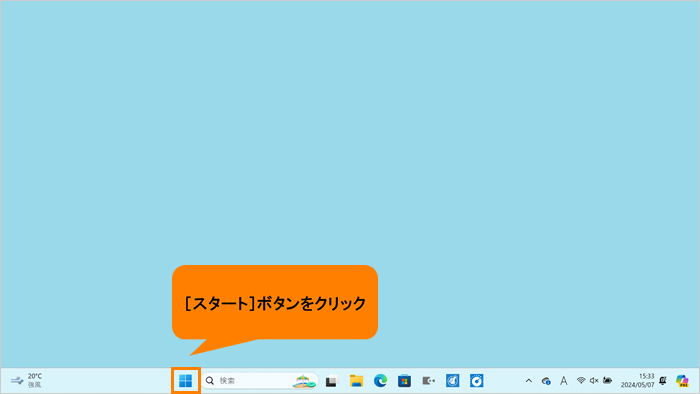 (図1)
(図1)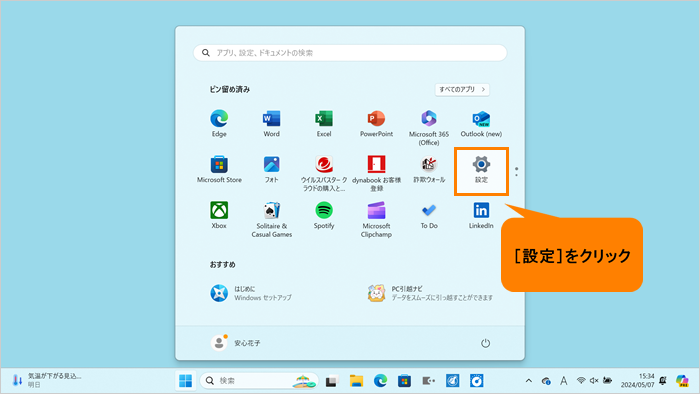 (図2)
(図2)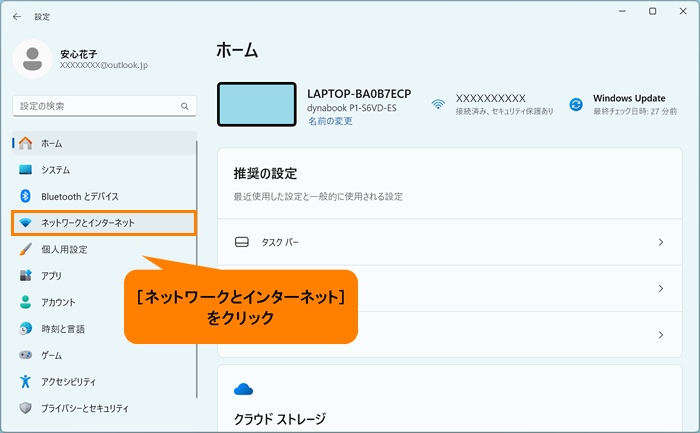 (図3)
(図3)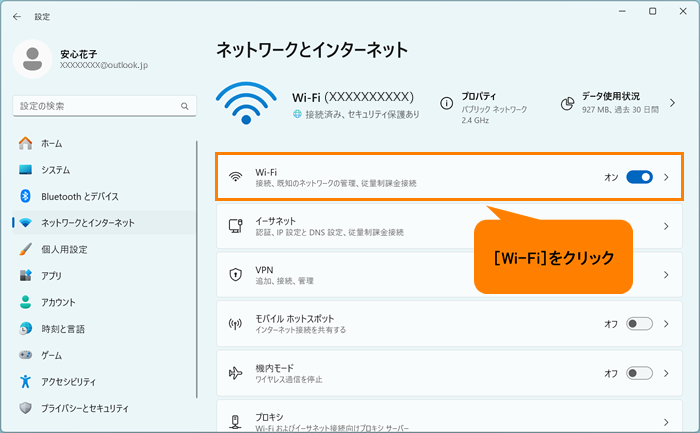 (図4)
(図4)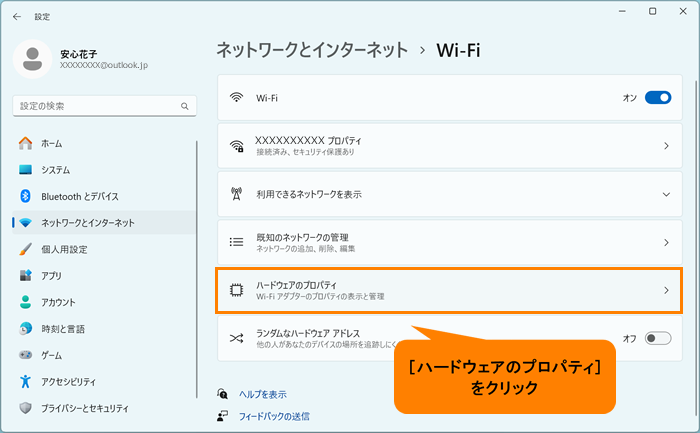 (図5)
(図5)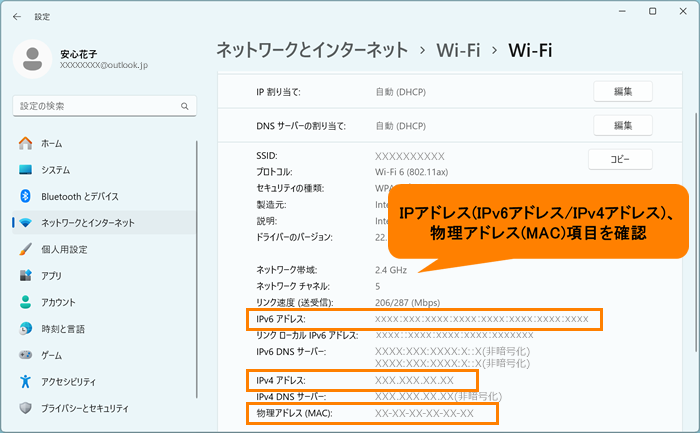 (図6)
(図6)