情報番号:013115 【更新日:2012.07.03】
「Windows Live(TM)メール 2011」カレンダーに予定を登録する方法<Windows(R)7>
対応機器・対象OSとカテゴリ
| 対応機種 |
|
| 対象OS |
Windows(R)7 |
| カテゴリ |
メール、メールの便利な使いかた |
回答・対処方法
はじめに
「Windows Live メール 2011」にはカレンダー機能があり、予定を登録することができます。
ここでは、カレンダーに予定を登録する方法について説明します。
※本手順は、「Windows Live メール 2011」にアップデートまたは新規にインストールした環境であることを前提としています。
※以前のバージョンの「Windows Live」プログラムを使用している場合は、「Windows Live メール 2011」にアップデートすることをおすすめします。概要や操作方法については、以下のリンクを参照してください。
[011467:「Windows Live(TM) Essentials 2011」について<Windows(R)7>]
[011468:「Windows Live(TM) Essentials 2011」インストール方法<Windows(R)7>]
操作手順
方法1:カレンダーウィンドウから登録する方法
- 「Windows Live メール」を起動します。
※[スタート]ボタン →[すべてのプログラム]→[Windows Live メール]の順にクリックします。
→[すべてのプログラム]→[Windows Live メール]の順にクリックします。
- 画面右側のカレンダーから、予定を登録したい日付をクリックします。
※カレンダーが表示されていない場合は、[013107:「Windows Live(TM)メール 2011」カレンダーウィンドウが表示されない<Windows(R)7>]を参照してください。
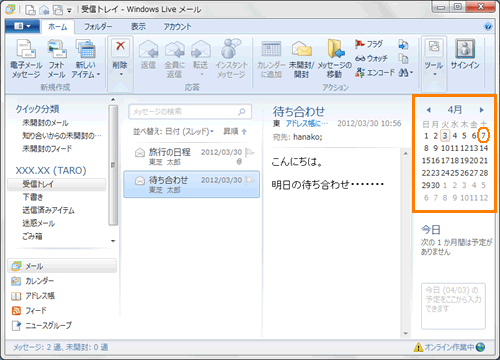 (図1)
(図1)
- カレンダーの下にある”X曜日(X/X)の予定をここから入力できます”(Xには、選択した曜日や日付が入ります。)入力枠に予定のタイトルを入力し、キーボードの[ENTER]キーを押します。
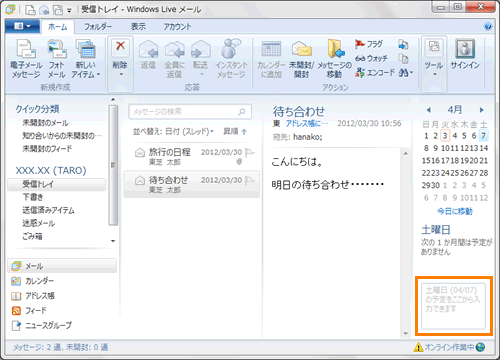 (図2)
(図2)
- カレンダーに予定が登録されます。
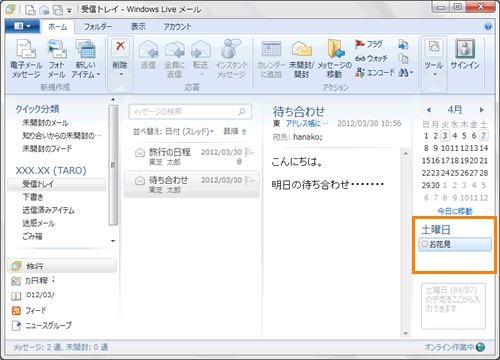 (図3)
(図3)
- さらに詳細な予定を入力する場合は、登録された予定([お花見])をクリックします。
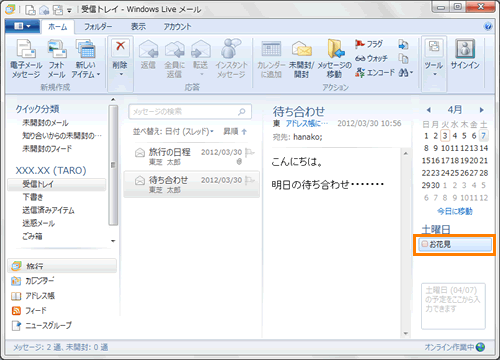 (図4)
(図4)
- 予定の詳細を入力する画面が表示されます。所在地や開始時間、終了時間などを入力し、”アクション”項目内の[保存して終了]ボタンをクリックします。
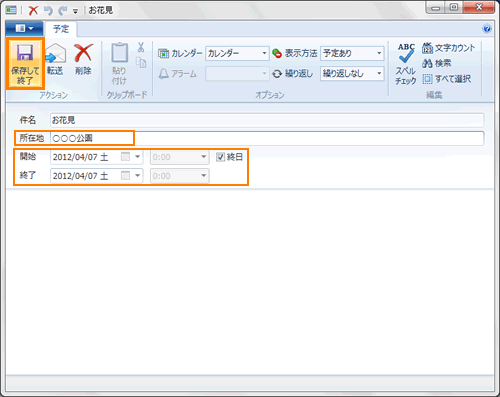 (図5)
(図5)
- 予定の詳細(場所や時間)が表示されます。
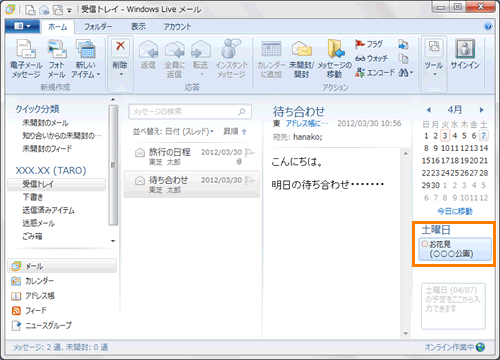 (図6)
(図6)
予定の登録は以上です。
方法2:「カレンダー」画面から登録する方法
- 「Windows Live メール」を起動します。
※[スタート]ボタン →[すべてのプログラム]→[Windows Live メール]の順にクリックします。
→[すべてのプログラム]→[Windows Live メール]の順にクリックします。
- 画面左下の[カレンダー]をクリックします。
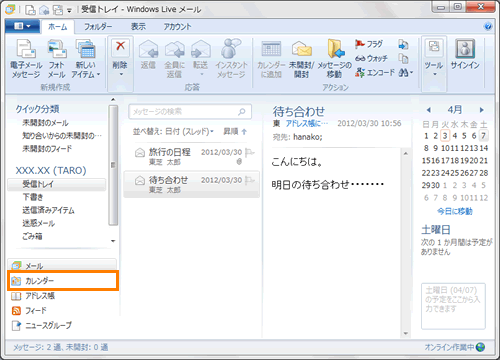 (図7)
(図7)
- 「カレンダー - Windows Live メール」画面が表示されます。予定を登録したい日付をクリックし、”新規作成”項目内の[予定]ボタンをクリックします。
※または、中央部分のカレンダーから予定を登録したい日付をダブルクリックします。
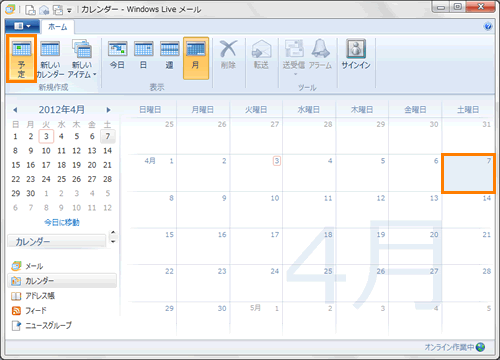 (図8)
(図8)
- 予定の詳細を入力する画面が表示されます。予定の内容(件名、所在地、開始時間、終了時間など)を入力し、”アクション”項目内の[保存して終了]ボタンをクリックします。
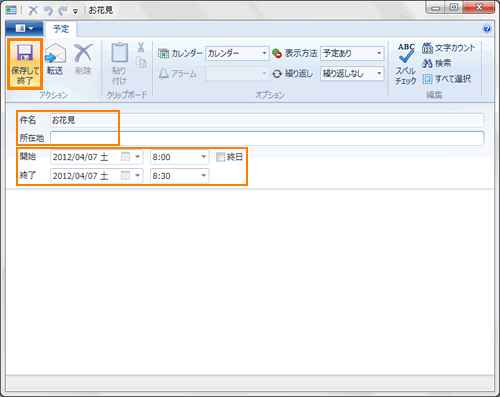 (図9)
(図9)
- 「カレンダー - Windows Live メール」画面に戻ります。予定が登録されます。
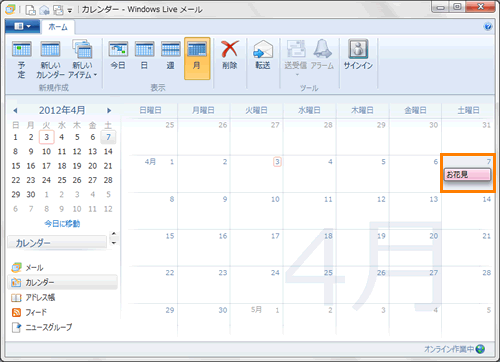 (図10)
(図10)
予定の登録は以上です。
関連情報
以上
 →[すべてのプログラム]→[Windows Live メール]の順にクリックします。
→[すべてのプログラム]→[Windows Live メール]の順にクリックします。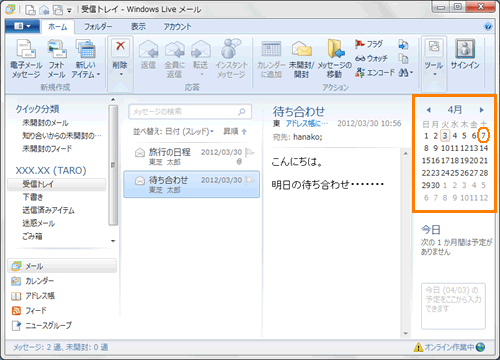 (図1)
(図1)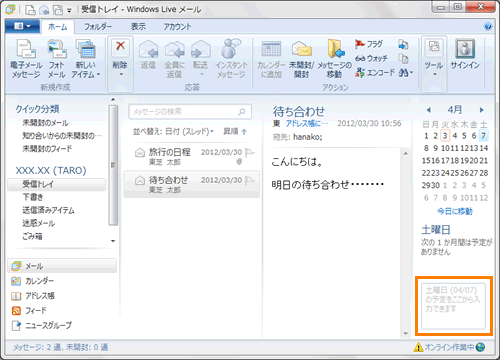 (図2)
(図2)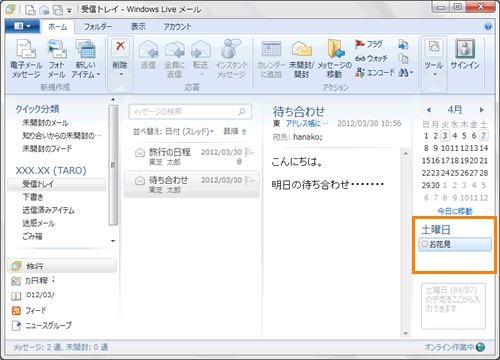 (図3)
(図3)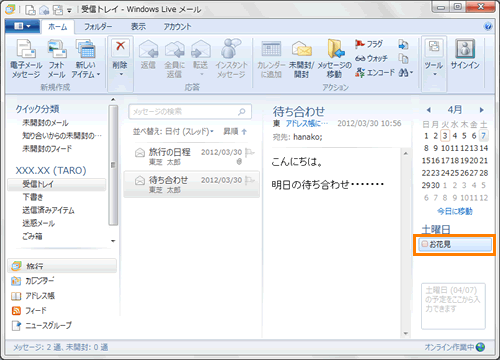 (図4)
(図4)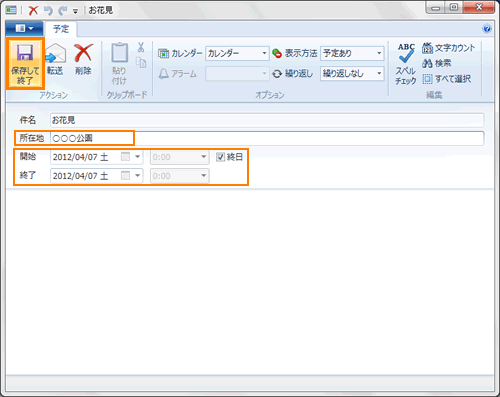 (図5)
(図5)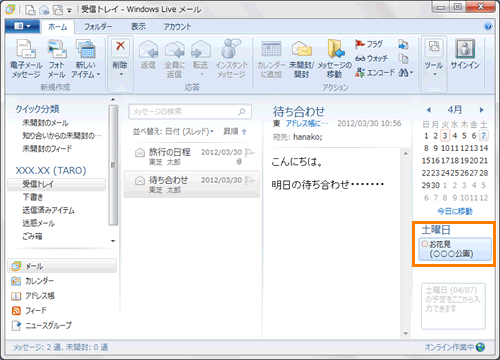 (図6)
(図6) →[すべてのプログラム]→[Windows Live メール]の順にクリックします。
→[すべてのプログラム]→[Windows Live メール]の順にクリックします。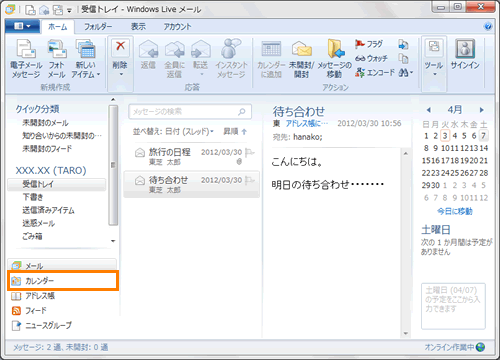 (図7)
(図7)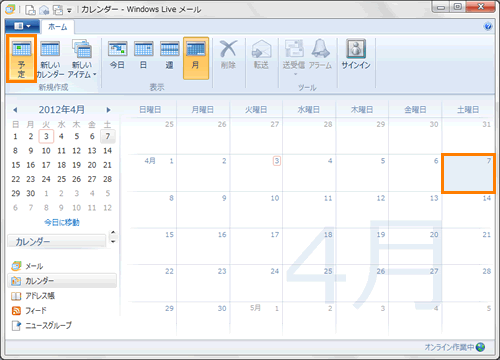 (図8)
(図8)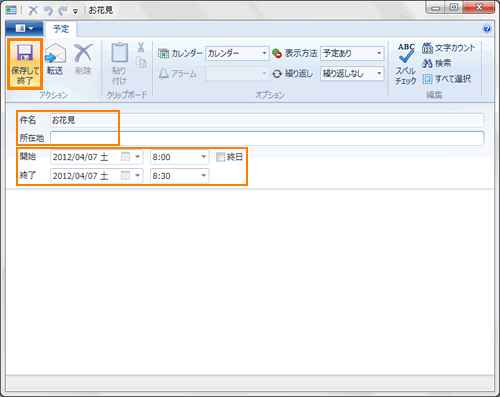 (図9)
(図9)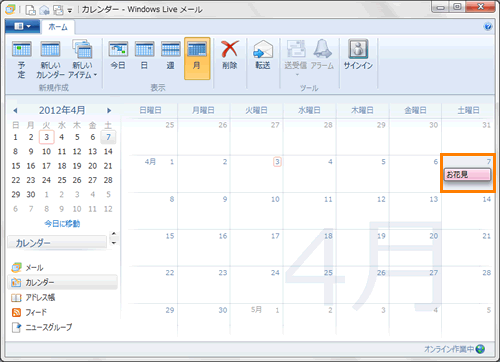 (図10)
(図10)