Infineon社製TPM(TPMバージョン1.2/製造元バージョン4.40)脆弱性対策ツール
| 更新日: | 2017.12.7 |
|---|---|
| 対応機種: | |
| 対象OS: | Windows 10 |
| カテゴリ: | ソフトウェア |
| バージョン: | 4.43.257.0 |
| ファイルサイズ: | 約9.41MB |
内容
主な内容は次の通りです。
Ver.4.43.257.0 (2017.12.7)
- Infineon社製TPM (トラステッドプラットフォームモジュール、以下TPM)の仕様バージョン1.2/製造元バージョン4.40の脆弱性について恒久的な対策のため、ファームウェアの更新を行います。
Infineon社製TPM(トラステッドプラットフォームモジュール)の脆弱性について
https://dynabook.com/assistpc/info/2017/201710_tpm.htm
ダウンロードモジュール
モジュールのダウンロードと展開
- 下記にあるモジュール(ファイル)をクリックします。
対応機種以外にはご使用になれませんのでくれぐれもご注意ください。 - 使用許諾契約の画面をご確認いただき、[同意する]をクリックします。
- モジュールをハードディスクの任意の場所に保存します。(例:デスクトップの上)
以降の「アップデート手順」では、モジュールを「デスクトップ」に保存したとして説明いたします。
- モジュール:
- TCJ0060700A.exe (約9.41MB)
注意事項
- 必ずACアダプタとACケーブルを接続してください。
ACアダプタとACケーブルを接続していないとファームウェアの更新を行うことができません。 - BitLockerでドライブを暗号化している場合、ファームウェアの更新が行えません。
ファームウェアの更新を始める前に、[コントロールパネル]->[システムとセキュリティ]->[BitLocker暗号化]でBitLockerの「保護の中断」を行います。
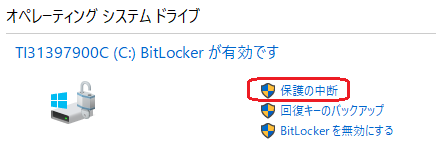
- 対策ツールの実行には管理者権限が必要です。
管理者権限のユーザでログオンして行ってください。 - 対策ツールの実行中に、TPM 所有者パスワードの入力を要求される場合があります。
WindowsがTPM所有者パスワードを保持していない、または所有者パスワードファイルが見つからない場合、TPM のクリアが必要になる場合があります。 - ファームウェアの更新を行う前に、コンピュータのバックアップをすることをお勧めします。
TPMのクリアを行った場合、TPM は工場出荷時の状態に戻ります。これにより、クリア前にTPM が生成した暗号鍵と、その暗号鍵によって保護されたデータにアクセスできなくなります。BitLockerドライブ暗号化の機能を使用している場合等に、回復キーの入力を求められたり、PINの再設定が必要になる場合があります。
情報番号:016915 パソコン本体に保存したデータを他の記録メディアにバックアップ(コピー)したい<Windows 10> - 実行中のすべてのアプリケーションを終了させてから行ってください。
- 不要な周辺機器は取りはずした状態で行ってください。
- アップデート実行中にプログラムを強制終了しないでください。
- アップデート作業終了後、ダウンロードしたファイルならびに作成したフォルダは、削除しても問題ありません。
この情報は予告なく変更されることがありますので、ご了承ください。
アップデート手順
- スタートボタンの隣の「何でも聞いてください」の欄に「tpm.msc」と入力し、tpm.mscを実行します。「コンピューターのトラステッド プラットフォーム モジュール(TPM)の管理(ローカルコンピューター)」が表示されます。
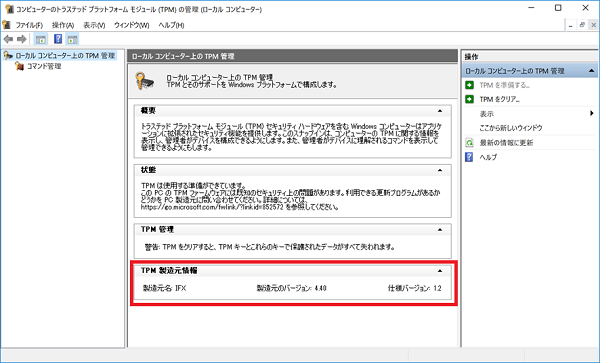
- 「製造元名」が「IFX」、「製造元のバージョン」が「4.40」、「仕様バージョン」が「1.2」である事を確認します。いずれかが異なる場合は対策ツールの対象外となります。

また、「互換性のあるTPMが見つかりません。」と表示された場合はTPMが搭載されていませんので、本件の対象外となります。
- TPM所有者パスワードを控えているか、ファイルでお持ちの場合、12 に進みます。どちらもない場合、TPMをクリアする必要があります。
注意 BitLockerでドライブを暗号化している場合、ファームウェアの更新が行えません。ファームウェアの更新を始める前に、[コントロールパネル]->[システムとセキュリティ]->[BitLocker暗号化]でBitLockerの「保護の中断」を行います。
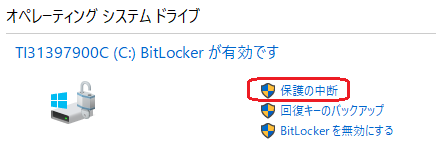
ファームウェアの更新を行う前に、コンピュータのバックアップをすることをお勧めします。TPMのクリアを行った場合、TPMは工場出荷時の状態に戻ります。これにより、クリア前にTPMが生成した暗号鍵と、その鍵によって保護されたデータにアクセスできなくなります。BitLockerドライブ暗号化の機能を使用している場合等に、回復キーの入力を求められたり、PINの再設定が必要になる場合があります。
情報番号:016915 パソコン本体に保存したデータを他の記録メディアにバックアップ(コピー)したい<Windows 10> - スタートボタンの隣の「何でも聞いてください」の欄に「regedit」と入力してregeditを実行します。レジストリエディターが起動します。
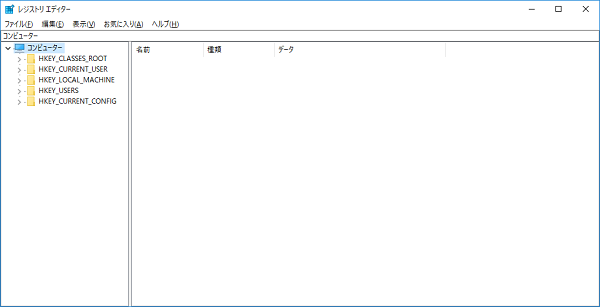
- レジストリキー[HKEY_LOCAL_MACHINE\SOFTWARE\Policies\Microsoft\TPM]OSManagedAuthLevelの値を確認し、その値を控えておきます。
メニューの[編集(E)]の中の[検索(F)]をクリックします。
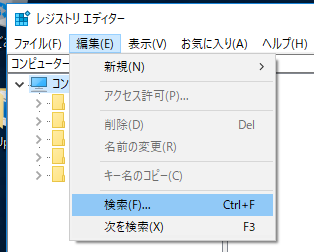
検索する値に「OSManagedAuthLevel」と入力し、[次を検索(F)]をクリックします。
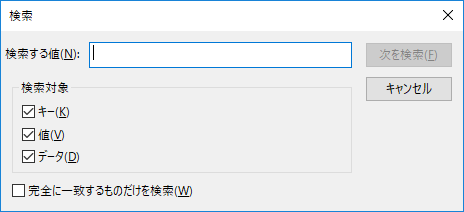
しばらくすると次の画面が表示されます。
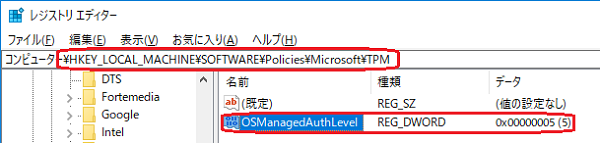
上の赤く囲った文字列が「HKEY_LOCAL_MACHINE\SOFTWARE\Policies\Microsoft\TPM」、右下の赤く囲った文字列の「名前」が「OSManagedAuthLevel」となっていることを確認し、「データ」の値を控えておきます (この例では「5」です)。
ファームウェアの更新後、このレジストリキーの値を元に戻しますので、忘れずに控えてください。 - 「OSManagedAuthLevel」をダブルクリックして、編集画面を表示します。
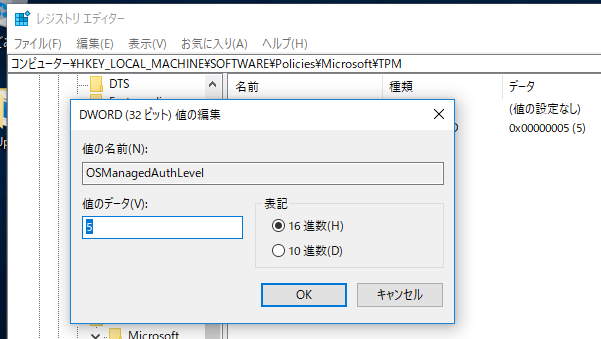
- 「値のデータ(V)」を4に変更し、[OK]ボタンをクリックします。
- レジストリエディターを終了します。
- スタートボタンの隣の「何でも聞いてください」欄に「tpm.msc」と入力し、tpm.mscを実行します。「トラステッド プラットフォーム モジュール(TPM)の管理」の「操作」から、「TPMをクリア…」をクリックします。
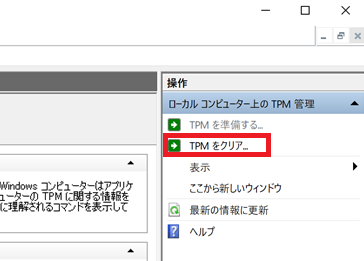
注意 BitLockerでドライブを暗号化している場合、ファームウェアの更新が行えません。ファームウェアの更新を始める前に、[コントロールパネル]->[システムとセキュリティ]->[BitLocker暗号化]でBitLockerの「保護の中断」を行います。
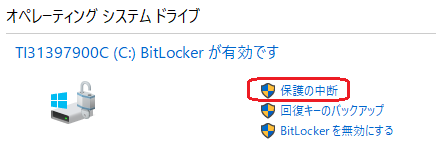
ファームウェアの更新を行う前に、コンピュータのバックアップをすることをお勧めします。TPMのクリアを行った場合、TPMは工場出荷時の状態に戻ります。これにより、クリア前にTPMが生成した暗号鍵と、その鍵によって保護されたデータにアクセスできなくなります。BitLockerドライブ暗号化の機能を使用している場合等に、回復キーの入力を求められたり、PINの再設定が必要になる場合があります。
情報番号:016915 パソコン本体に保存したデータを他の記録メディアにバックアップ(コピー)したい<Windows 10> - 以下の画面が表示されます。[再起動]ボタンをクリックし、PCを再起動します。
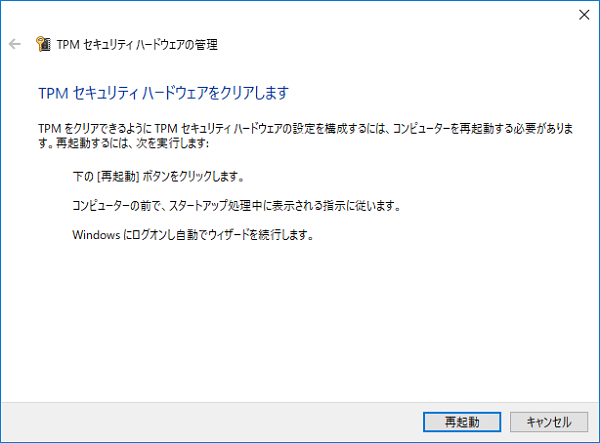
- 再起動時、BIOSの警告メッセージが表示される場合は、[F11]キーを押してTPMをクリアします。
- デスクトップ画面に保存した、TCJ0060700A.exeを右クリックし、メニューの「管理者として実行(A)...」をクリックします。
- 「TOSHIBA Archive Extractor」の画面が表示されますので、[開始]ボタンをクリックします
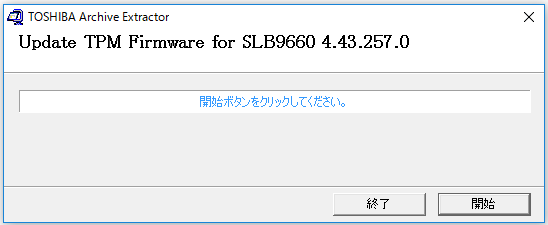
- 以下の「Welcome」画面が表示されます。「Accept the terms of this license agreement」のチェックボックスにチェックを入れて、[次へ(N)>]ボタンをクリックします。
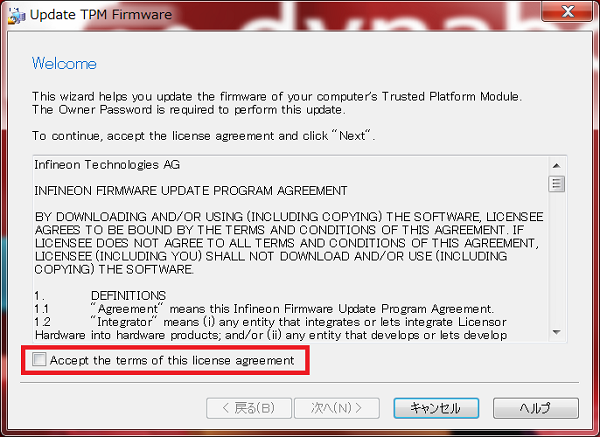
- ACアダプタを接続していない場合は、以下の画面が示されます。ACアダプタを接続してから、[<戻る(B)]ボタンをクリックし、前の画面に戻ります。
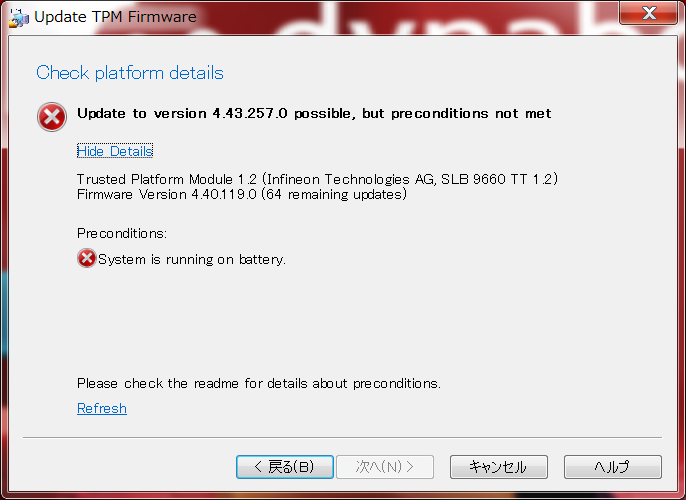
- 以下の画面が表示された場合(赤く囲った部分に「BitLocker Drive Encryption blocks firmware update.」と表示)はBitLockerが有効になっています。
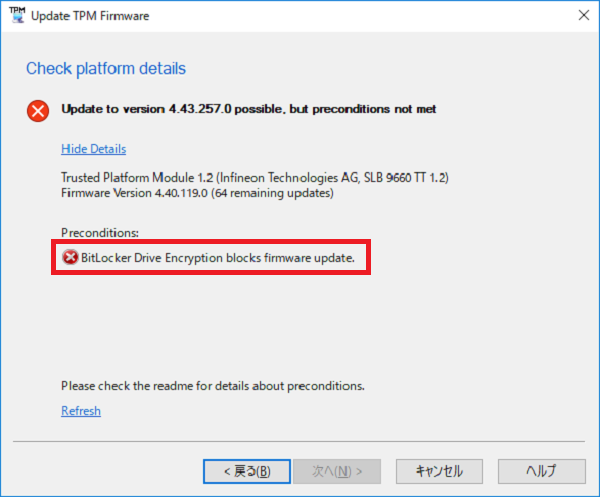
「キャンセル」を押して書換プログラムを終了してから、[コントロールパネル]->[システムとセキュリティ]->[BitLocker暗号化]でBitLockerの「保護の中断」をし、11 から再度実行してください。
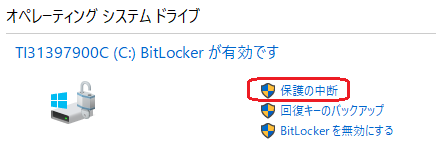
- 以下の画面が表示されますので、内容を確認して、[次へ(N)>]ボタンをクリックします。
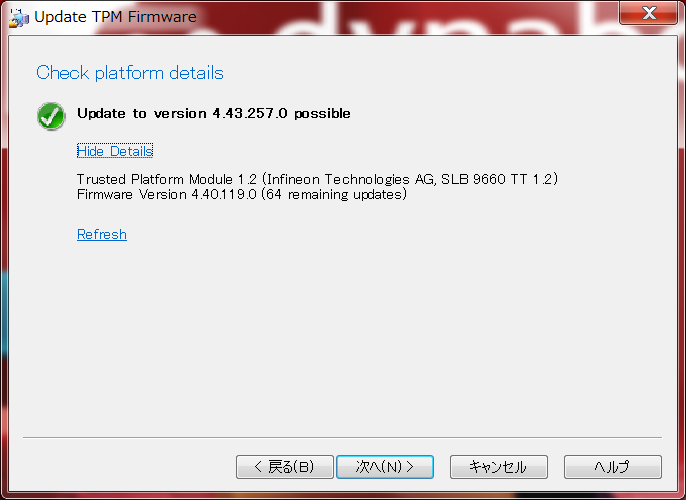
- 以下の画面が表示された場合、TPM所有者パスワードを入力します。以下の画面が表示されなかった場合は19へ進みます。
TPM所有者パスワードをファイルで保存している場合、「I have the Owner Password Backup File」を選択し、ファイルの保存場所を指定します。
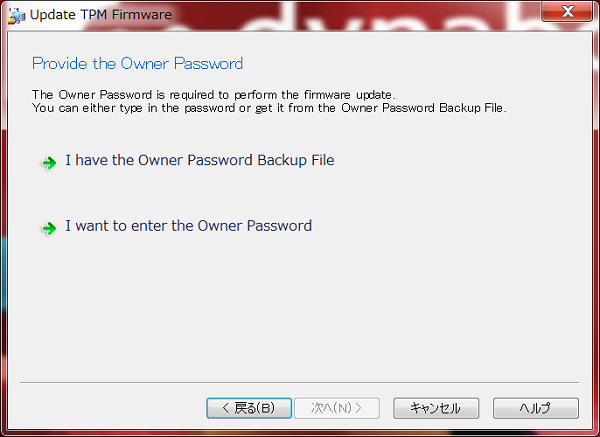
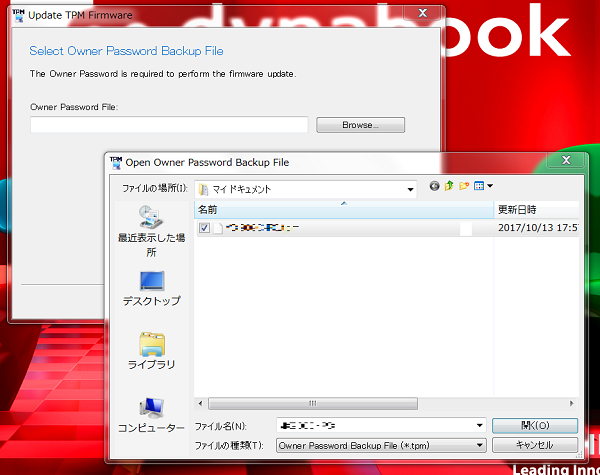
- 以下の画面が表示されたら、「Update」ボタンをクリックして、ファームウェアの更新を開始します。
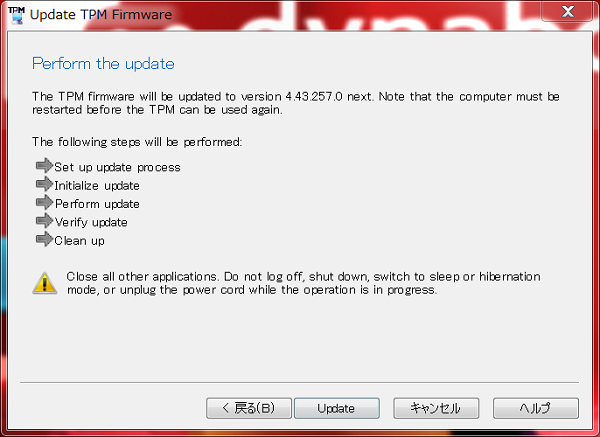
- アップデートが完了した後、手順の4~7でレジストリキーのデータの値を変更してある場合は、レジストリキーのデータの値を元に戻すため、スタートボタンの隣の「何でも聞いてください」の欄に「regedit」と入力してregeditを実行し、レジストリエディターを起動します。変更を行わなかった場合は終了です。
- レジストリキー[HKEY_LOCAL_MACHINE\SOFTWARE\Policies\Microsoft\TPM]OSManagedAuthLevelの値を元に戻します。
メニューの[編集(E)]の中の[検索(F)]をクリックします。
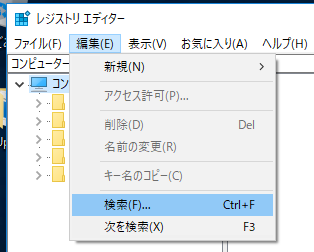
検索する値に「OSManagedAuthLevel」と入力し、[次を検索(F)]をクリックします。
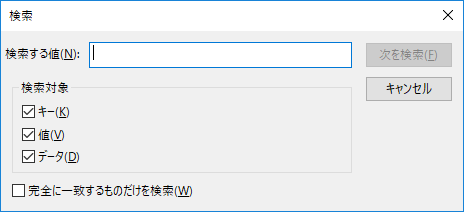
しばらくすると次の画面が表示されます。
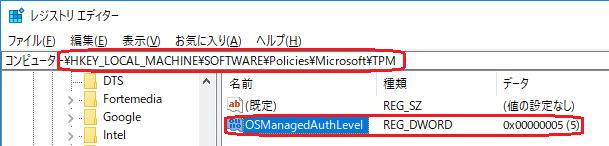
上の赤く囲った文字列が「HKEY_LOCAL_MACHINE\SOFTWARE\Policies\Microsoft\TPM」、右下の赤く囲った文字列の「名前」が「OSManagedAuthLevel」となっていることを確認します。 - OSManagedAuthLevelをダブルクリックして、編集画面を表示します。
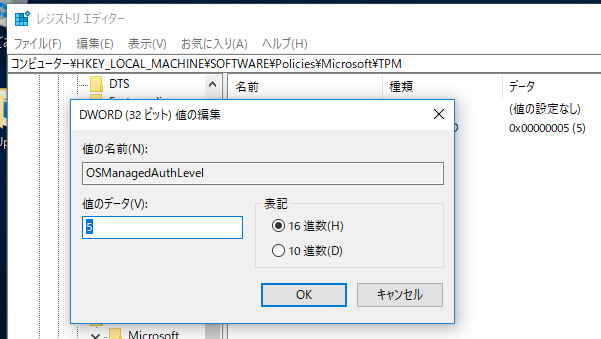
- 「値のデータ(V)」をメモなどに控えておいた元の値に変更し、[OK]ボタンをクリックします。
- レジストリエディターを終了します。
以上でファームウェアの更新は終了です。
