情報番号:003034 【更新日:2005.01.21】
マウスの基本的な使いかた
対応機器・対象OSとカテゴリ
| 対応機種 |
|
| 対象OS |
Windows(R)7 |
| カテゴリ |
マウス/タッチパッド |
回答・対処方法
内容と対応
マウスの基本的な使いかたについて説明します。
外付けマウスには、PS/2コネクタ、USBコネクタで接続するタイプがございます。現在は、USBコネクタで接続するタイプが主流となっています。
ここでは、例としてUSBコネクタで接続するマウスについて説明します。
※当社パソコンは、マウスが同梱されている機種とされていない機種がございます。同梱されていない機種については、別途ご購入していただく必要があります。
USBコネクタで接続するマウスには、移動量と移動方向の検出方法の違いによって、次のような種類があります。
- レーザーマウス
- 機械式(ボール式)マウス
- 光学式マウス
1.マウスの各部の名前
- レーザーマウス
※レーザーマウスは、不可視のレーザー光を使用した「クラス1レーザー製品」です。底面のセンター孔を直接のぞき込まないでください。
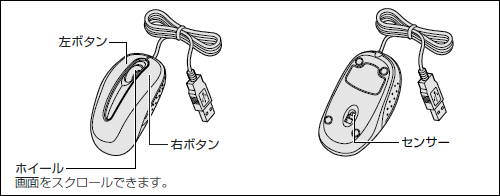 (図1)
(図1)
- 機械式(ボール式)マウス
 (図2)
(図2)
- 光学式マウス
※マウス底面の光学式センサーの赤い光を直接見ないでください。目を痛めるおそれがあります。
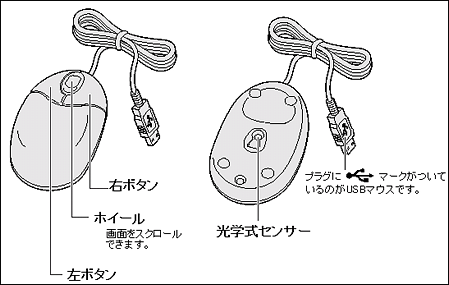 (図3)
(図3)
2.マウスの持ちかた
マウスを手のひらで包むように持ち、人さし指と中指を各ボタンの上に置きます。
 (図4)
(図4)
3.マウスをうまく動かすポイント
マウスを動かす場所がなくなったときは、いったんマウスを持ち上げ、マウスを動かせる位置に戻します。マウスは平らな場所で使用してください。
- レーザーマウスの場合
ガラスなどの透明な素材、鏡などの光を反射する素材の上では使用しないでください。センサーがうまく動作しない場合があります。
- 機械式(ボール式)マウスの場合
内部のボールが転がりにくい場所では、ポインタの動きが鈍くなることがあります。マウスの動きを滑らかにするには、マウスパッドの使用を推奨します。
- 光学式マウスの場合
グリッドなどの細かい模様のあるもの、または専用のマウスパッド上での使用を推奨します。また、ガラスなどの透明な素材、鏡や光沢のあるビニールなどの光を反射する素材の上では使用しないでください。光学式センサーがうまく動作しない場合があります。
4.ポインタを動かす
滑らせるようにしてマウスを上下左右に動かします。ポインタがマウスの動きに合わせて動きます。
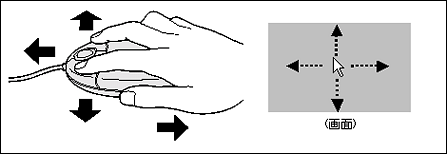 (図5)
(図5)
5.クリックする
ポインタを目的の位置に合わせて、左ボタンを1回押すことです。
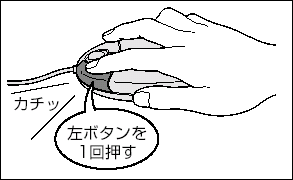 (図6)
(図6)
6.ダブルクリックする
ポインタを目的の位置に合わせて、左ボタンをすばやく2回押すことです。ダブルクリックするときは、マウスが動かないように固定した状態でボタンを押してください。
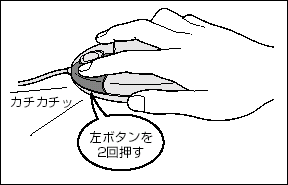 (図7)
(図7)
7.右クリックする
ポインタを目的の位置に合わせて、右ボタンを1回押すことです。
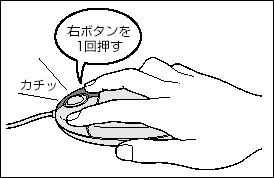 (図8)
(図8)
8.ドラッグアンドドロップする
ポインタを目的の位置に合わせて、左ボタンを押したまま、マウスを動かします(ドラッグ)。ポインタが目的の位置に移動したら、ボタンから指を離します(ドロップ)。
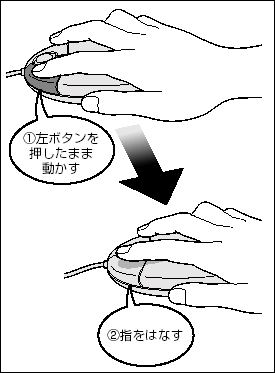 (図9)
(図9)
9.スクロールする
ホイールを前後にまわすと、まわした方向にスクロールされます。
※アプリケーションによっては、ホイールを使ったスクロールに対応していない場合があります。
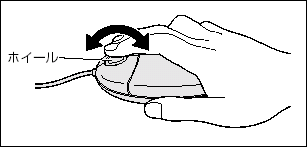 (図10)
(図10)
関連情報
[003026:タッチパッドの使いかた]
以上
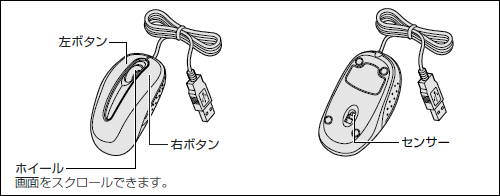 (図1)
(図1) (図2)
(図2)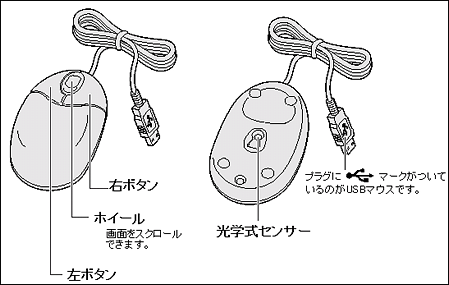 (図3)
(図3) (図4)
(図4)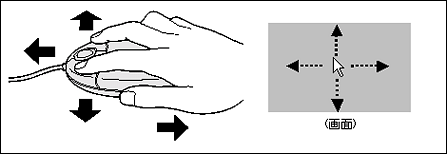 (図5)
(図5)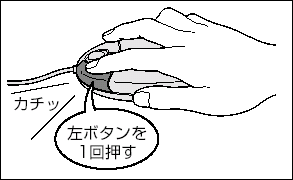 (図6)
(図6)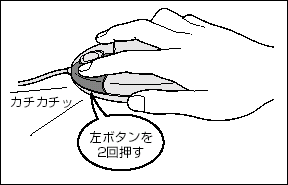 (図7)
(図7)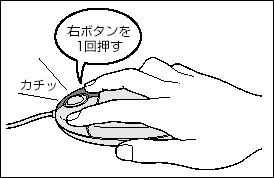 (図8)
(図8)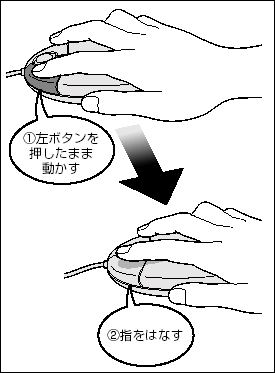 (図9)
(図9)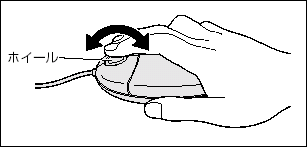 (図10)
(図10)