情報番号:005226 【更新日:2006.09.05】
ハードディスクの内容をすべて消去する方法<ハードディスクリカバリ機種限定(その2)>
対応機器・対象OSとカテゴリ
| 対応機種 |
|
| 対象OS |
Windows(R)XP HomeEdition, Windows(R)XP Professional |
| カテゴリ |
リカバリー、ハードディスクのデータ消去 |
回答・対処方法
はじめに
パソコン上のデータは、削除操作をしても実際には残っています。普通の操作では、読み取れないようになっていますが、特殊な方法を実行すると削除したデータでも再現できてしまいます。そのようなことができないように、パソコンを破棄または譲渡する場合など、他人に見られたくないデータを読み取れないように、消去することができます。
【注意】
以下操作を行なうと、ハードディスクに保存されているこれまでに作成したデータやプログラムなどはすべて消失します。これらを復元することはできませんので、注意してください。
ハードディスクの内容を削除するには、ハードディスクのリカバリツールまたは作成したリカバリディスクを使用します。ハードディスクのリカバリツールを使用すると、ハードディスク内のデータはすべて消去されますが、リカバリツールは残ります。作成したリカバリディスクを使用すと、ハードディスク内のデータと共にリカバリツールも消去されます。
ここでは、ハードディスクのリカバリツールから行なう方法を例にして説明します。
※一部の機種では、若干手順が異なる場合があります。詳しくは「取扱説明書」の「登録とケア-廃棄と譲渡-」または「セットアップガイド」の「ディリーケアとアフターケア-廃棄と譲渡-ハードディスク の内容をすべて消去する」をご参照ください。
操作手順
- パソコンの電源を切ります。
- ACアダプタと電源コードを接続します。
- 電源スイッチを押し、電源を入れた直後にキーボードの[0](ゼロ)キーを押します。
または、キーボードの[0](ゼロ)キーを押しながら電源スイッチを押し、画面が表示されてから手をはなします。 - ”<復元方法の選択>”画面が表示されます。[◎ ハードディスク上の全データの消去]をチェックし、[次へ(N)]ボタンをクリックします。
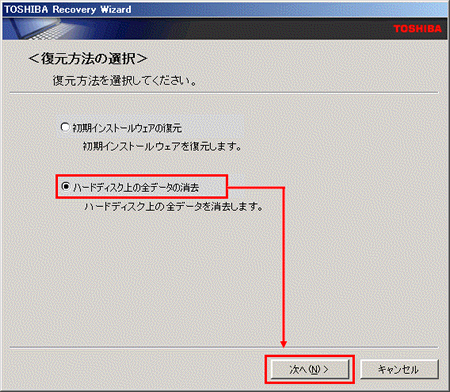 (図1)
(図1)
- ”消去方法を選択してください。”画面が表示されます。目的に合わせて、[◎ 標準データの消去]または[◎ 機密データの消去]をチェックし、[次へ(N)]ボタンをクリックします。
※通常は[◎ 標準データの消去]を選択してください。データを読み取れなくなります。より確実にデータを消去するためには、[◎ 機密データの消去]を選択してください。数時間かかりますが、データは消去されます。
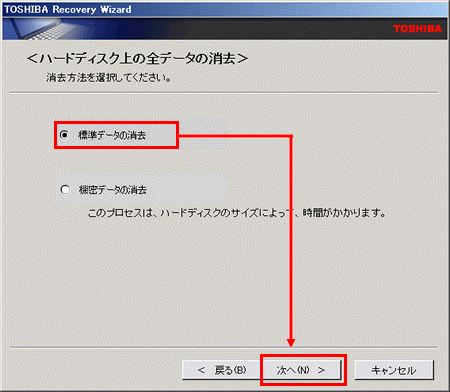 (図2)
(図2)
- ”ハードディスクの内容は、すべて消去されます。”メッセージが表示されますので、[次へ(N)]ボタンをクリックします。
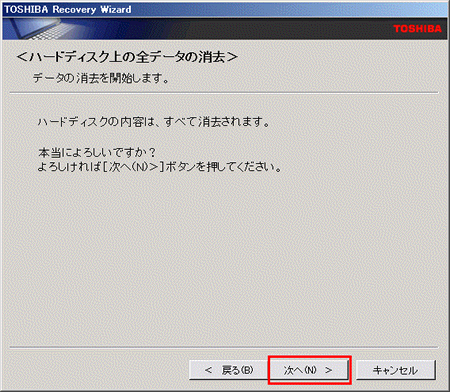 (図3)
(図3)
- 消去中は、”データの消去”画面が表示されます。
(処理を停止する場合は、[キャンセル]ボタンをクリックしてください。)
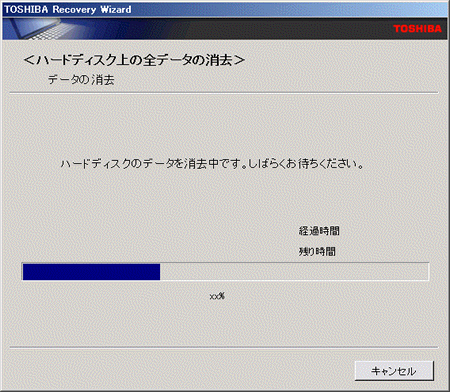 (図4)
(図4)
- 消去が完了すると、”正常に終了しました。”画面が表示されます。[終了(F)]ボタンをクリックします。
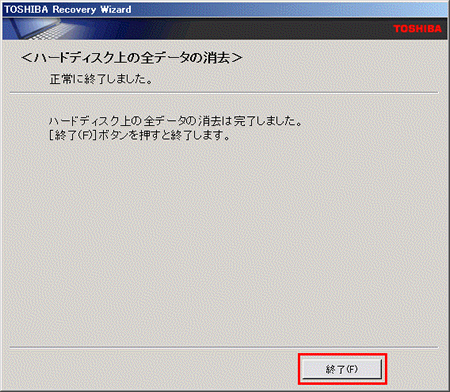 (図5)
(図5)
以上で作業は完了です。
関連情報
[002057:パソコンの廃棄・譲渡時のハードディスク上のデータ消去に関するご注意]
以上
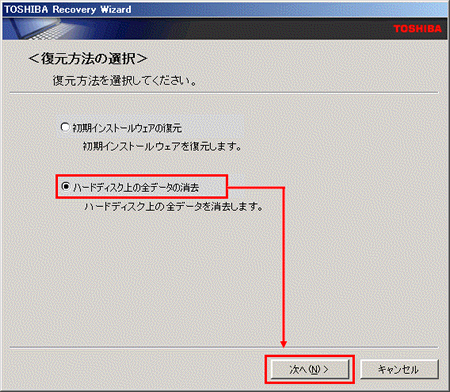 (図1)
(図1)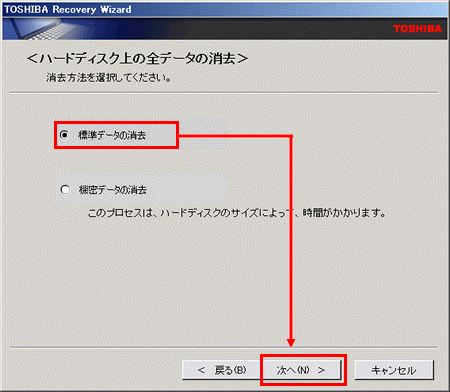 (図2)
(図2)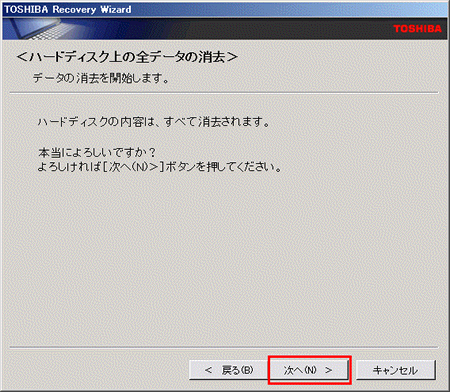 (図3)
(図3)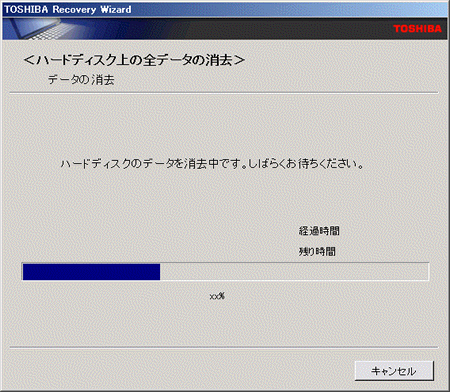 (図4)
(図4)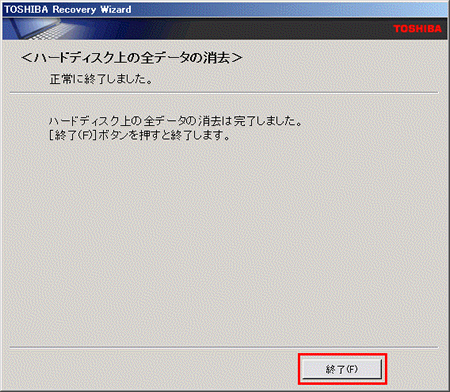 (図5)
(図5)