情報番号:006452 【更新日:2007.08.07】
「Qosmio AV Center」で、電子番組表を利用して地上アナログ放送のテレビ番組を録画する準備<Windows Vista(R)>
| 対応機種 | |
|---|---|
| 対象OS | Windows Vista(R) |
| カテゴリ | テレビ、録画する方法 |
回答・対処方法
はじめに
「Qosmio AV Center」では、テレビ番組を録画する前に次の準備が必要です。
<準備1:電子番組表を利用する設定をする>
「電子番組表」とは、画面上で見られる「番組データ」の表のことで、地上アナログ放送の場合、インターネットからダウンロードします。
これを使ってテレビ番組の録画予約を行ないます。あらかじめ、電子番組表を利用できるように設定しておきます。
<準備2:Windowsログオンパスワードの登録>
予約録画の実行時に、パソコンの電源をきった状態またはログオフ状態時でも自動起動して録画を開始できるように、あらかじめ「Windowsログオンパスワード」と「アカウント(ユーザ)名」を登録しておきます。
以下にそれぞれの設定方法について説明します。
準備1:電子番組表を利用する設定をする
「Qosmio AV Center」では、地上アナログ放送の場合「iNET」を使ってインターネットから番組データをダウンロードします。
「iNET」は最大8日分の「電子番組表」を取り込むことができます。「Qosmio AV Center」では、iNETを使って取得できるチャンネル数は最大で32チャンネルです。「Qosmio AV Center」ではダウンロードした「電子番組表」を「番組ナビ」で利用します。
※電子番組表を利用するにあたって、[006461:「Qosmio AV Center」のご使用にあたってのお願い<Windows Vista(R)>]の<C.電子番組表利用時の注意事項>を必ずお読みください。
<電子番組表を利用する設定>
電子番組表利用の設定は以下の手順で行なってください。なお、ご購入時の設定は[ON](電子番組表を使用する)となっていますので、購入直後は本設定を行なう必要はありません。
※ご使用の機種により若干画面が異なります。
- リモコンの[HOME]ボタンを押します。
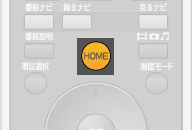 (図1)
(図1)
- 「Qosmio AV Center」が起動します。タッチパッドまたはマウスで右上の[設定]をクリックします。
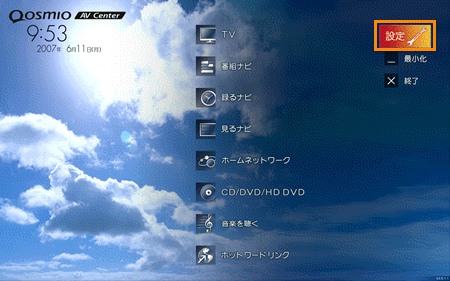 (図2)
(図2)
- 「設定」画面が表示されましたら、[その他の設定]をクリックします。
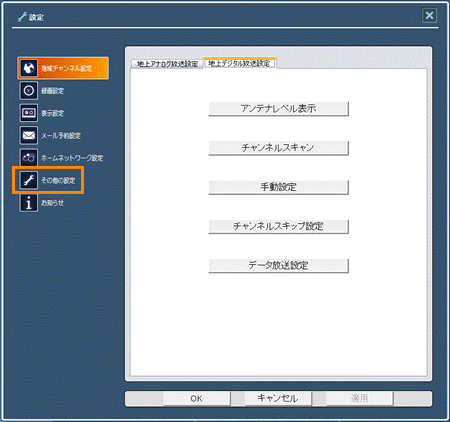 (図3)
(図3)
- ”地上アナログ設定”の”電子番組表”項目の[◎ ON]をクリックして選択し、[OK]ボタンをクリックします。
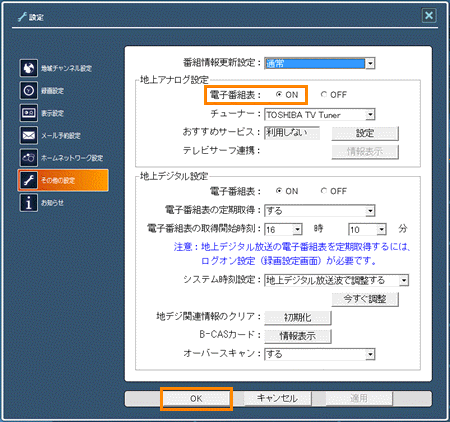 (図4)
(図4)
- 「Qosmio AV Center」のマウスモード画面に戻ります。
これで電子番組表利用の設定ができました。
電子番組表が表示されないときや、番組表が更新されないときは、以下のリンクを参照して設定を確認してください。
[006453:「Qosmio AV Center」の電子番組表が表示されなかったり、更新されないときの確認事項<Windows Vista(R)>]
<電子番組表更新のタイミング>
「Qosmio AV Center」の「設定」の[その他の設定]画面で”地上アナログ放送”の「電子番組表」の設定が「ON」に設定されると、「地域チャンネル設定」画面で指定されたチャンネル情報を使用してiNETのサーバへアクセスし、情報をダウンロードします。チャンネルが正しく設定されていないとダウンロードされません。
※チャンネル設定については、[006313:「Qosmio AV Center」で、地上アナログ放送のチャンネル設定をする方法<Windows Vista(R)>]を参照してください。
ダウンロードの際、次回の「更新予定日時」をサーバから知らされます。以降、「Qosmio AV Center」が起動したとき、またはパソコンにログオン中に、この時刻を過ぎていると、自動的にiNETのサーバへアクセスし、情報をダウンロード(更新)します。「更新予定日時」はiNETのサーバへアクセスするたびに、サーバから知らされますので、この更新動作を繰り返します。
準備2:Windowsログオンパスワードの登録
「Qosmio AV Center」で録画予約を行なう場合、ログオフの状態(ログオン画面や「ようこそ」画面)で予約録画を実行するときには、お使いのWindowsのユーザアカウント名とログオンパスワードを「Qosmio AV Center」に登録しておく必要があります。
※Windowsのログオンパスワードについては、あらかじめWindowsログオンパスワードを設定しておいてください。
【ログオンパスワードと録画予約について】
- パソコンが休止状態やスリープ状態時には、「ログオンパスワードの設定」を行なっていなくても予約録画を実行(自動起動して録画を開始)します。
- 「録画設定」画面で登録できる「ログオンパスワード」の設定は、「Qosmio AVCenter」で1ユーザ分だけです。パソコンを複数のユーザでお使いの方は、どなたか1人に決めていただき、そのユーザ名とパスワードを登録するようにしてください。
- リモコンの[HOME]ボタンを押します。
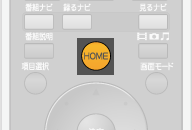 (図5)
(図5)
- 「Qosmio AV Center」が起動します。タッチパッドまたはマウスで[設定]をクリックします。
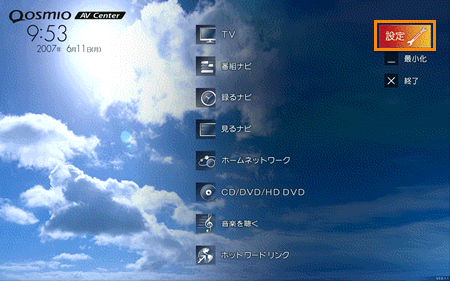 (図6)
(図6)
- 「設定」画面が表示されましたら、[録画設定]をクリックします。
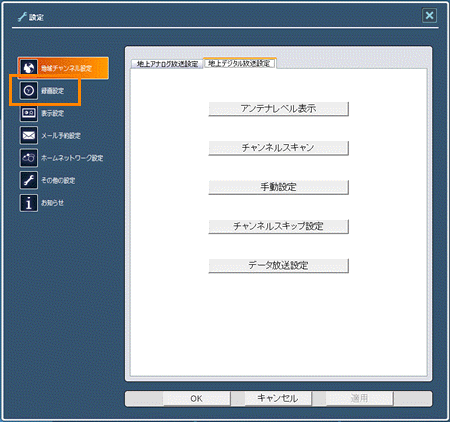 (図7)
(図7)
- ”ログオン設定”項目の”アカウント”、”パスワード”欄を設定し、[OK]ボタンをクリックします。
”アカウント”欄:Windowsのユーザアカウント名を入力します。
”パスワード”欄:Windowsのログオンパスワードを入力します。
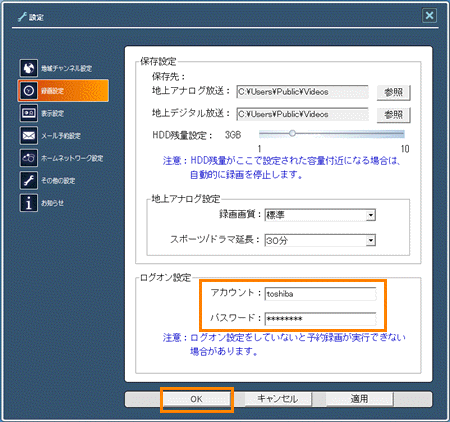 (図8)
(図8)
- 「Qosmio AV Center」のマウスモード画面に戻ります。
これでログオンパスワードの設定ができました。
関連情報
- 電子番組表から録画予約をしたい場合は、以下のリンクを参照ください。
[006450:「Qosmio AV Center」で、電子番組表から録画予約する方法<Windows Vista(R)>]
以上
