情報番号:008187 【更新日:2008.11.11】
「Qosmio AV Center」「見るナビ」で写真をテキスト検索する<Qosmio F50、G50>
| 対応機種 | |
|---|---|
| 対象OS | Windows Vista(R) |
| カテゴリ | テレビ、視聴する方法、写真/映像、写真/映像を見る |
回答・対処方法
はじめに
「Qosmio AV Center」では、検索条件を指定し、検索した結果を表示することができます。
写真(イメージファイル)は、あらかじめ以下リンクを参照して「見るナビ」に取り込みを行なってください。
[008182:「Qosmio AV Center」パソコン上の映像ファイルや音楽ファイル、画像ファイルを「見るナビ」に取り込む方法<QosmioF50、G50>]
「Qosmio AV Center」では、リモコンとマウスの2つの操作方法があり、画面表示が異なります。
リモコンによる操作方法
- リモコンの[見るナビ]ボタンを押します。
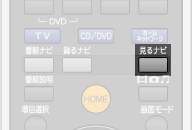 (図1)
(図1)
- 「Qosmio AV Center」が起動して、「見るナビ」画面が表示されます。
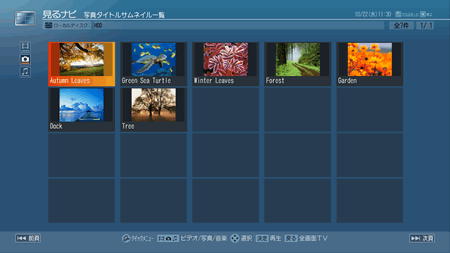 (図2)
(図2)
※「見るナビ 写真タイトルサムネイル一覧」画面が表示されるまで、リモコンの[コンテンツ種別切替]ボタンを押してください。
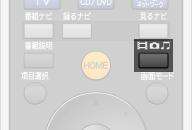 (図3)
(図3)
- リモコンの[クイックメニュー]ボタンを押します。
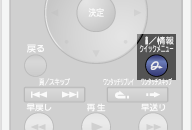 (図4)
(図4)
- 「クイックメニュー」が表示されます。リモコンの方向(上下)ボタンを使って[テキスト検索]を選択し、リモコンの[決定]ボタンを押します。
 (図5)
(図5)
- 「テキスト検索」画面が表示されます。”検索する文字列を入力してください。”欄に任意の文字列を入力して、リモコンの[決定]ボタンを押します。
※任意の文字列を3つまで指定できます。文字列の間はスペースで区切ります。文字列を複数指定した場合、指定した文字列をすべてが含まれるタイトルが表示されます。
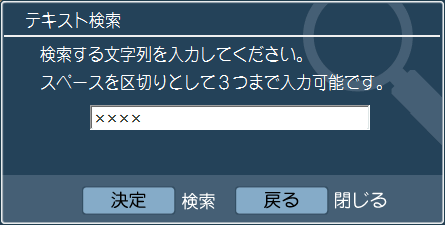 (図6)
(図6)
- 「見るナビ」画面に検索結果が表示されます。
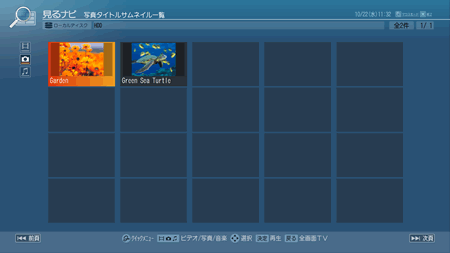 (図7)
(図7)
<補足>
検索結果を終了したい場合や写真タイトルサムネイル一覧に戻したい場合は、再度リモコンの[クイックメニュー] ボタンを押し、表示されたメニューからリモコンの方向(上下)ボタンを使って[検索結果を閉じる]を選択し、リモコンの[決定]ボタンを押します。
ボタンを押し、表示されたメニューからリモコンの方向(上下)ボタンを使って[検索結果を閉じる]を選択し、リモコンの[決定]ボタンを押します。
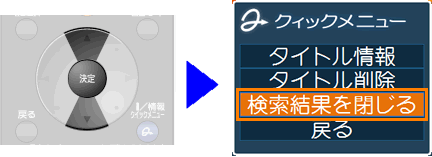 (図8)
(図8)
マウスによる操作方法
※ご使用の機種によって若干画面が異なります。
- [スタート]ボタン
 →[すべてのプログラム]→[Qosmio AV Center]→[Qosmio AV Center]をクリックします。
→[すべてのプログラム]→[Qosmio AV Center]→[Qosmio AV Center]をクリックします。 - 「Qosmio AV Center」が起動しましたら、[見るナビ]をクリックします。
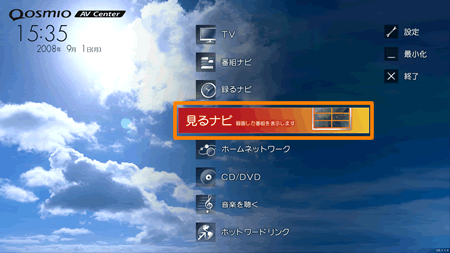 (図9)
(図9)
- 「見るナビ」画面が表示されます。見るナビ画面上のコンテンツ項目から[写真]をクリックします。
 (図10)
(図10)
- 「Qosmio AV Center」に取り込んだ写真(イメージファイル)が表示されます。マウスの右ボタンをクリックし、表示されるメニューから[テキスト検索]をクリックします。
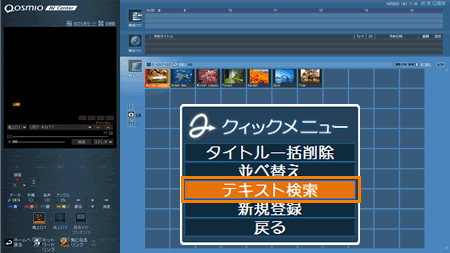 (図11)
(図11)
- 「テキスト検索」画面が表示されます。”検索する文字列を入力してください。”欄に任意の文字列を入力して、[決定]ボタンをクリックします。
※任意の文字列を3つまで指定できます。文字列の間はスペースで区切ります。文字列を複数指定した場合、指定した文字列すべてが含まれているタイトルが表示されます。
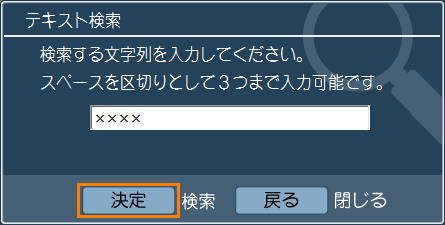 (図12)
(図12)
- 「見るナビ」画面に検索結果が表示されます。
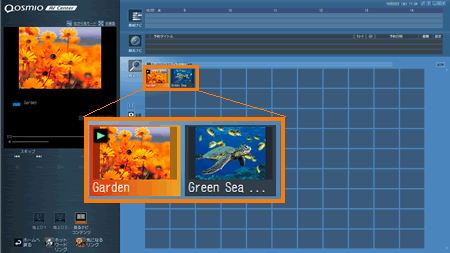 (図13)
(図13)
<補足>
検索結果を終了したい場合や写真の一覧表示に戻したい場合は、マウスの右ボタンでクリックし、表示されたメニューから[検索結果を閉じる]をクリックします。
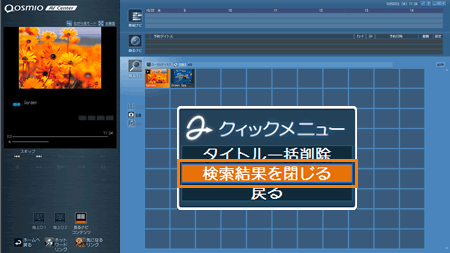 (図14)
(図14)
関連情報
- 「Qosmio AV Center」の「見るナビ」に取り込んだ写真を観たい場合は、以下のリンクを参照ください。
[008183:「Qosmio AV Center」「見るナビ」で写真を観る<Qosmio F50、G50>]
- 「Qosmio AV Center」の「見るナビ」に取り込んだ写真を並べ替えたい場合は、以下のリンクを参照ください。
[008186:「Qosmio AV Center」「見るナビ」で写真を並べ替える<Qosmio F50、G50>]
以上
