情報番号:008883 【更新日:2009.09.08】
「TOSHIBA Disc Creator」光学ドライブに現在セットしているディスク(メディア)の種類を調べる方法<Windows Vista(R)>
対応機器・対象OSとカテゴリ
| 対応機種 |
|
| 対象OS |
Windows Vista(R) |
| カテゴリ |
CD/DVD/ブルーレイディスク、メディアにデータを書き込む |
回答・対処方法
はじめに
「TOSHIBA Disc Creator」を使用して、光学ドライブ(DVDスーパーマルチドライブなど)に現在セットしているディスク(メディア)の種類を調べる方法について説明します。
たとえば、オリジナルの音楽CDを作成したい場合はCD-R、動画のデータ(TVの録画データなど)を保存するにはDVD-Rとディスク(メディア)の種類によって使用目的が異なります。現在セットしているディスク(メディア)の種類がわからない場合に本情報は便利です。
操作手順
- [スタート]ボタン
 →[すべてのプログラム]→[TOSHIBA]→[CD&DVDアプリケーション]→[Disc Creator]をクリックします。
→[すべてのプログラム]→[TOSHIBA]→[CD&DVDアプリケーション]→[Disc Creator]をクリックします。 - 「TOSHIBA Disc Creator-Startup Menu」画面が表示されます。[データ CD/DVD作成]をクリックします。
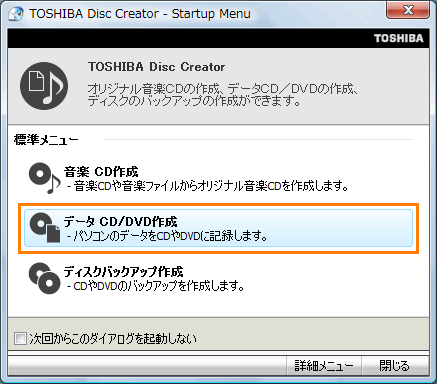 (図1)
(図1)
- 「TOSHIBA Disc Creator」画面が表示されます。メニューバーの[ディスク(D)]→[ディスク情報(I)]をクリックします。
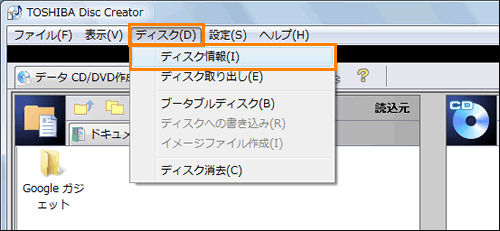 (図2)
(図2)
- 「ディスク情報」画面が表示されます。”ディスク情報”項目の”現在のディスク:”項目で現在セットしているディスクの種類を確認することができます。
※以下図は、何もデータを保存していないCD-RWを光学ドライブにセットしているため”CD-RW(ブランク)と表示されています。
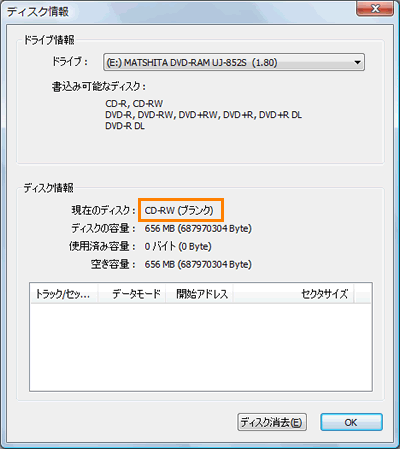 (図3)
(図3)
■すでにデータが書き込まれているディスクをセットしている場合
ディスクの種類の後に”(オープン)”または”(クローズ)”と表示されます。この表示は、セットしているディスクに追記が可能かどうかを表します。また、画面下部に以前書き込まれたデータのトラック/セクション情報などが表示されます。
※以下図は、すでにデータを書き込んでいるディスクだがクローズしていないため”(オープン)”と表示されています。
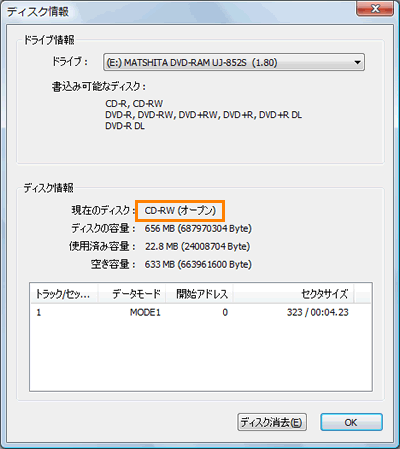 (図4)
(図4)
■DVD-RAMなどの「TOSHIBA Disc Creator」で使用できないディスクをセットしている場合
”不明なメディア”と表示されます。
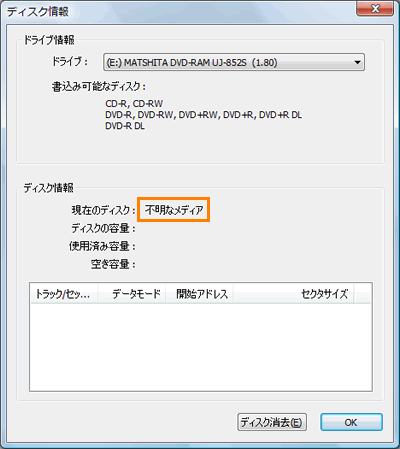 (図5)
(図5)
- セットしているディスクの種類の確認が終わりましたら、[OK]ボタンをクリックします。
- 「TOSHIBA Disc Creator」画面に戻ります。終了するには、右上の[×]ボタンをクリックしてください。
操作は以上です。
以上
 →[すべてのプログラム]→[TOSHIBA]→[CD&DVDアプリケーション]→[Disc Creator]をクリックします。
→[すべてのプログラム]→[TOSHIBA]→[CD&DVDアプリケーション]→[Disc Creator]をクリックします。 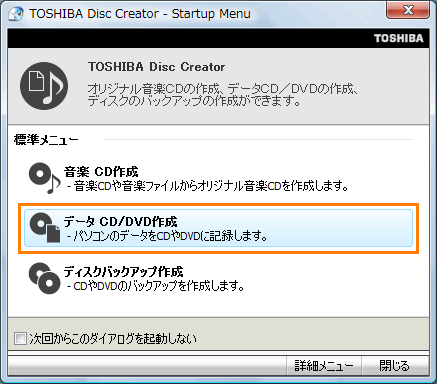 (図1)
(図1)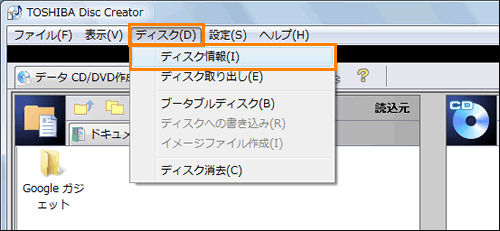 (図2)
(図2)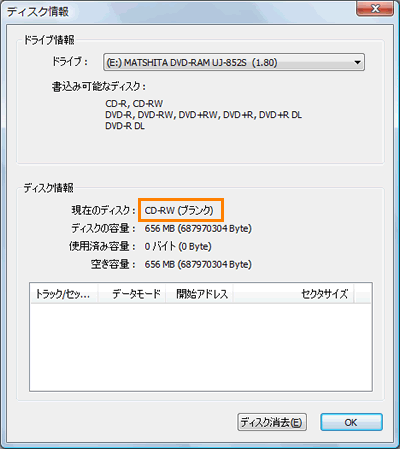 (図3)
(図3)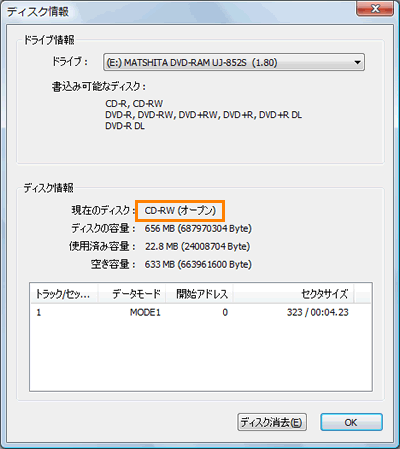 (図4)
(図4)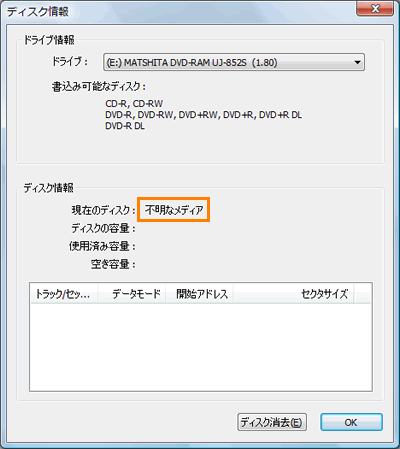 (図5)
(図5)