情報番号:005974 【更新日:2007.02.27】
「TOSHIBA Disc Creator」について<Windows Vista(R)>
対応機器・対象OSとカテゴリ
| 対応機種 |
|
| 対象OS |
Windows Vista(R) |
| カテゴリ |
CD/DVD/ブルーレイディスク、音楽CDを作る、メディアにデータを書き込む |
回答・対処方法
内容と対応
「TOSHIBA Disc Creator」では、オリジナル音楽CDの作成、データCD/DVD の作成、ディスクのバックアップの作成ができます。
「TOSHIBA Disc Creator」で使用できるメディアは次のとおりです。
表の詳細 | CD-R | CD-RW | DVD-R | DVD-RW | DVD+R | DVD+RW | DVD-RAM | HD DVD-R |
| ◯ | ◯ | ◯* 1・2 | ◯* 1 | ◯* 1・3 | ◯* 1 | × | ○* 4 |
○:使用できる ×:使用できない
* 1 DVD-Video、DVD-Audio の作成はできません。また、DVD プレーヤなどで使用することはできません。
* 2 DVD-R DL を含みます。なお、DVD-R DL には追記ができません。
* 3 DVD+R DL を含みます。
* 4 HD DVD-R DL を含みます。なお、HD DVD-R DL には追記ができません。
※DVD-RAMにデータを書き込みたい場合は、Windows Vistaの標準機能を使用して書き込むことができます。詳しくは以下のリンクを参照してください。
[006393:DVD-RAMへデータを書き込む方法<Windows Vista(R)>]
お願い
CD/DVD に書き込む前に
CD/DVD に書き込みを行なうときは、次の注意をよく読んでから使用してください。守らずに使用すると、書き込みに失敗するおそれがあります。また、ドライブへのショックなど本体異常や、メディアの状態などによっては処理が正常に行なえず、書き込みに失敗することがあります。
- 書き込みに失敗したCD/DVD の損害については、当社は一切その責任を負いません。また、記憶内容の変化・消失など、CD/DVD に保存した内容の損害および内容の損失・消失により生じる経済的損害といった派生的損害については、当社は一切その責任を負いませんので、あらかじめご了承ください。
- CD/DVD に書き込むときには、それぞれの書き込み速度に対応したメディアを使用してください。DVD-RW、DVD-R、DVD+RW、DVD+R、HD DVD-R に書き込むときには、それぞれの規格に準拠したメディアを使用してください。また、推奨するメーカのメディアを使用してください。詳細は取扱説明書をご参照ください。
- バッテリ駆動で使用中に書き込みを行なうと、バッテリの消耗などによって書き込みに失敗するおそれがあります。必ずAC アダプタを接続してパソコン本体を電源コンセントに接続して使用してください。
- 書き込みを行なうときは、本製品の省電力機能が働かないようにしてください。また、スリープ、休止状態、シャットダウンまたは再起動を実行しないでください。
- 次に示すような、ライティングソフトウェア以外のソフトウェアは終了させてください。
・スクリーンセーバ
・ウイルスチェックソフト
・ディスクのアクセスを高速化する常駐型ユーティリティ
・音楽CD やDVD の再生アプリケーション
・モデムなどの通信アプリケーション など
ソフトウェアによっては、動作の不安定やデータの破損の原因となります。
- SD メモリカード、PC カードタイプのハードディスクドライブ、USB 接続などのハードディスクドライブなど、本製品の内蔵ハードディスク以外の記憶装置にあるデータを書き込むときは、データをいったん本製品の内蔵ハードディスクに保存してから書き込みを行なってください。
- LAN を経由する場合は、データをいったん本製品の内蔵ハードディスクに保存してから書き込みを行なってください。
- 「TOSHIBA Disc Creator」は、パケットライト形式での記録機能は備えていません。
- 「TOSHIBA Disc Creator」を使用してDVD-RAM にデータを書き込むことはできません。
- 本製品に付属している「TOSHIBA Disc Creator」を使用してDVD-Video、DVD-Audio を作成することはできません。
- 書き込み可能なDVD をバックアップする場合は、同じ種類の書き込み可能なDVDメディアでないとバックアップできない場合があります。
- 著作権保護されているDVD-Video を「TOSHIBA Disc Creator」を使用してバックアップを作成しても、作成されたメディアで映像を再生することはできません。
- 「TOSHIBA Disc Creator」を使用してCD(CD-ROM、CD-R、CD-RW) からDVD(DVD-RW、DVD-R、DVD+RW、DVD+R)またはHD DVD-R にバックアップを作成することはできません。
- 「TOSHIBA Disc Creator」を使用してDVD(DVD-ROM、DVD-Video、DVD-RW、DVD-R、DVD+RW、DVD+R) からCD(CD-R、CD-RW)またはHD DVD(HD DVD-R) へバックアップを作成することはできません。
- 「TOSHIBA Disc Creator」を使用して、他のソフトウェアや、家庭用DVD ビデオレコーダで作成したDVD-RW、DVD-R、DVD+RW、DVD+R、HD DVD-R のバックアップを作成できないことがあります。
- DVD-R、DVD+R にデータを追記した場合、そのDVD-R、DVD+R を他のパソコンやドライブで読もうとしたとき、OS やドライブの制限により、記録されているすべての内容を読み出せないことがあります。
書き込み/削除を行なうにあたって
- タッチパッドを操作する、ウィンドウを開く、ユーザを切り替える、画面の解像度や色数の変更など、パソコン本体の操作を行なわないでください。
- パソコン本体に衝撃や振動を与えないでください。
- 書き込み/編集作業中は、周辺機器の取り付け/取りはずしを行なわないでください。
- パソコン本体から携帯電話、および他の無線通信装置を離してください。
- 重要なデータについては、書き込み終了後、必ずデータが正しく書き込まれたことを確認してください。
データが正常に書き込まれたことを確認(簡易チェック)する場合は、以下の手順で設定を行なってください。
※ご使用の機種によって若干画面が異なります。
1.[スタート]ボタン →[すべてのプログラム]→[TOSHIBA]→[CD&DVD アプリケーション]→[Disc Creator]をクリックします。
→[すべてのプログラム]→[TOSHIBA]→[CD&DVD アプリケーション]→[Disc Creator]をクリックします。
2.「TOSHIBA Disc Creator - Startup Menu」画面が表示されましたら、[データCD/DVD作成]または[データディスク作成]をクリックします。
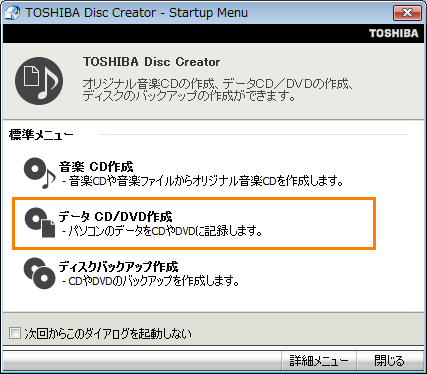 (図1)
(図1)
3.「TOSHIBA Disc Creator」画面が表示されます。
メニューバーの[設定(S)]→[書き込み設定(W)]→[データCD/DVD 設定(D)]または[データディスク設定(D)]をクリックします。
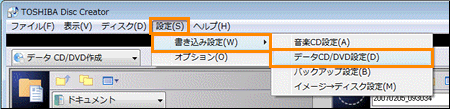 (図2)
(図2)
4.「データCD/DVD 設定」または「データディスク設定」画面が表示されます。
”データチェック”項目で[□ 書き込み後にデータをチェックする]にチェックが付いているか確認し、[◎ 簡易チェック]または[◎ 詳細チェック]のどちらかを選択します。
※簡易チェックでは、書き込んだファイルが読めるかどうかをチェックします。簡易チェックは短時間で終了します。
※詳細チェックでは、書き込んだファイルの内容が正しいかどうか全てを比較します。詳細チェックは、書き込んだファイルの全てを比較するため時間が掛かります。確実に書き込めているかを確認する場合には、詳細チェックを選択してください。
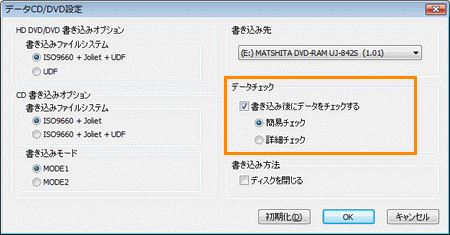 (図3)
(図3)
5.設定が終わりましたら、[OK]ボタンをクリックして閉じます。
ヘルプの起動方法
◆方法1
- [スタート]ボタン
 →[すべてのプログラム]→[TOSHIBA]→[CD&DVD アプリケーション]→[Disc Creator ヘルプ]をクリックします。
→[すべてのプログラム]→[TOSHIBA]→[CD&DVD アプリケーション]→[Disc Creator ヘルプ]をクリックします。 - 「TOSHIBA Disc Creator」のヘルプが表示されます。
◆方法2
- 「TOSHIBA Disc Creator」のメイン画面が表示されている状態で、メニューバーの[ヘルプ(H)]→[ヘルプ(H)]をクリックします。
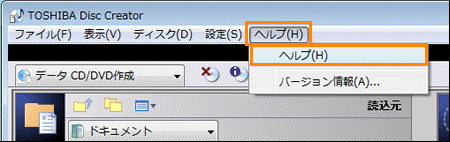 (図4)
(図4)
- 「TOSHIBA Disc Creator」のヘルプが表示されます。
関連情報
以上
 →[すべてのプログラム]→[TOSHIBA]→[CD&DVD アプリケーション]→[Disc Creator]をクリックします。
→[すべてのプログラム]→[TOSHIBA]→[CD&DVD アプリケーション]→[Disc Creator]をクリックします。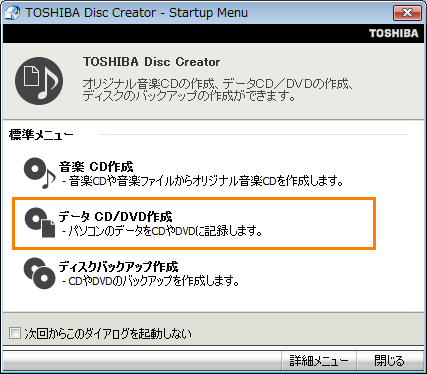 (図1)
(図1)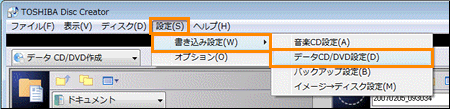 (図2)
(図2)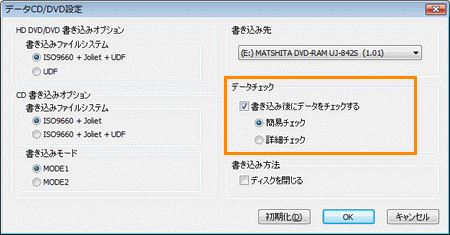 (図3)
(図3) →[すべてのプログラム]→[TOSHIBA]→[CD&DVD アプリケーション]→[Disc Creator ヘルプ]をクリックします。
→[すべてのプログラム]→[TOSHIBA]→[CD&DVD アプリケーション]→[Disc Creator ヘルプ]をクリックします。 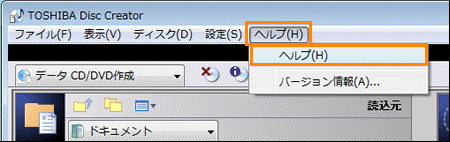 (図4)
(図4)