情報番号:005978 【更新日:2007.10.16】
「TOSHIBA Disc Creator」でイメージファイルをディスクとして復元する方法<Windows Vista(R)>
対応機器・対象OSとカテゴリ
| 対応機種 |
|
| 対象OS |
Windows Vista(R) |
| カテゴリ |
CD/DVD/ブルーレイディスク、メディアにデータを書き込む |
 →[すべてのプログラム]→[TOSHIBA]→[CD&DVDアプリケーション]→[Disc Creator]の順にクリックします。
→[すべてのプログラム]→[TOSHIBA]→[CD&DVDアプリケーション]→[Disc Creator]の順にクリックします。 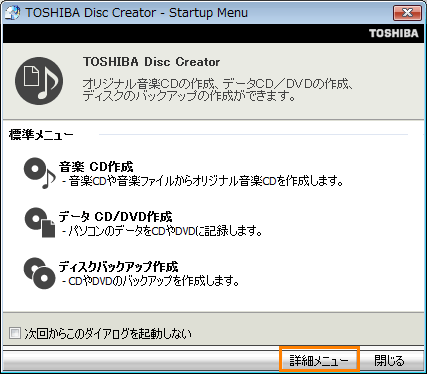 (図1)
(図1)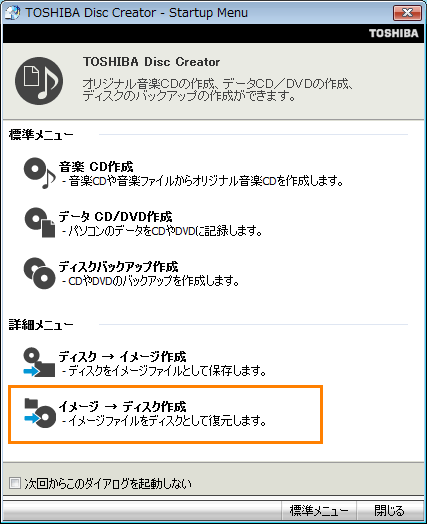 (図2)
(図2)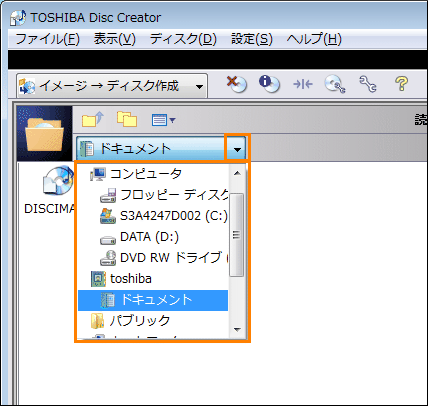 (図3)
(図3)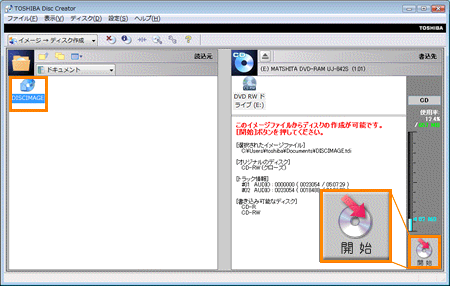 (図4)
(図4)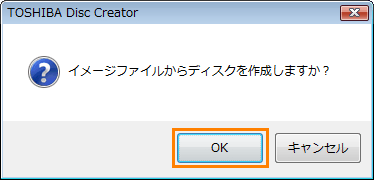 (図5)
(図5)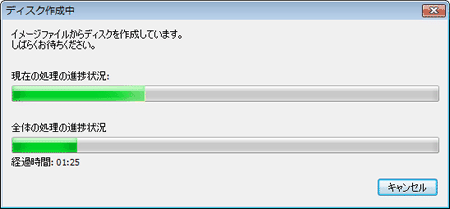 (図6)
(図6)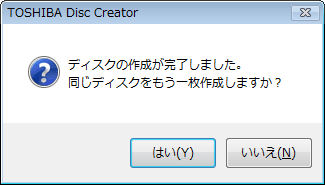 (図7)
(図7)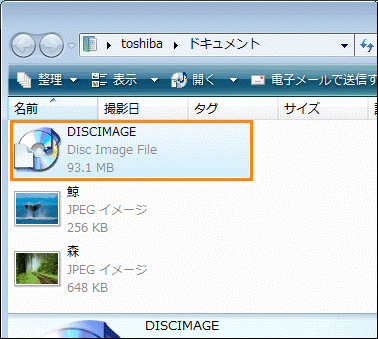 (図8)
(図8)