情報番号:005972 【更新日:2007.10.09】
「TOSHIBA Disc Creator」を使用して、オリジナルの音楽CDを作成する(音楽CDからの作成)<Windows Vista(R)>
| 対応機種 | |
|---|---|
| 対象OS | Windows Vista(R) |
| カテゴリ | CD/DVD/ブルーレイディスク、音楽CDを作る |
回答・対処方法
はじめに
「TOSHIBA Disc Creator」を使用して、複数の音楽CDからオリジナルの音楽CDを作成する方法について説明します。
| ◆著作権に関するご注意◆ 音楽、映像、コンピュータ・プログラム、データベースなどは著作権法により、その著作権及び著作権者の権利が保護されています。 こうした著作物を複製する事は、個人的に又は家庭内で使用する目的でのみ行うことができます。 但し、コピープロテクションその他技術的保護手段の施された著作物については、信号の除去または改変等技術的保護手段の回避を行うことにより、複製物を作成することは著作権法上禁止されていますのでご注意願います。 また、上記の目的を超えて、著作者の了解なくこれを複製(データ形式の変換を含む)、改変、複製物の譲渡、ネットワーク上での配信などを行うと、「著作権侵害」「著作者人格権侵害」として損害賠償の請求や刑事処罰を受けることがあります。 本機を使用して複製などをなされる場合には、以上を含め、著作権法を遵守の上、適切なご使用を心がけていただきますよう、お願いいたします。 |
※「TOSHIBA Disc Creator」の詳細については、[005974:「TOSHIBA Disc Creator」について<Windows Vista(R)>]をご参照ください。
操作手順
- [スタート]ボタン
 →[すべてのプログラム]→[TOSHIBA]→[CD&DVDアプリケーション]→[Disc Creator]の順にクリックします。
→[すべてのプログラム]→[TOSHIBA]→[CD&DVDアプリケーション]→[Disc Creator]の順にクリックします。 - 「TOSHIBA Disc Creator - Startup Menu」画面が表示されましたら、[音楽CD作成]をクリックします。
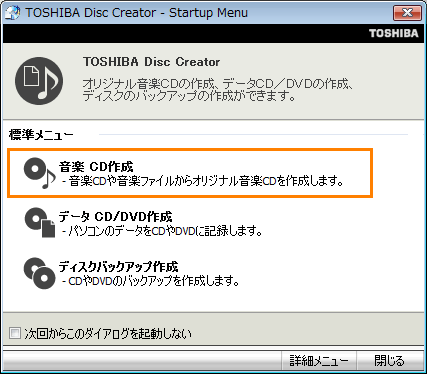 (図1)
(図1)
※音楽CDの情報をインターネットから取得するための「Windows Media Player」の設定に関する画面が表示された場合は、[OK]ボタンをクリックしてください。
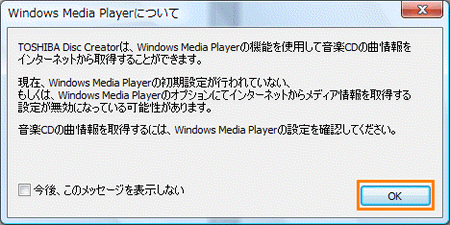 (図2)
(図2)
- ドライブに音楽CDをセットします。
※音楽CDをセットした後に、「自動再生」画面が表示された場合は、右上の[×]ボタンをクリックしてください。 - 「TOSHIBA Disc Creator」画面で、[▼]ボタンをクリックし、ドライブ([DVD RW ドライブ])をクリックします。
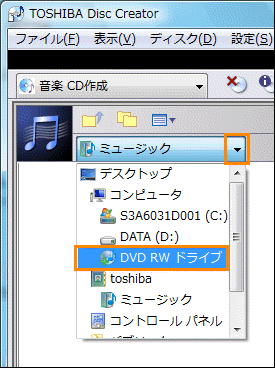 (図3)
(図3)
- 画面左側に音楽CDの曲の内容が表示されます。オリジナルの音楽CDに入れたい曲を選択し、中央の[追加]ボタンをクリックします。
※曲を複数選択したい場合は、キーボードの[CTRL]キーを押したまま目的の曲をクリックしてください。
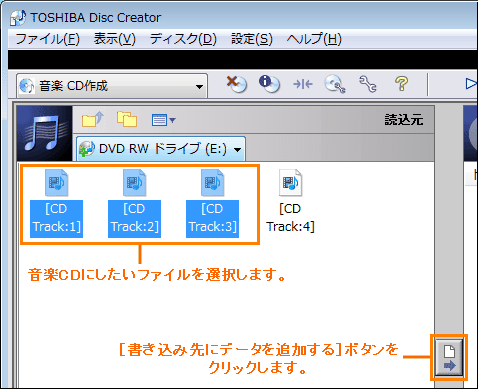 (図4)
(図4)
※CDの容量を超えた音楽CDは作れません。CDの容量に収まるように曲を選んでください。容量を超えると、ディスク容量表示メータのゲージが赤くなります。
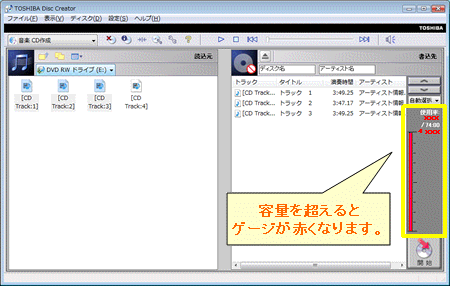 (図5)
(図5)
<曲を削除する方法>
a.曲を削除するには、画面右側の書き込み先領域で、削除する曲を選択し、中央の[削除]ボタンをクリックします。
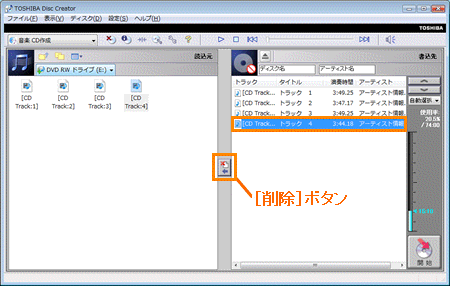 (図6)
(図6)
b.”選択された項目を削除します。よろしいですか?”メッセージ画面が表示されましたら、[はい(Y)]ボタンをクリックします。
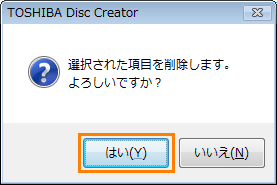 (図7)
(図7)
- 「音楽データ変換中」画面が表示されます。変換が終わるまでお待ちください。
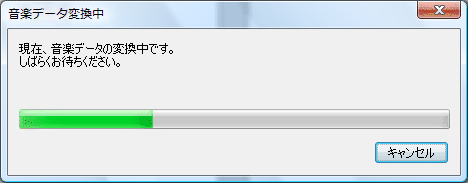 (図8)
(図8)
- 他の音楽CDからも取り込みたい場合は音楽CDを入れ替え、手順3~6を繰り返します。
- 曲順を入れ替えたい場合は、トラックを選択して画面右の[∧][∨]ボタンをクリックします。
[∧]ボタンで1つ前へ、[∨]ボタンで1つ後に移動します。
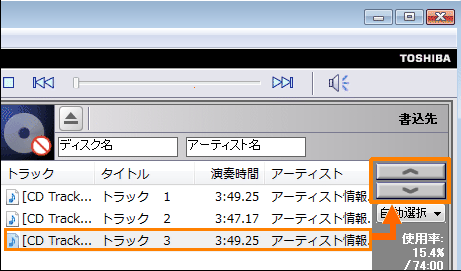 (図9)
(図9)
- 曲の追加が終わりましたら、未使用のCD-R/CD-RWまたは消去してもよいCD-RWをドライブにセットし、右下の[開始]ボタンをクリックします。
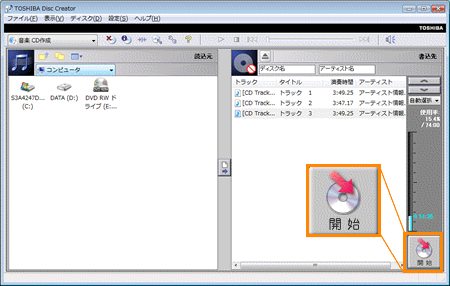 (図10)
(図10)
- ”音楽CDの作成を開始してよろしいですか?”メッセージ画面が表示されましたら、[はい(Y)]ボタンをクリックします。
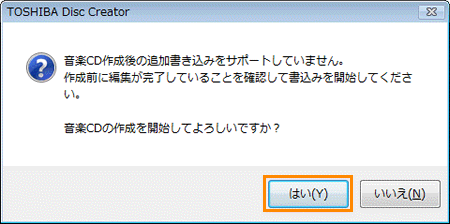 (図11)
(図11)
- 「音楽CD作成中」画面が表示されます。書き込みが終わるまでしばらくお待ちください。
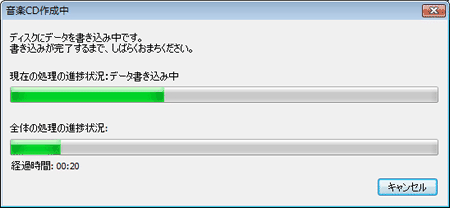 (図12)
(図12)
- ”ディスクの作成が完了しました。同じディスクをもう一枚作成しますか?”メッセージ画面が表示されます。
必要に応じて[はい(Y)]または[いいえ(N)]ボタンをクリックしてください。
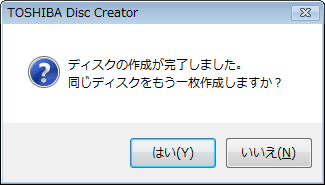 (図13)
(図13)
以上で作業は終了です。
関連情報
- 「TOSHIBA Disc Creator」を使用して、自分の好きな曲だけを集めたオジナル音楽CDを作成したり、デジカメで撮った写真や文書ファイルなどを記録したCD/DVDを作成したい場合は、以下のリンクをご参照ください。
[005973:「TOSHIBA Disc Creator」を使用して、オリジナルの音楽CDを作成する(ファイルからの作成)<WindowsVista(R)>]
[005970:「TOSHIBA Disc Creator」を使用して、CDやDVDにデータを保存する<Windows Vista(R)>]
- 「TOSHIBA Disc Creator」で、CD/DVDのバックアップを作成したい場合は、以下のリンクをご参照ください。
[005975:「TOSHIBA Disc Creator」を使用して、CD/DVDのバックアップを作成する方法<Windows Vista(R)>]
[005977:「TOSHIBA Disc Creator」でディスクをイメージファイルとして保存する方法<Windows Vista(R)>]
[005978:「TOSHIBA Disc Creator」でイメージファイルをディスクとして復元する方法<Windows Vista(R)>]
- 「TOSHIBA Disc Creator」で、CD/DVDのデータを消去したい場合は、以下のリンクをご参照ください。
[005971:「TOSHIBA Disc Creator」を使用して、CD-RW/DVD±RWのデータを消去する方法<Windows Vista(R)>]
- 「TOSHIBA Disc Creator」で、CD/DVDに追記できないようにしたい場合は、以下のリンクをご参照ください。
[005980:「TOSHIBA Disc Creator」でCD-R/RW、DVD±R/RW、HD DVD-Rディスクを閉じる方法<Windows Vista(R)>]
以上
