情報番号:009480 【更新日:2010.02.09】
「Qosmio AV Center」放送中のテレビ番組を録画する方法<dynabook TVシリーズ>
| 対応機種 | |
|---|---|
| 対象OS | Windows Vista(R) |
| カテゴリ | テレビ、録画する方法 |
回答・対処方法
はじめに
「Qosmio AV Center」を使用して放送中のテレビ番組を見ながら録画する方法について説明します。
録画した番組のデータは、ハードディスクに保存されます。
ここでは、「Qosmio AV Center」が起動し、テレビ視聴画面が表示されている状態から説明します。
テレビ視聴画面を表示する方法については、以下のリンクをご参照ください。
[009461:「Qosmio AV Center」テレビ視聴画面を起動する方法<dynabook TVシリーズ>]
※「Qosmio AV Center」の使用にあたって、お願いごとや注意事項があります。[009456:「Qosmio AV Center」ご使用にあたってのお願い<dynabook TVシリーズ>]の<A.大切なお知らせ>と<B.使用上のお願い>を必ずお読みください。
「Qosmio AV Center」では、リモコンとマウスの2つの操作方法があり、画面表示が異なります。
操作手順
リモコンによる操作方法
- リモコンで、チャンネルの番号の数字ボタンまたは、[チャンネル]ボタンを押します。
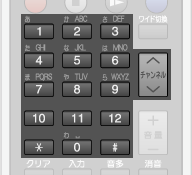 (図1)
(図1)
※3桁チャンネルは、リモコンの下にあるカバーを開けて、[3桁入力]ボタンを押したあと、数字ボタンを押します。
例)011チャンネルに切り替えたい場合は、リモコンの[3桁入力]ボタンを押したあとに、[0]、[1]、[1]の順に数字ボタンを押します。
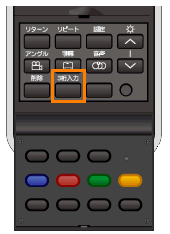 (図2)
(図2)
- 番組を見ながら録画したいシーンでリモコンの[録画]ボタンを押します。録画が開始されます。
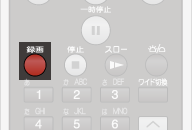 (図3)
(図3)
※録画中の画面は、画面左上隅に「●」と表示されます。
※録画中は他の地上デジタル放送のチャンネルを視聴することはできません。
※録画開始/終了時に、いったん画像が止まった状態になります。
※番組を録画しながら視聴しているときは、データ放送の表示や音声が遅れることがあります。
※録画中にチャンネルを変更して別の番組を録画するには、一度「録画を停止」します。
詳しくは、[009704:「Qosmio AV Center」録画中に別の地上デジタルの番組に変更する方法<dynabook TVシリーズ>]をご参照ください。
- 録画を終了する場合は、リモコンの[停止]ボタンを押します。
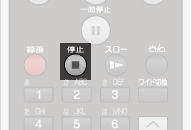 (図4)
(図4)
- ”ワンタッチ録画を停止します。よろしいですか?”メッセージ画面が表示されれます。リモコンの方向ボタンを押して[はい]を選択し、リモコンの[決定]ボタンを押します。
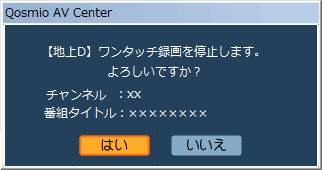 (図5)
(図5)
これで番組が録画できました。
録画データは、ハードディスクの「C:\Users\Public\Videos\TAVApp(C:\ユーザー\パブリック\パブリックのビデオ\TAVApp)」(購入時の状態)に保存されます。
※保存されたファイルを削除/変更すると、再生できなくなります。
マウスによる操作方法
- 「Qosmio AV Center」で録画したい番組を表示します。
※プレイヤー画面のプルダウンメニューからチャンネルを選択します。または、プレイヤー画面の (チャンネル)をクリックします。
(チャンネル)をクリックします。
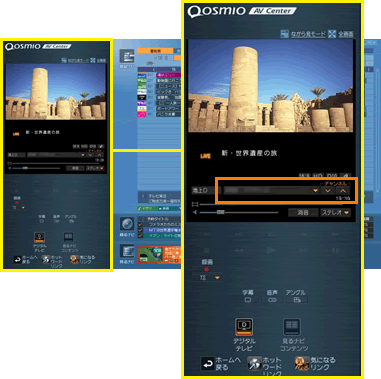 (図6)
(図6)
- チャンネルが切り替わります。番組を見ながら録画したいシーンでプレイヤー画面の[録画]ボタンをクリックします。録画が開始されます。
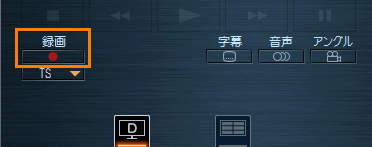 (図7)
(図7)
※録画中は他の地上デジタル放送のチャンネルを視聴することはできません。
※録画開始/終了時に、いったん画像が止まった状態になります。
※番組を録画しながら視聴しているときは、データ放送の表示や音声が遅れることがあります。
※録画中にチャンネルを変更して別の番組を録画するには、一度「録画を停止」します。
詳しくは、[009704:「Qosmio AV Center」録画中に別の地上デジタルの番組に変更する方法<dynabook TVシリーズ>]をご参照ください。
- 録画を終了する場合は、プレイヤー画面の[停止]ボタンをクリックします。
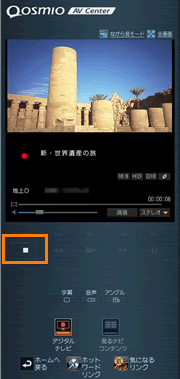 (図8)
(図8)
- ”ワンタッチ録画を停止します。よろしいですか?”メッセージ画面が表示されれます。[はい]ボタンをクリックします。
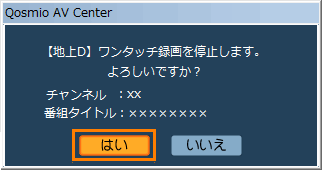 (図9)
(図9)
これで番組が録画できました。
録画データは、ハードディスクの「C:\Users\Public\Videos\TAVApp(C:\ユーザー\パブリック\パブリックのビデオ\TAVApp)」(購入時の状態)に保存されます。
※保存されたファイルを削除/変更すると、再生できなくなります。
関連情報
- 録画した番組を再生したい場合は、以下のリンクを参照ください。
[009465:「Qosmio AV Center」録画した番組を再生する<dynabook TVシリーズ>]
- 録画した番組を削除したい場合は、以下のリンクを参照ください。
[009482:「Qosmio AV Center」録画して、不要になった番組を削除する方法<dynabook TVシリーズ>]
- 録画した番組データの保存先を変更したい場合は、以下のリンクを参照ください。
[009483:「Qosmio AV Center」録画する番組データの保存先を変更する方法<dynabook TVシリーズ>]
以上
