情報番号:009481 【更新日:2010.02.09】
「Qosmio AV Center」電子番組表から録画予約する方法<dynabook TVシリーズ>
| 対応機種 | |
|---|---|
| 対象OS | Windows Vista(R) |
| カテゴリ | テレビ、録画する方法 |
回答・対処方法
はじめに
電子番組表を使って録画予約を簡単に行なうには、「Qosmio AV Center」の「番組ナビ」を使います。電子番組表は新聞のテレビ番組一覧のように、チャンネル別の番組表を画面上で見ることができ、放送電波の中に入って送られ、最大7日後まで利用することができます。
※チャンネルや放送メディアによって異なる場合があります。
「番組ナビ」を使うためには、あらかじめ電子番組表の利用のための設定をしておく必要があります。設定方法について以下のリンクをご参照ください。
[009715:「Qosmio AV Center」電子番組表を利用して地上デジタル放送のテレビ番組を録画する準備<dynabook TVシリーズ>]
※「Qosmio AV Center」の使用について、お願いごとや注意事項があります。[009456:「Qosmio AV Center」ご使用にあたってのお願い<dynabook TVシリーズ>]の<B.使用上のお願い>を必ずお読みください。
【お願い 地上デジタル放送の録画について】
- 地上デジタル放送の番組は、パソコン本体の内蔵ハードディスクに録画できます。
DVDメディア等へ直接録画することはできません。 - 地上デジタル放送の録画ファイルは、録画したパソコンで「Qosmio AV Center」を使用した場合のみ再生できます。他の録画/再生機器や外付けHDD、パソコンなどにコピーまたは移動して再生することはできません(CPRM対応のDVD-RAMにコピー/移動することはできます)。詳細は、以下のリンクをご参照ください。
[009709:「Qosmio AV Center」地上デジタル放送で録画した番組をDVD-RAMにコピーする方法<dynabook TVシリーズ>]
[009710:「Qosmio AV Center」地上デジタル放送で録画した番組をDVD-RAMに移動(ムーブ)する方法<dynabook TVシリーズ>]
- 地上デジタル放送の録画ファイルは、「Qosmio AV Center」を使用してDVD-RAMにコピー/移動する場合を除き、バックアップをとることはできません。
- 地上デジタル放送の録画ファイルは編集できません。
※録画予約を行なうときは、パソコンの時計(時刻)を正しく設定してください。また、録画予約の実行中にパソコンの時計を変更しないでください。
「Qosmio AV Center」では、リモコンとマウスの2つの操作方法があり、画面表示が異なります。
操作手順
リモコンによる操作方法
- リモコンの[番組ナビ]ボタンを押します。
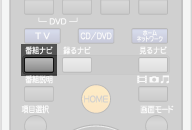 (図1)
(図1)
※または、「Qosmio AV Center」のホーム画面でリモコンの方向ボタンを押して[番組ナビ]を選択し、リモコンの[決定]ボタンを押します。
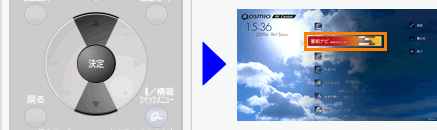 (図2)
(図2)
- 「番組ナビ」画面が表示されます。
「番組ナビ」画面には、「全チャンネル一覧」と「チャンネル別」の2種類の表示形式があります。ここでは、例として「全チャンネル一覧」の画面で作業を行ないます。
※購入時の設定は「全チャンネル一覧」です。
表示形式を切り替える方法は、[009718:「Qosmio AV Center」電子番組表の表示をチャンネル別または全チャンネル一覧に切り替える方法<dynabook TVシリーズ>]をご参照ください。
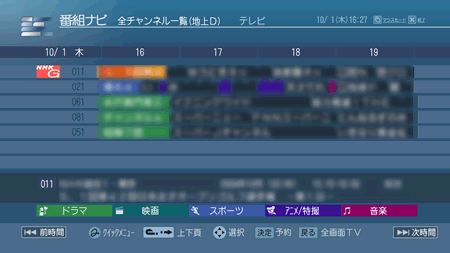 (図3)
(図3)
・リモコンの[ワンタッチリプレイ、ワンタッチスキップ]ボタンで画面を上下にスクロール表示できます。
※過去の番組は表示されません。
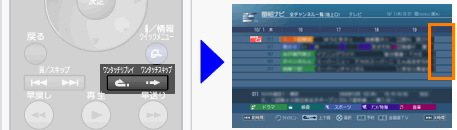 (図4)
(図4)
・リモコンの[スキップ]ボタンで、画面に表示する「時刻」の切り替えができます。
※過去の番組は表示されません。(現在時刻より左へスクロールすることはできません。)
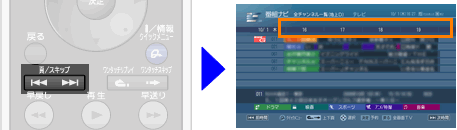 (図5)
(図5)
- リモコンの方向(上下左右)ボタンで録画する番組を選択し、[決定]ボタンを押します。
 (図6)
(図6)
- 「予約詳細」画面が表示されます。予約内容を確認し、リモコンの[決定]ボタンを押します。
※電子番組表のデータは放送波から取り込みますが、データに含まれる文字コードによっては、タイトルや詳細内容の一部の文字が電子番組表の表示と異なり正しく表示されない場合があります。
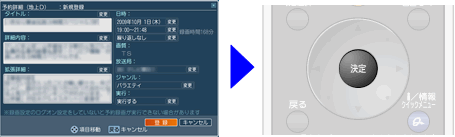 (図7)
(図7)
- ”録画予約を受け付けました。”メッセージ画面が表示されます。リモコンの[決定]ボタンを押します。
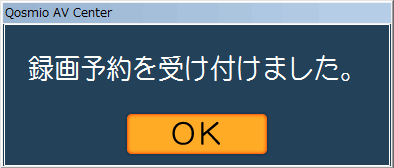 (図8)
(図8)
- 「番組ナビ」画面に戻ります。録画予約した番組の色が赤に変わります。
引き続き他の番組の録画を予約したい場合は、手順2~5を繰り返してください。
※録画時間帯の重複により録画ができない時間帯を持つ番組については、録画できない時間帯部分を茶色で表示します。
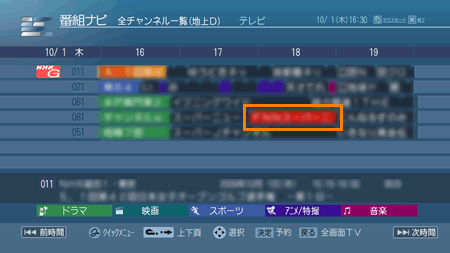 (図9)
(図9)
これで予約ができました。
録画予約した番組は「録るナビ」画面で確認できます。また、予約を取り消したり、内容を変更することもできます。詳細は、以下のリンクをご参照ください。
[009719:「Qosmio AV Center」録画予約した内容を確認/変更/削除する方法<dynabook TVシリーズ>]
<録画予約が終わった後は>
録画予約の入力が終わったら、「Qosmio AV Center」を終了しておくこともできます。また、録画予約した後、パソコンの電源をオフにしていても、予約録画の開始時刻に自動起動して録画を開始します。
パソコンの電源がオフの状態、またはログオフの状態(ログオン画面や「ようこそ」画面)から予約録画を実行するには、あらかじめ「Qosmio AVCenter」でログオンユーザ名とログオンパスワードを登録しておく必要があります。ログオンパスワードの登録方法については、[009715:「Qosmio AV Center」電子番組表を利用して地上デジタル放送のテレビ番組を録画する準備<dynabook TVシリーズ>]の準備2:Windowsログオンパスワードの登録をご参照ください。
※ログオン状態、スリープ状態、休止状態からは、「ログオンアカウント名」や「ログオンパスワード」の登録がされていなくても予約録画が実行できます。ただし、ログオフの状態からスリープ・休止状態にしたときは、「ログオンアカウント名」や「ログオンパスワード」が登録されていないと、予約録画は実行されません。
<録画予約が重複した場合>
- 録画時間帯の重複する予約を実行すると、録画開始時刻が優先されます。「Qosmio AV Center」は、録画予約の「録画開始時刻」を見て次の録画を開始します。録画時間帯が重複していると番組が最後まで終了していなくても、次の録画予約の開始30秒前になると、今録画している番組の録画を終了し、次の録画を開始します。
なお、「録画開始時刻」が同じ場合は、先に登録された予約が優先されます。
マウスによる操作方法
- [スタート]ボタン
 →[すべてのプログラム]→[Qosmio AV Center]→[Qosmio AV Center]の順にクリックします。
→[すべてのプログラム]→[Qosmio AV Center]→[Qosmio AV Center]の順にクリックします。 - 「Qosmio AV Center」が起動します。[番組ナビ]をクリックします。
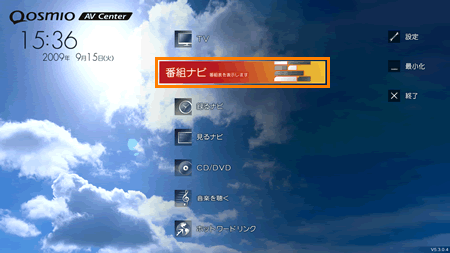 (図10)
(図10)
- 「番組ナビ」画面が表示されます。
「番組ナビ」画面には、「全チャンネル一覧」と「チャンネル別」の2種類の表示形式があります。ここでは、例として「全チャンネル一覧」の画面で作業を行ないます。
※購入時の設定は「全チャンネル一覧」です。
表示形式を切り替える方法は、[009718:「Qosmio AV Center」電子番組表の表示をチャンネル別または全チャンネル一覧に切り替える方法<dynabook TVシリーズ>]をご参照ください。
- 日付と電子番組表に表示する時間帯をクリックします。
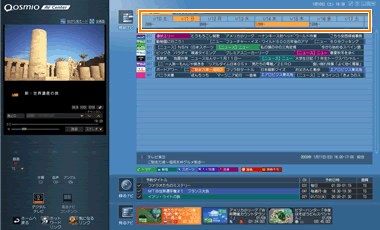 (図11)
(図11)
- 「番組ナビ」で録画予約する番組を選択し、ダブルクリックします。
- 「予約詳細」画面が表示されます。予約内容を確認し、[登録]ボタンをクリックします。
※電子番組表のデータは放送波から取り込みますが、データに含まれる文字コードによっては、タイトルや詳細内容の一部の文字が電子番組表の表示と異なり正しく表示されない場合があります。
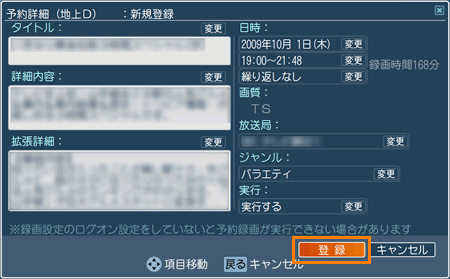 (図12)
(図12)
- ”録画予約を受け付けました。”メッセージ画面が表示されます。[OK]ボタンをクリックします。
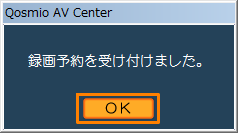 (図13)
(図13)
- 「番組ナビ」画面に戻ります。録画予約した番組の色が赤に変わります。
引き続き他の番組の録画を予約したい場合は、手順4~7を繰り返してください。
※録画時間帯の重複により録画ができない時間帯を持つ番組については、録画できない時間帯部分を茶色で表示します。
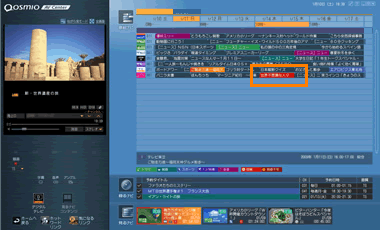 (図14)
(図14)
これで予約ができました。
録画予約した番組は「録るナビ」画面で確認できます。また、予約を取り消したり、内容を変更することもできます。詳細は、以下のリンクをご参照ください。
[009719:「Qosmio AV Center」録画予約した内容を確認/変更/削除する方法<dynabook TVシリーズ>]
<録画予約が終わった後は>
録画予約の入力が終わったら、「Qosmio AV Center」を終了しておくこともできます。また、録画予約した後、パソコンの電源をオフにしていても、予約録画の開始時刻に自動起動して録画を開始します。
パソコンの電源がオフの状態、またはログオフの状態(ログオン画面や「ようこそ」画面)から予約録画を実行するには、あらかじめ「Qosmio AVCenter」でログオンユーザ名とログオンパスワードを登録しておく必要があります。ログオンパスワードの登録方法については、[009715:「Qosmio AV Center」電子番組表を利用して地上デジタル放送のテレビ番組を録画する準備<dynabook TVシリーズ>]の準備2:Windowsログオンパスワードの登録をご参照ください。
※ログオン状態、スリープ状態、休止状態からは、「ログオンアカウント名」や「ログオンパスワード」の登録がされていなくても予約録画が実行できます。ただし、ログオフの状態からスリープ・休止状態にしたときは、「ログオンアカウント名」や「ログオンパスワード」が登録されていないと、予約録画は実行されません。
<録画予約が重複した場合>
- 録画時間帯の重複する予約を実行すると、録画開始時刻が優先されます。「Qosmio AV Center」は、録画予約の「録画開始時刻」を見て次の録画を開始します。録画時間帯が重複していると番組が最後まで終了していなくても、次の録画予約の開始30秒前になると、今録画している番組の録画を終了し、次の録画を開始します。
なお、「録画開始時刻」が同じ場合は、先に登録された予約が優先されます。
以上
