情報番号:009715 【更新日:2010.02.09】
「Qosmio AV Center」電子番組表を利用して地上デジタル放送のテレビ番組を録画する準備<dynabook TVシリーズ>
| 対応機種 | |
|---|---|
| 対象OS | Windows Vista(R) |
| カテゴリ | テレビ、録画する方法 |
回答・対処方法
はじめに
「Qosmio AV Center」では、テレビ番組を録画する前に次の準備が必要です。
<準備1:電子番組表を利用する設定をする>
「電子番組表」とは、画面上で見られる「番組データ」の表のことで、地上デジタル放送の場合、放送電波の中に入って送られてきます。これを使ってテレビ番組の録画予約を行ないます。あらかじめ、電子番組表を利用できるように設定しておきます。
<準備2:Windowsログオンパスワードの登録>
予約録画の実行時に、パソコンの電源をきった状態またはログオフ状態時でも自動起動して録画を開始できるように、あらかじめ「Windowsログオンパスワード」と「アカウント(ユーザ)名」を登録しておきます。
以下にそれぞれの設定方法について説明します。
準備
準備1:電子番組表を利用する設定をする
地上デジタル放送の場合、電子番組表は放送電波の中に入って送られてきます。電波が受信できれば、番組表は自動更新されます。番組表を表示できるのは最大7日後までですが、放送局やチャンネルによって異なる場合があります。
※電子番組表を利用するにあたって、[009456:「Qosmio AV Center」ご使用にあたってのお願い<dynabook TVシリーズ>]の<C.電子番組表利用時の注意事項>を必ずお読みください。
<電子番組表を利用する設定>
電子番組表利用の設定は以下の手順で行なってください。なお、ご購入時の設定は[ON](電子番組表を使用する)となっていますので、購入直後は本設定を行なう必要はありません。
- リモコンの[HOME]ボタンを押します。
[スタート]メニューから起動する場合は、[スタート]ボタン →[すべてのプログラム]→[Qosmio AV Center]→[Qosmio AV Center]をクリックします。
→[すべてのプログラム]→[Qosmio AV Center]→[Qosmio AV Center]をクリックします。
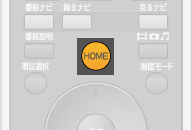 (図1)
(図1)
- 「Qosmio AV Center」が起動します。タッチパッドまたはマウスで右上の[設定]をクリックします。
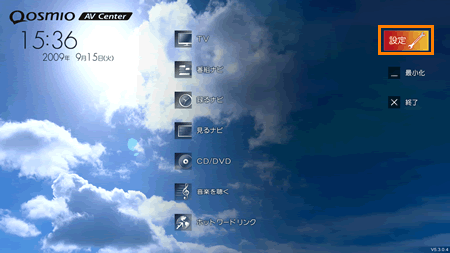 (図2)
(図2)
- 「設定」画面が表示されましたら、[その他の設定]をクリックします。
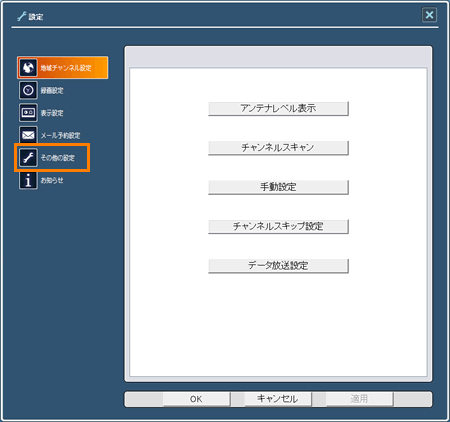 (図3)
(図3)
- ”電子番組表”の[◎ ON]をクリックして選択し、[OK]ボタンをクリックします。
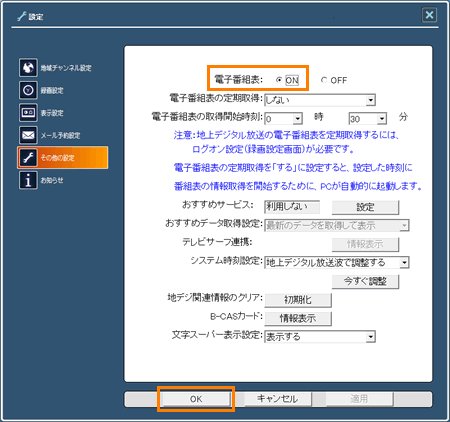 (図4)
(図4)
- 「Qosmio AV Center」のマウスモード画面に戻ります。
これで電子番組表利用の設定ができました。
電子番組表が表示されないときや、番組表が更新されないときは、以下のリンクを参照して設定を確認してください。
[009716:「Qosmio AV Center」地上デジタル放送で電子番組表が表示されなかったり、更新されないときの確認事項<dynabook TVシリーズ>]
<電子番組表更新のタイミング>
地上デジタル放送の電子番組表は、地上デジタル放送の電波が受信できれば自動更新されますが、地上デジタル放送を視聴中または録画中は、視聴/録画しているチャンネル以外のデータを取得できないことがあります。「Qosmio AV Center」では、あらかじめ設定された時刻に、自動的にデータをダウンロードすることができます。「設定」の[その他の設定]画面で”電子番組表の定期取得”を[する]に設定すると、”電子番組表の取得開始時刻”で設定された時刻に、データ取得を開始します。パソコンの状態が電源オフ/スリープ/休止状態でも、パソコンが自動的に起動してデータを取得します。
※電子番組表の全データを取得するために最大2時間程度かかることがあります。。
[009717:「Qosmio AV Center」地上デジタル放送の電子番組表の取得時間を変更する方法<dynabook TVシリーズ>]
準備2:Windowsログオンパスワードの登録
「Qosmio AV Center」で録画予約を行なう場合、ログオフの状態(ログオン画面や「ようこそ」画面)で予約録画を実行するときには、お使いのWindowsのユーザアカウント名とログオンパスワードを「Qosmio AV Center」に登録しておく必要があります。
※Windowsのログオンパスワードについて あらかじめWindowsログオンパスワードを設定しておいてください。
【ログオンパスワードと録画予約について】
- パソコンが休止状態やスリープ状態時には、「ログオンパスワードの設定」を行なっていなくても予約録画を実行(自動起動して録画を開始)します。
- 「録画設定」画面で登録できる「ログオンパスワード」の設定は、「Qosmio AV Center」で1ユーザ分だけです。パソコンを複数のユーザでお使いの方は、どなたか1人のユーザ名とパスワードを登録するようにしてください。
※ログオンパスワードの登録は、「Qosmio AV Center」の設定画面で行ないます。
- リモコンの[HOME]ボタンを押します。
[スタート]メニューから起動する場合は、[スタート]ボタン →[すべてのプログラム]→[Qosmio AV Center]→[Qosmio AV Center]をクリックします。
→[すべてのプログラム]→[Qosmio AV Center]→[Qosmio AV Center]をクリックします。
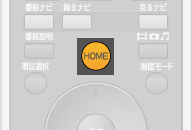 (図5)
(図5)
- 「Qosmio AV Center」が起動します。タッチパッドまたはマウスで右上の[設定]をクリックします。
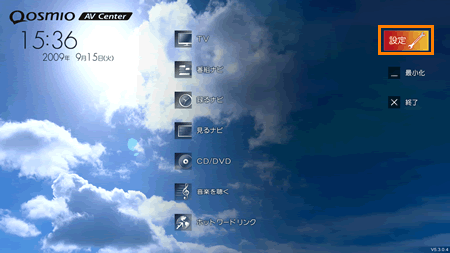 (図6)
(図6)
- 「設定」画面が表示されましたら、[録画設定]をクリックします。
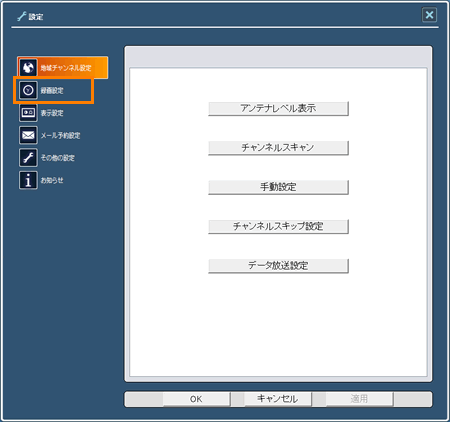 (図7)
(図7)
- ”ログオン設定”項目の”アカウント”、”パスワード”欄を設定し、[OK]ボタンをクリックします。
”アカウント”欄:Windowsのユーザアカウント名を入力します。
”パスワード”欄:Windowsのログオンパスワードを入力します。
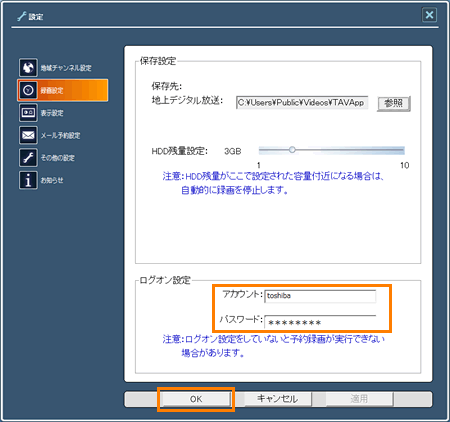 (図8)
(図8)
- 「Qosmio AV Center」のマウスモード画面に戻ります。
これでログオンパスワードの設定ができました。
関連情報
- 電子番組表から録画予約をしたい場合は、以下のリンクを参照ください。
[009481:「Qosmio AV Center」電子番組表から録画予約する方法<dynabook TVシリーズ>]
以上
