情報番号:009645 【更新日:2010.01.13】
[ごみ箱]を利用せずにファイルを削除する方法<Windows(R)7>
対応機器・対象OSとカテゴリ
| 対応機種 |
|
| 対象OS |
Windows(R)7 |
| カテゴリ |
Windowsの操作/設定、Windowsの便利な使いかた |
回答・対処方法
はじめに
ファイルを削除する際に、ごみ箱を利用せずに直接ファイルを削除することができます。
ここでは、[ごみ箱]を利用せずにファイルを削除する方法として、以下の2通りの方法を紹介します。
【注意】
削除したファイルは、元に戻せませんのでご注意ください。
※ごみ箱の機能については、[009640:ごみ箱の機能について<Windows(R)7>]を参照してください。
操作手順
方法1:常に[ごみ箱]を利用せずにファイルを削除する方法
- デスクトップ上の[ごみ箱]アイコンをマウスの右ボタンでクリックします。
- 表示されるメニューから[プロパティ(R)]をクリックします。
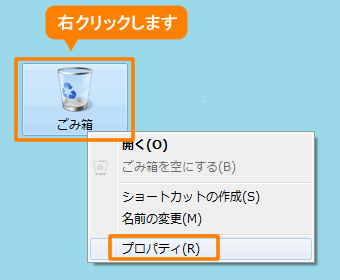 (図1)
(図1)
- 「ごみ箱のプロパティ」画面の「全般」タブが表示されます。”ごみ箱の場所”一覧からCドライブ([S3A・・・(C:)])をクリックして選択します。
- ”選択した場所の設定”項目の[◎ ごみ箱にファイルを移動しないで、削除と同時にファイルを消去する(R)]をクリックして選択します。
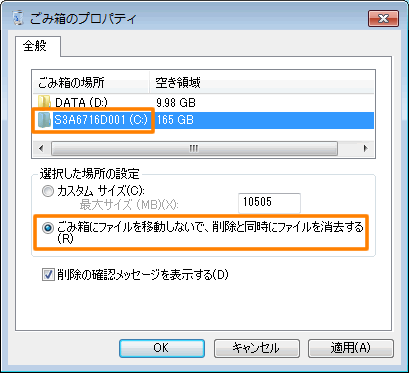 (図2)
(図2)
※別のドライブのごみ箱を設定する場合には、”ごみ箱の場所”一覧から該当するドライブを選択して[◎ ごみ箱にファイルを移動しないで、削除と同時にファイルを消去する(R)]を選択してください。
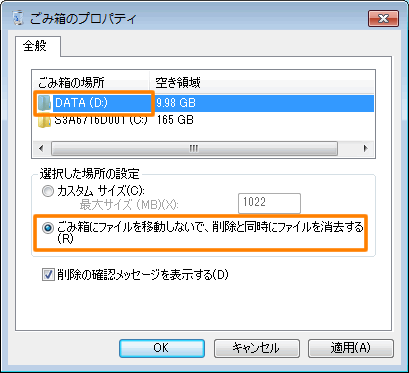 (図3)
(図3)
- 設定が終わりましたら、[OK]ボタンをクリックします。
以上で設定は終了です。
ファイルを削除するときに、”このファイルを完全に削除しますか?”メッセージ画面が表示されるようになります。[はい(Y)]ボタンをクリックするとファイルはハードディスク上から完全に削除されます。
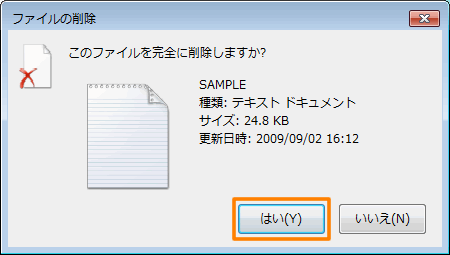 (図4)
(図4)
<補足:ファイルを削除するときに[ごみ箱]を利用する設定に戻す場合>
方法2:一時的に[ごみ箱]を利用せずに削除する方法
- 削除したいファイルをマウスの右ボタンでクリックします。
- 表示されるメニューから[削除(D)]をキーボードの[SHIFT]キーを押しながらクリックします。
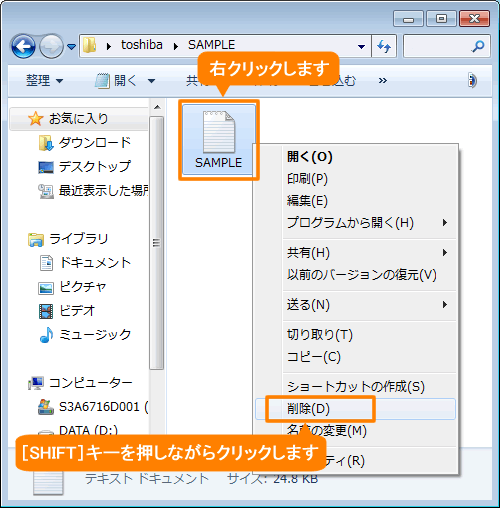 (図6)
(図6)
- ”このファイルを完全に削除しますか?”メッセージ画面が表示されます。[はい(Y)]ボタンをクリックします。
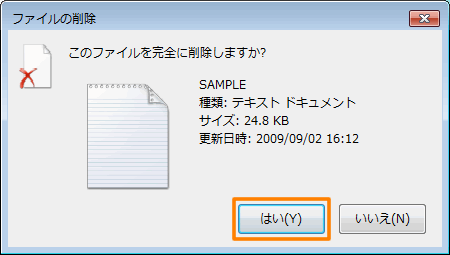 (図7)
(図7)
以上で終了です。
以上
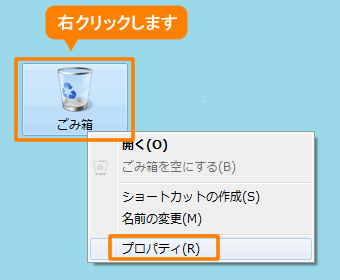 (図1)
(図1)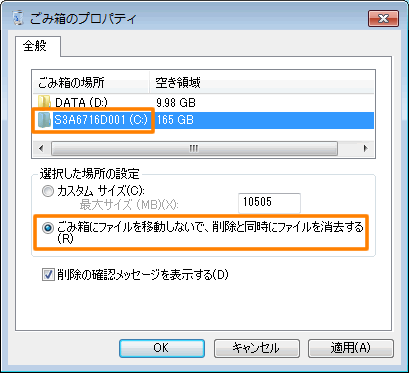 (図2)
(図2)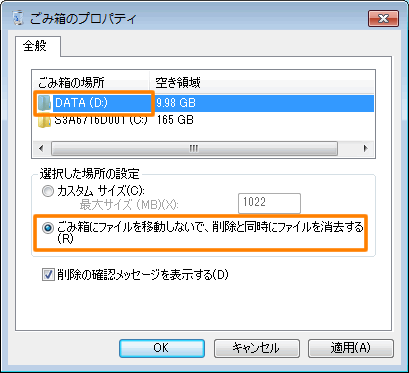 (図3)
(図3)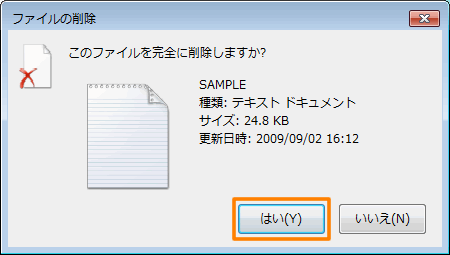 (図4)
(図4)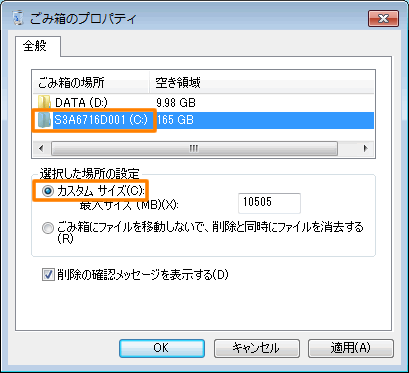 (図5)
(図5)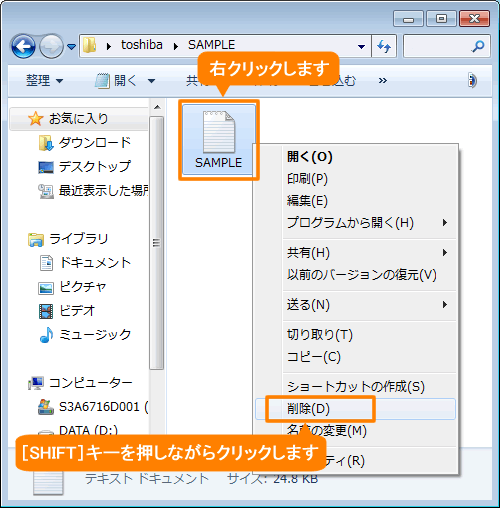 (図6)
(図6)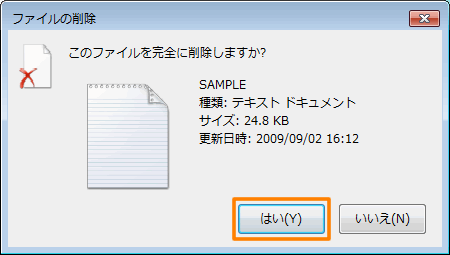 (図7)
(図7)