情報番号:009665 【更新日:2010.02.02】
言語バーが表示されない<Windows(R)7>
対応機器・対象OSとカテゴリ
| 対応機種 |
|
| 対象OS |
Windows(R)7 |
| カテゴリ |
文字入力、文字入力のトラブル |
回答・対処方法
はじめに
Windows7で、言語バーが表示されない場合の対処方法について説明します。
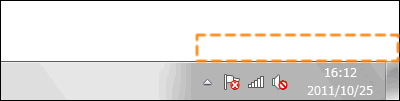 (図1)
(図1)
- 言語バーとは?
文字入力を行なうときに入力モード、変換モードの切り替えなど、さまざまな設定を行なうための便利なボタンが集められたものです。ご購入時は、デスクトップ画面右下(時間や日付の表示の上あたり)に表示されています。
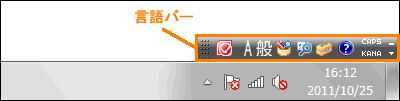 (図2)
(図2)
事前確認
操作手順
- [スタート]ボタン
 →[コントロールパネル]をクリックします。
→[コントロールパネル]をクリックします。 - 「コントロールパネル」画面が表示されます。
”時計、言語、および地域”項目の[キーボードまたは入力方法の変更]をクリックします。
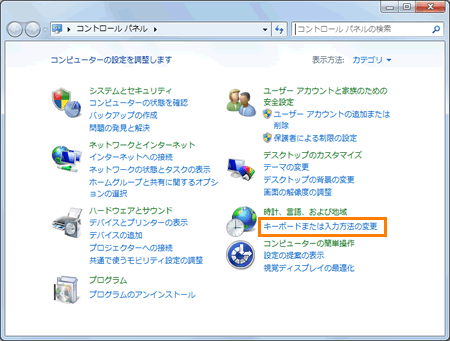 (図4)
(図4)
- 「地域と言語」の「キーボードと言語」タブ画面が表示されます。
”キーボードおよび他の入力方法”項目の[キーボードの変更(C)]ボタンをクリックします。
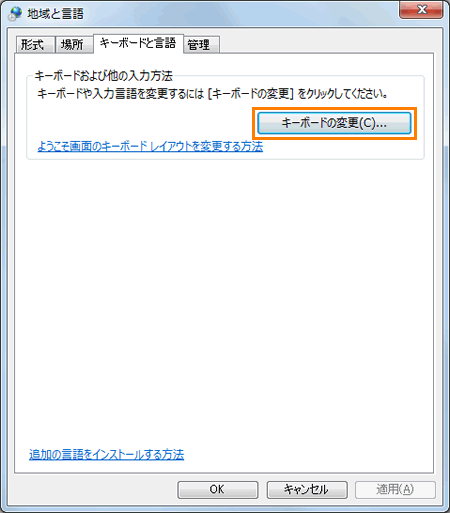 (図5)
(図5)
- 「テキストサービスと入力言語」画面が表示されます。
「言語バー」タブをクリックします。 - ”言語バー”項目の[◎ デスクトップ上でフロート表示する(F)]をクリックします。
※[◎ タスクバーに固定する(D)]が選択されている場合、言語バーはタスクバー上に格納されています。
※[□ 言語バーアイコンをタスクバーで表示する(I)]にチェックが付いていることを確認してください。チェックが付いていない場合は、クリックしてチェックを付けてください。
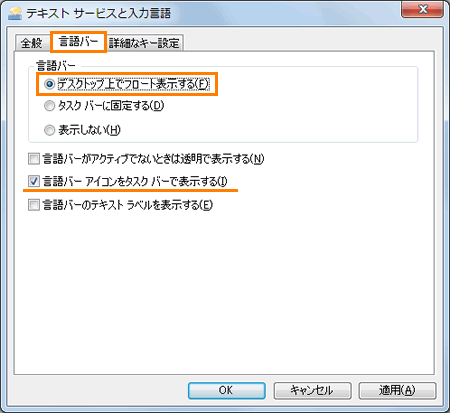 (図6)
(図6)
- [OK]ボタンをクリックします。
- 「地域と言語」画面に戻りましたら[OK]ボタンをクリックします。
- 「コントロールパネル」画面は、右上の[×]ボタンをクリックして閉じます。
言語バーが表示されたことをご確認ください。
上記設定を行なっても言語バーが表示されない場合は、[010049:「Microsoft(R)IME」言語バーが表示されない(入力言語の設定)<Windows(R)7>]を参照し、入力言語の設定を確認してください。
関連情報
以上
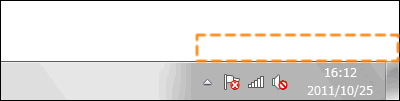 (図1)
(図1)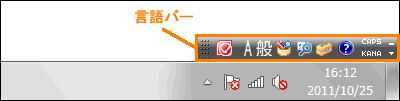 (図2)
(図2) (図3)
(図3) →[コントロールパネル]をクリックします。
→[コントロールパネル]をクリックします。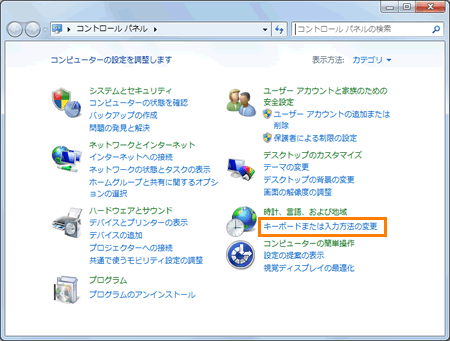 (図4)
(図4)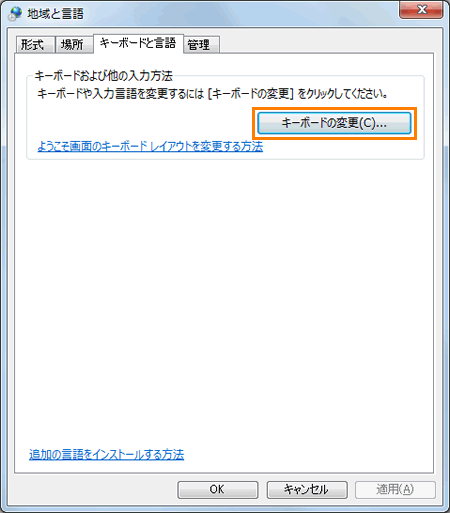 (図5)
(図5)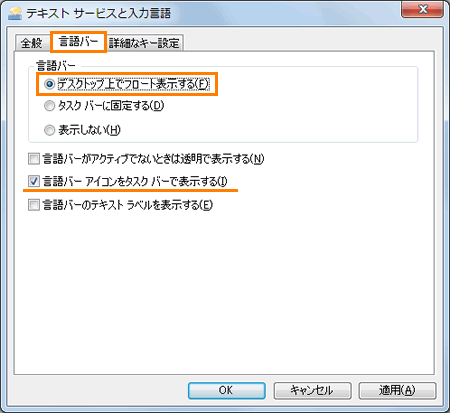 (図6)
(図6)