情報番号:009673 【更新日:2010.02.09】
ジャンプ リストを使用してファイルやプログラム項目をすばやく開く方法<Windows(R)7>
対応機器・対象OSとカテゴリ
| 対応機種 |
|
| 対象OS |
Windows(R)7 |
| カテゴリ |
Windowsの操作/設定、Windowsの便利な使いかた |
回答・対処方法
はじめに
Windows7では、ジャンプリストを使用して、最近開いたファイルやフォルダー、音楽、Webサイトなどに直接アクセスすることができます。
ジャンプ リストとは、最近開いたファイル、フォルダー、Webサイトなどの項目を開くときに使用したプログラムごとに整理して一覧表示するものです。ジャンプリストを使用すると最近使ったファイルを開くことができるだけでなくよく使用する項目をジャンプリストに固定表示することもできるので、毎日使用している項目にすばやくアクセスすることができます。
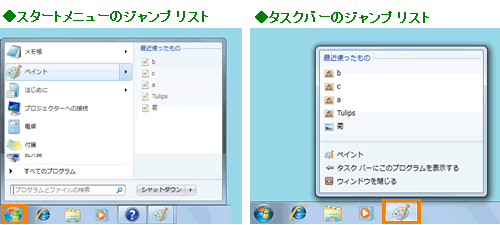 (図1)
(図1)
スタートメニューでは、ユーザーがスタートメニューに固定表示したプログラムと最近開いたプログラムについてジャン プリスト表示されます。
タスクバーでは、ユーザーがタスクバーに固定表示したプログラムと、現在実行中のプログラムについてジャンプ リスト表示されます。
※スタートメニューに表示されるジャンプ リストとタスクバー上のプログラムのジャンプ リストには、どちらにも同じ項目が表示されます。
ここでは、ジャンプリストを使用してファイルやプログラム項目をすばやく開く方法について説明します。
操作手順
スタートメニューのジャンプ リストの操作
- [スタート]ボタンをクリックします。
- スタートメニューの上部にある固定表示されたプログラム(ここでは例として、「メモ帳」)、または最近使ったプログラムをポイントし、プログラムの右横にある矢印をポイントするかクリックします。
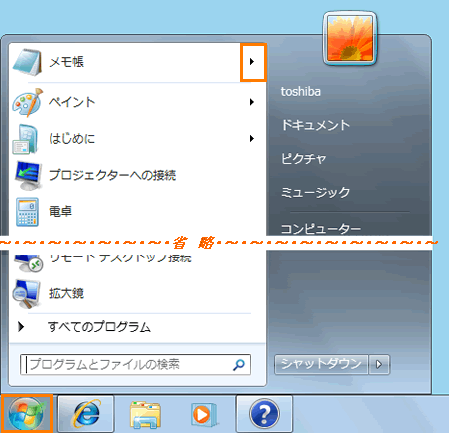 (図2)
(図2)
- プログラムのジャンプ リストが表示されます。開きたいファイルをクリックします。
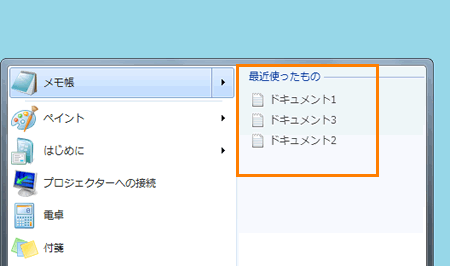 (図3)
(図3)
※ファイルをジャンプ リストにいつも表示したい場合は、以下のリンクをご参照ください。
[009674:よく使用するファイルをジャンプ リストに固定表示する方法<Windows(R)7>]
- ファイルが開きます。
タスクバーのジャンプ リストの操作
- タスクバーで、プログラムのアイコン(ここでは例として、「ペイント」)をマウスの右ボタンでクリックします。
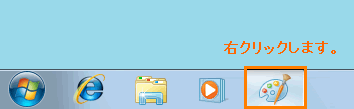 (図4)
(図4)
- プログラムのジャンプ リストが表示されます。開きたいファイルをクリックします。
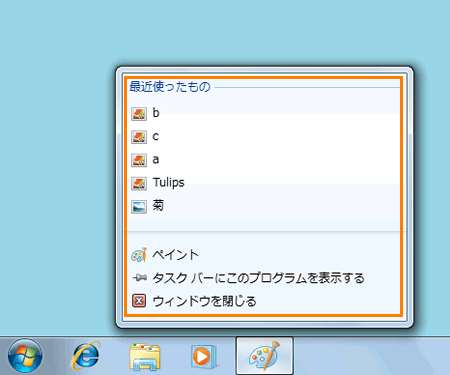 (図5)
(図5)
※ファイルをジャンプ リストにいつも表示したい場合は、以下のリンクをご参照ください。
[009674:よく使用するファイルをジャンプ リストに固定表示する方法<Windows(R)7>]
- ファイルが開きます。
関連情報
以上
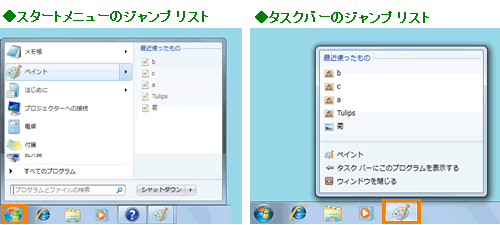 (図1)
(図1)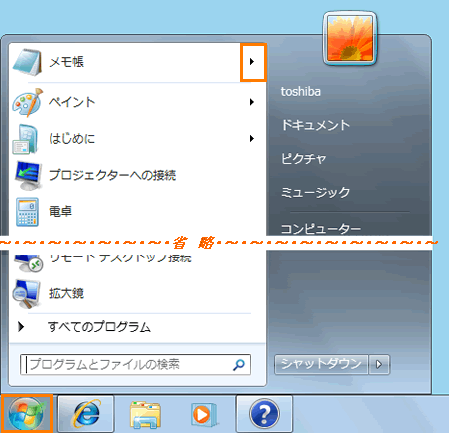 (図2)
(図2)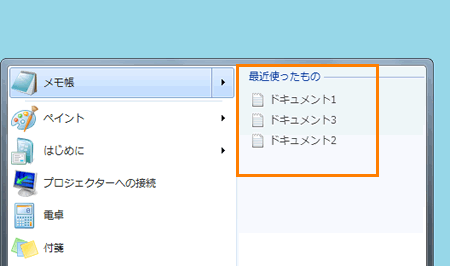 (図3)
(図3)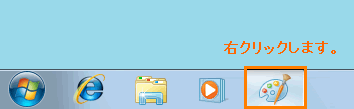 (図4)
(図4)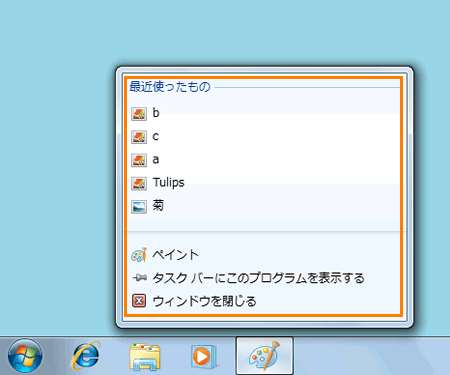 (図5)
(図5)