情報番号:009674 【更新日:2010.02.09】
よく使用するファイルをジャンプ リストに固定表示する方法<Windows(R)7>
対応機器・対象OSとカテゴリ
| 対応機種 |
|
| 対象OS |
Windows(R)7 |
| カテゴリ |
Windowsの操作/設定、Windowsの便利な使いかた |
回答・対処方法
はじめに
Windows7では、ジャンプリストを使用して、最近開いたファイルやフォルダー、音楽、Webサイトなどに直接アクセスすることができます。
ジャンプ リストとは、最近開いたファイルやWebサイトなどの項目を開くときに使用したプログラムごとに整理して一覧表示するものです。ジャンプ リストを使用すると最近使ったファイルを開くことができるだけでなくよく使用する項目をジャンプリストに固定表示することもできるので、毎日使用している項目にすばやくアクセスすることができます。
ジャンプ リストに固定表示するといつでも表示されるので、定期的に使用するファイルへもすばやくアクセスすることができます。
ここでは、よく使用するファイルをジャンプ リストに固定表示する方法について説明します。
操作手順
スタートメニューのジャンプ リストに固定表示する方法
- [スタート]ボタンをクリックし、プログラム(ここでは、例として「メモ帳」)のジャンプ リストを表示します。
- 項目をポイントし、表示されるプッシュピンをクリックして、[いつも表示する]をクリックします。
 (図1)
(図1)
- ”いつも表示”欄に固定表示されます。
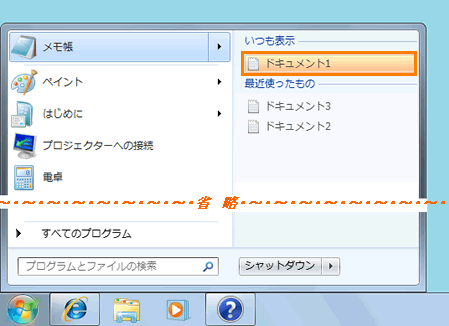 (図2)
(図2)
※ジャンプ リストに固定表示されたファイルを固定表示からはずしたい場合は、以下のリンクをご参照ください。
[009675:ジャンプ リストに固定表示されたファイルをはずす方法<Windows(R)7>]
タスクバーのジャンプ リストに固定表示する方法
- プログラム(ここでは、例として「メモ帳」)をマウスの右ボタンでクリックして、ジャンプ リストを表示します。
- 項目をポイントし、表示されるプッシュピンをクリックして、[いつも表示する]をクリックします。
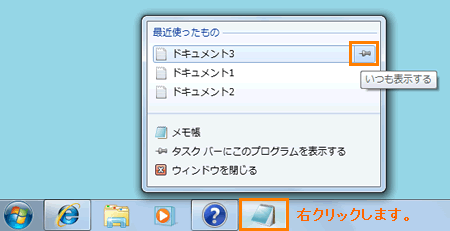 (図3)
(図3)
- ”いつも表示”欄に固定表示されます。
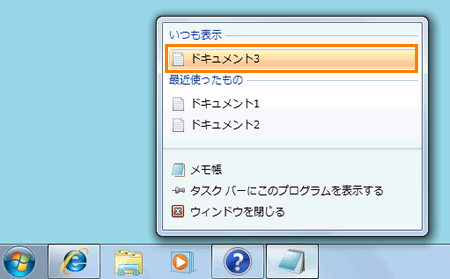 (図4)
(図4)
※ジャンプ リストに固定表示されたファイルを固定表示からはずしたい場合は、以下のリンクをご参照ください。
[009675:ジャンプ リストに固定表示されたファイルをはずす方法<Windows(R)7>]
補足
スタートメニューまたはデスクトップからタスクバーにファイルのアイコンやショートカットをドラッグすることができます。するとファイルがジャンプ リストに固定表示され、まだプログラムタスクバーに固定表示されていなければ、固定表示されます。
※ここでは、例として[memo]ファイルをタスクバーにドラックします。
- [memo」ファイルをマウスの左ボタンをクリックしながら、タスクバーに移動させて離します。
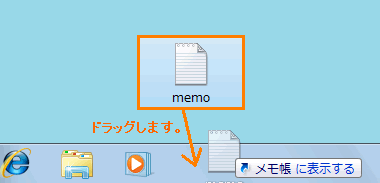 (図5)
(図5)
- [memo]ファイルがジャンプ リストに固定表示されます。
※タスクバーに、プログラムが固定表示されていない場合は、固定表示されます。
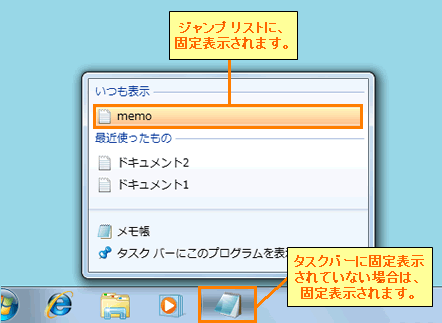 (図6)
(図6)
関連情報
以上
 (図1)
(図1)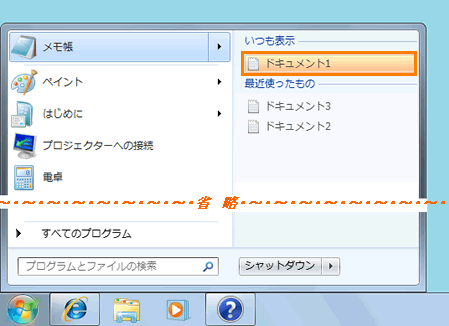 (図2)
(図2)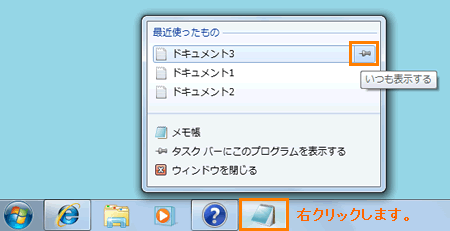 (図3)
(図3)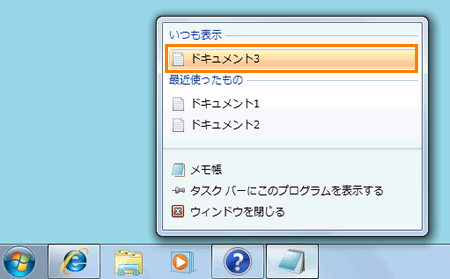 (図4)
(図4)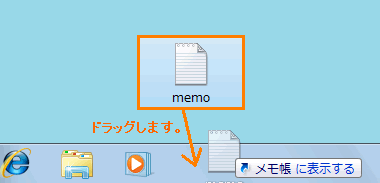 (図5)
(図5)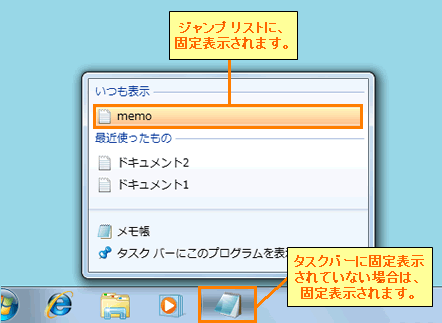 (図6)
(図6)