情報番号:009826 【更新日:
「Windows Live(TM)メール」eml形式でバックアップしたメールを復元する方法<Windows(R)7>
対応機器・対象OSとカテゴリ
対応機種
dynabook AX/51J dynabook AX/52D dynabook AX/52DY dynabook AX/52E dynabook AX/52GWH dynabook AX/53C dynabook AX/53CB dynabook AX/53CK dynabook AX/53D dynabook AX/53EE dynabook AX/53H dynabook AX/53HBL dynabook AX/53HPK dynabook AX/53J dynabook AX/53JBL dynabook AX/53JPK dynabook AX/54C dynabook AX/54D dynabook AX/54EP dynabook AX/54H dynabook AX/54HKS dynabook AX/54J dynabook AX/54JKS dynabook AX/55C dynabook AX/55CB dynabook AX/55CK dynabook AX/55D dynabook AX/55DK dynabook AX/55E dynabook AX/55EP dynabook AX/57E dynabook AXE/53HE dynabook B240/20A dynabook B240/22A dynabook B350/22A dynabook BX/31K dynabook BX/31KD dynabook BX/31KKS dynabook BX/31L dynabook BX/31L2 dynabook BX/31MK dynabook BX/32L dynabook BX/32L2 dynabook BX/32MJ dynabook BX/32MKS dynabook BX/33M dynabook BX/34MS dynabook BX/51L dynabook CX/45C dynabook CX/45D dynabook CX/45E dynabook CX/45EE dynabook CX/45F dynabook CX/45G dynabook CX/45H dynabook CX/45J dynabook CX/45KWH dynabook CX/45KYD dynabook CX/46EE dynabook CX/47C dynabook CX/47D dynabook CX/47E dynabook CX/47EE dynabook CX/47F dynabook CX/47G dynabook CX/47H dynabook CX/47HBI dynabook CX/47J dynabook CX/47KWH dynabook CX/47LWH dynabook CX/48F dynabook CX/48G dynabook CX/48H dynabook CXE/45HE dynabook CXE/45KE dynabook CXE/47LE dynabook CXW/45HW dynabook CXW/45JW dynabook CXW/45KW dynabook CXW/45MW dynabook CXW/47EW dynabook CXW/47HW dynabook CXW/47JW dynabook CXW/47KW dynabook CXW/47LW dynabook EX/22LBL dynabook EX/22LWH dynabook EX/23LWH dynabook EX/33H dynabook EX/33J dynabook EX/33JK dynabook EX/34JKS dynabook EX/35KBL dynabook EX/35KBLJ dynabook EX/35KBLKS dynabook EX/35KBLS dynabook EX/35KWH dynabook EX/35KWHJ dynabook EX/35KWHKS dynabook EX/35KWHS dynabook EX/35LBL dynabook EX/35LBLK dynabook EX/35LBLKS dynabook EX/35LBLT dynabook EX/35LWH dynabook EX/35LWHK dynabook EX/35LWHKS dynabook EX/35LWHT dynabook EX/46MBL dynabook EX/46MBLJ dynabook EX/46MBLK dynabook EX/46MBLKS dynabook EX/46MWH dynabook EX/46MWHJ dynabook EX/46MWHK dynabook EX/46MWHKS dynabook EX/47NBKT dynabook EX/47NRDT dynabook EX/47NWHT dynabook EX/48MBLYD dynabook EX/48MRDYD dynabook EX/48MWHMA dynabook EX/48MWHYD dynabook EX/55KBL dynabook EX/55KBLK dynabook EX/55KWH dynabook EX/55KWHK dynabook EX/55LBL dynabook EX/55LBLJ dynabook EX/55LBLYD dynabook EX/55LWH dynabook EX/55LWHJ dynabook EX/55LWHYD dynabook EX/56KBLB dynabook EX/56KBLKS dynabook EX/56KWH dynabook EX/56KWHB dynabook EX/56LBLKS dynabook EX/56LBLS dynabook EX/56LWH dynabook EX/56LWHS dynabook EX/56MBL dynabook EX/56MBLJ dynabook EX/56MBLKS dynabook EX/56MBLS dynabook EX/56MBLYD dynabook EX/56MBRS dynabook EX/56MRD dynabook EX/56MRDJ dynabook EX/56MRDKS dynabook EX/56MRDS dynabook EX/56MRDYD dynabook EX/56MWH dynabook EX/56MWHJ dynabook EX/56MWHKS dynabook EX/56MWHS dynabook EX/56MWHYD dynabook EX/62J dynabook EX/63H dynabook EX/63HC dynabook EX/63J dynabook EX/63JBI dynabook EX/63JC dynabook EX/63JS dynabook EX/66MBL dynabook EX/66MBLK dynabook EX/66MBLS dynabook EX/66MBLYD dynabook EX/66MBRS dynabook EX/66MRD dynabook EX/66MRDK dynabook EX/66MRDS dynabook EX/66MRDYD dynabook EX/66MWH dynabook EX/66MWHK dynabook EX/66MWHS dynabook EX/66MWHYD dynabook EXE/35LE dynabook EXE/55LE dynabook MX/33KBL dynabook MX/33KRD dynabook MX/33KWH dynabook MX/33LBL dynabook MX/33LBLYD dynabook MX/33LRD dynabook MX/33LRDYD dynabook MX/33LWH dynabook MX/33LWHYD dynabook MX/34KBL dynabook MX/34KWH dynabook MX/34LBL dynabook MX/34LRD dynabook MX/34LWH dynabook MX/34MBL dynabook MX/34MRD dynabook MX/34MWH dynabook MX/36MBL dynabook MX/36MRD dynabook MX/36MWH dynabook MX/43KWH dynabook MX/43LWH dynabook MX/44LWH dynabook N200/02AC dynabook N200/03AC dynabook N300/02AC dynabook N300/02AD dynabook N300/02AG dynabook N510/04AB dynabook N510/04AR dynabook N510/04AW dynabook N510/06AB dynabook N510/06AR dynabook N510/06AW dynabook NX/76GBL dynabook NX/76GPK dynabook NX/76GWH dynabook NX/76HBL dynabook NX/76HPK dynabook NX/76HWH dynabook NX/76HWHS dynabook NX/76JBL dynabook NX/76JPK dynabook NX/76JWH dynabook NX/76KBL dynabook NX/76KPK dynabook NX/76KWH dynabook NX/78GBL dynabook NX/78HBL dynabook NX/78HWH dynabook NX/78JBL dynabook NX/78JWH dynabook NX/78KBL dynabook NX/78KWH dynabook NXE/76HE dynabook NXW/76GBW dynabook NXW/76GPW dynabook NXW/76HBW dynabook NXW/76HPW dynabook NXW/78JBW dynabook NXW/78JPW dynabook NXW/78KBW dynabook NXW/78KPW dynabook PX/30H dynabook PX/30J dynabook PX/31H dynabook PX/31J dynabook PX/32J dynabook PX/34J dynabook PX/50G dynabook PX/50GT dynabook PX/51F dynabook PX/51G dynabook PX/52F dynabook PX/62F dynabook PX/62G dynabook PX/62H dynabook PX/63G dynabook Qosmio FX/77G dynabook Qosmio FX/G7H dynabook Qosmio FX/G7J dynabook Qosmio FXW/75GW dynabook Qosmio FXW/G7HW dynabook Qosmio FXW/G7JW dynabook Qosmio GX/79G dynabook Qosmio GX/G8H dynabook Qosmio GX/G8J dynabook Qosmio GX/G8K dynabook Qosmio GXW/70KW dynabook Qosmio GXW/70LW dynabook Qosmio GXW/70MW dynabook Qosmio GXW/76GW dynabook Qosmio GXW/G8HW dynabook Qosmio GXW/G8JW dynabook Qosmio T560/T4AB dynabook Qosmio T560/T4AW dynabook Qosmio T750/T8A dynabook Qosmio T750/T8AD dynabook Qosmio T750/T8AS dynabook Qosmio T750/WTMA dynabook Qosmio T750/WTTA dynabook Qosmio T750/WTVAD dynabook Qosmio T750/WTVAE dynabook Qosmio T750/WTVAF dynabook Qosmio T750/WTVAH dynabook Qosmio T750/WTVAK dynabook Qosmio T750/WTVAM dynabook Qosmio T750/WTVAN dynabook Qosmio T750/WTVAO dynabook Qosmio T750/WTVAQ dynabook Qosmio T750/WTVAT dynabook Qosmio T750/WTVAY dynabook Qosmio T750/WTVAZ dynabook Qosmio T780/WTTA dynabook Qosmio V60W/80MW dynabook Qosmio V65/86L dynabook Qosmio V65/86LBI dynabook Qosmio V65/86LK dynabook Qosmio V65/86LS dynabook Qosmio V65/86LYD dynabook Qosmio V65/87M dynabook Qosmio V65/87MS dynabook Qosmio V65/87MYD dynabook Qosmio V65/88L dynabook Qosmio V65E/86LE dynabook Qosmio V65W/80LW dynabook Qosmio V65W/80MW dynabook Qosmio WXW/77HW dynabook Qosmio WXW/79HW Qosmio F40/83FT Qosmio F40/85C Qosmio F40/85CS3 Qosmio F40/85D Qosmio F40/85E Qosmio F40/85EE Qosmio F40/85F Qosmio F40/86DBL Qosmio F40/86EBL Qosmio F40/86FBL Qosmio F40/86G Qosmio F40/87C Qosmio F40/87CBL Qosmio F40/87DBL Qosmio F40/87EBL Qosmio F40/88DBL Qosmio F40/88EBL Qosmio F40W/87CW Qosmio F40W/87DW Qosmio F50/85H Qosmio F50/86G Qosmio F50/86H Qosmio F50/86J Qosmio F50/88G Qosmio F50W/85GW Qosmio F50W/85HW Qosmio G40/95C Qosmio G40/97C Qosmio G40/97D Qosmio G40/97E Qosmio G40/98E Qosmio G40W/95DW Qosmio G40W/96EW Qosmio G50/95J Qosmio G50/96H Qosmio G50/96J Qosmio G50/97G Qosmio G50/97H Qosmio G50/98G Qosmio G50/98H Qosmio G50/98J Qosmio G50W/95GW Qosmio G50W/95HW Qosmio G50W/95JW Qosmio G60/97K Qosmio G60W/90KW Qosmio G65/97L Qosmio G65W/90LW Qosmio G65W/90MW dynabook RX3 SM226Y/3HD dynabook RX3 SM240E/3HD dynabook RX3 SN240Y/3HD dynabook RX3 SN266E/3HD dynabook RX3 TM226Y/3HD dynabook RX3 TM240E/3HD dynabook RX3 TN240Y/3HD dynabook RX3 TN266E/3HD dynabook RX3/T6M dynabook RX3/T7M dynabook RX3/T8M dynabook RX3/T9M dynabook RX3W/6MW dynabook RX3W/7MW dynabook RX3W/8MW dynabook RX3W/9MWMA dynabook R730/26A dynabook R730/27A dynabook R730/38A dynabook R730/39A dynabook R730/B dynabook R730/W2JA dynabook R730/W2MA dynabook R730/W2NA dynabook R730/W2PA dynabook SS M40 180E/3W dynabook SS M40 186C/3W dynabook SS M41 186C/3W dynabook SS M41 200E/3W dynabook SS M42 210E/3W dynabook SS M42 213C/3W dynabook SS M50 200C/3W dynabook SS M50 226E/3W dynabook SS M51 216C/3W dynabook SS M51 240E/3W dynabook SS M52 220C/3W dynabook SS M52 253E/3W dynabook SS M60 220C/3W dynabook SS M60 253E/3W dynabook SS N10 SG120E/2W dynabook SS N10 TG120E/2W dynabook SS N11 SJ140E/2W dynabook SS N11 TJ140E/2W dynabook SS N12 SK140E/2W dynabook SS N12 TK140E/2W dynabook SS RX1 SA106E/2W dynabook SS RX1 SE120E/2W dynabook SS RX1 TA106E/2W dynabook SS RX1 TE120E/2W dynabook SS RX1/S5EE dynabook SS RX1/S7A dynabook SS RX1/S7E dynabook SS RX1/S7EE dynabook SS RX1/T5EE dynabook SS RX1/T7A dynabook SS RX1/T7E dynabook SS RX1/T7EE dynabook SS RX1/T7EG dynabook SS RX1/T8A dynabook SS RX1/T8E dynabook SS RX1/T8EG dynabook SS RX1/T9A dynabook SS RX1/T9E dynabook SS RX1/TAE dynabook SS RX1/W5A dynabook SS RX1/W7A dynabook SS RX1/W7E dynabook SS RX1/W7EG dynabook SS RX1/W9E dynabook SS RX2 SG120E/2W dynabook SS RX2 SJ140E/2W dynabook SS RX2 SK140E/2W dynabook SS RX2 TG120E/2W dynabook SS RX2 TJ140E/2W dynabook SS RX2 TK140E/2W dynabook SS RX2/E5H dynabook SS RX2/E7H dynabook SS RX2/S7G dynabook SS RX2/S7H dynabook SS RX2/T7G dynabook SS RX2/T7GG dynabook SS RX2/T7H dynabook SS RX2/T7HG dynabook SS RX2/T7J dynabook SS RX2/T7K dynabook SS RX2/T8G dynabook SS RX2/T8GG dynabook SS RX2/T8H dynabook SS RX2/T8HG dynabook SS RX2/T8J dynabook SS RX2/T8JG dynabook SS RX2/T8K dynabook SS RX2/T9G dynabook SS RX2/T9GG dynabook SS RX2/T9H dynabook SS RX2/T9HG dynabook SS RX2/T9J dynabook SS RX2/T9JMA dynabook SS RX2/T9K dynabook SS RX2/T9KM dynabook SS RX2/T9L dynabook SS RX2/W7G dynabook SS RX2/W7GG dynabook SS RX2/W7H dynabook SS RX2/W7HG dynabook SS RX2/W7J dynabook SS RX2/W7KW dynabook SS RX2/W7KWMA dynabook SS RX2/W9G dynabook SS RX2/W9H dynabook SS RX2/W9J dynabook SS RX2/W9KW dynabook SS RX2/W9KWMA dynabook SS RX2/WAJ dynabook SS RX2L SL130E/2W dynabook SS RX2L SL140E/2W dynabook SS RX2L TL130E/2W dynabook SS RX2L TL140E/2W dynabook SS RX2L/E5LE dynabook SS RX2L/E7LE dynabook SS RX2L/T5L dynabook SS RX2L/T6L dynabook SS RX2L/W7LW dynabook SS RX2L/W7LWMA dynabook T350/33ABJ dynabook T350/33ARJ dynabook T350/33AWJ dynabook T350/34AB dynabook T350/34ABD dynabook T350/34ABJ dynabook T350/34ABK dynabook T350/34ABM dynabook T350/34ABS dynabook T350/34ABT dynabook T350/34ACS dynabook T350/34AR dynabook T350/34ARD dynabook T350/34ARJ dynabook T350/34ARK dynabook T350/34ARM dynabook T350/34ARS dynabook T350/34ART dynabook T350/34AW dynabook T350/34AWD dynabook T350/34AWJ dynabook T350/34AWK dynabook T350/34AWM dynabook T350/34AWS dynabook T350/34AWT dynabook T350/36AB dynabook T350/36ABD dynabook T350/36ABJ dynabook T350/36ABS dynabook T350/36ACS dynabook T350/36AR dynabook T350/36ARD dynabook T350/36ARJ dynabook T350/36ARS dynabook T350/36AW dynabook T350/36AWD dynabook T350/36AWJ dynabook T350/36AWS dynabook T350/56AB dynabook T350/56ABD dynabook T350/56ABK dynabook T350/56ABS dynabook T350/56ACS dynabook T350/56AR dynabook T350/56ARD dynabook T350/56ARK dynabook T350/56ARS dynabook T350/56AW dynabook T350/56AWD dynabook T350/56AWK dynabook T350/56AWS dynabook T550/D8AB dynabook T560/58AB dynabook T560/58AW dynabook TV/64KBLK dynabook TV/64KPK dynabook TV/64KPKYD dynabook TV/64KWH dynabook TV/64KWHK dynabook TV/64KWHYD dynabook TV/64LBL dynabook TV/64LBLYD dynabook TV/64LPK dynabook TV/64LPKYD dynabook TV/64LWH dynabook TV/64LWHYD dynabook TV/68J2 dynabook TV/68KBL dynabook TV/74MBL dynabook TV/74MWH dynabook TX/64H dynabook TX/64HBI dynabook TX/64HK dynabook TX/64HS dynabook TX/64HWH dynabook TX/65C dynabook TX/65D dynabook TX/65DB dynabook TX/65DJ dynabook TX/65E dynabook TX/65EE dynabook TX/65G dynabook TX/65GB dynabook TX/65H dynabook TX/65HBI dynabook TX/65HBLBI dynabook TX/65HBLK dynabook TX/65HBLS dynabook TX/65HK dynabook TX/65HPKBI dynabook TX/65HS dynabook TX/65J dynabook TX/65J2B dynabook TX/65J2BI dynabook TX/65J2BLBI dynabook TX/65J2BLYD dynabook TX/65J2KS dynabook TX/65J2PKBI dynabook TX/65J2YD dynabook TX/65JB dynabook TX/65JBI dynabook TX/65JBLBI dynabook TX/65JBLYD dynabook TX/65JKS dynabook TX/65JPKBI dynabook TX/65JYD dynabook TX/65KBLJ dynabook TX/65KBLS dynabook TX/65KBLYD dynabook TX/65KPKJ dynabook TX/65KPKS dynabook TX/65KWH dynabook TX/65KWHJ dynabook TX/65KWHS dynabook TX/65KWHYD dynabook TX/66C dynabook TX/66CJ dynabook TX/66CM dynabook TX/66D dynabook TX/66E dynabook TX/66EP dynabook TX/66G dynabook TX/66GBL dynabook TX/66GBLJ dynabook TX/66GJ dynabook TX/66GPK dynabook TX/66GPKJ dynabook TX/66GS dynabook TX/66H dynabook TX/66HBL dynabook TX/66HBLJ dynabook TX/66HJ dynabook TX/66HPK dynabook TX/66HPKJ dynabook TX/66HS dynabook TX/66J dynabook TX/66J2 dynabook TX/66J2BL dynabook TX/66J2BLK dynabook TX/66J2BLS dynabook TX/66J2K dynabook TX/66J2PK dynabook TX/66J2PKK dynabook TX/66J2PKS dynabook TX/66J2S dynabook TX/66J2WHK dynabook TX/66JBL dynabook TX/66JBLJ dynabook TX/66JBLK dynabook TX/66JBLS dynabook TX/66JBLYD dynabook TX/66JJ dynabook TX/66JK dynabook TX/66JPK dynabook TX/66JPKJ dynabook TX/66JPKK dynabook TX/66JPKS dynabook TX/66JPKYD dynabook TX/66JS dynabook TX/66JWHK dynabook TX/66JYD dynabook TX/66KBL dynabook TX/66KBLYD dynabook TX/66KPK dynabook TX/66KPKYD dynabook TX/66KWH dynabook TX/66KWHYD dynabook TX/66LBL dynabook TX/66LBLK dynabook TX/66LBLS dynabook TX/66LBLYD dynabook TX/66LPK dynabook TX/66LPKS dynabook TX/66LPKYD dynabook TX/66LWH dynabook TX/66LWHK dynabook TX/66LWHS dynabook TX/66LWHYD dynabook TX/66PLBLJ dynabook TX/66PLBLKS dynabook TX/66PLPKJ dynabook TX/66PLWH dynabook TX/66PLWHKS dynabook TX/67C dynabook TX/67CBB dynabook TX/67CBI dynabook TX/67D dynabook TX/67DBB dynabook TX/67DK dynabook TX/67DS dynabook TX/67E dynabook TX/67G dynabook TX/67GBI dynabook TX/67GBLBI dynabook TX/67GBLK dynabook TX/67GK dynabook TX/67GPKBI dynabook TX/67GT dynabook TX/67GW5C dynabook TX/67GWHK dynabook TX/67H dynabook TX/67HBI dynabook TX/67HBLBI dynabook TX/67HBLK dynabook TX/67HK dynabook TX/67HKS dynabook TX/67HPKK dynabook TX/67HWG dynabook TX/67HWHK dynabook TX/67J2 dynabook TX/67J2BLYD dynabook TX/67J2PKYD dynabook TX/67J2YD dynabook TX/67KBL dynabook TX/67LBL dynabook TX/67LPK dynabook TX/67LWH dynabook TX/68D dynabook TX/68E dynabook TX/68H dynabook TX/68J dynabook TX/77MBL dynabook TX/77MBLJ dynabook TX/77MBLK dynabook TX/77MBLKS dynabook TX/77MBLS dynabook TX/77MBLYD dynabook TX/77MWH dynabook TX/77MWHJ dynabook TX/77MWHK dynabook TX/77MWHKS dynabook TX/77MWHS dynabook TX/77MWHYD dynabook TX/98MBL dynabook TXE/68HE dynabook UX/12M dynabook UX/23JBL dynabook UX/23JBR dynabook UX/23JWH dynabook UX/23KBL dynabook UX/23KBR dynabook UX/23KWH dynabook UX/23LBL dynabook UX/23LBR dynabook UX/23LWH dynabook UX/24JBL dynabook UX/24JBR dynabook UX/24JWH dynabook UX/24KBL dynabook UX/24KBR dynabook UX/24KWH dynabook UX/24LBL dynabook UX/24LBR dynabook UX/24LWH dynabook UX/24MBL dynabook UX/24MBR dynabook UX/24MBU dynabook UX/24MWH dynabook UX/25JBL dynabook UX/25KWH dynabook UX/25LWH dynabook UX/27JBLMA dynabook UX/27KWHMA dynabook UX/28LBUEM dynabook UX/28LWHEM dynabook UXW/23KBW dynabook UXW/23KPW libretto W100/11M NB100/HF NB100/HFW dynabook Satellite A30 200C/4W dynabook Satellite A50 226Y/HD dynabook Satellite A50 253Y/HD dynabook Satellite AXW/60J2W dynabook Satellite AXW/60KW dynabook Satellite AXW/60LW dynabook Satellite AXW/70MW dynabook Satellite AXW/80KW dynabook Satellite AXW/90MW dynabook Satellite B11 216C/W dynabook Satellite B11 240E/W dynabook Satellite B12 220C/W dynabook Satellite B12 253E/W dynabook Satellite B350/W2FA dynabook Satellite B350/W2JA dynabook Satellite B350/W2MA dynabook Satellite B450/B dynabook Satellite B550/B dynabook Satellite B650/B dynabook Satellite CXW/47FW dynabook Satellite CXW/47GW dynabook Satellite EXW/55HW dynabook Satellite EXW/57HW dynabook Satellite J70 173C/5 dynabook Satellite J70 173C/5X dynabook Satellite J70 180E/5 dynabook Satellite J70 180E/5X dynabook Satellite J70 220E/5 dynabook Satellite J70 220E/5X dynabook Satellite J71 186C/5 dynabook Satellite J71 186C/5X dynabook Satellite J71 200E/5 dynabook Satellite J71 200E/5X dynabook Satellite J72 210E/5 dynabook Satellite J72 210E/5X dynabook Satellite J72 213C/5 dynabook Satellite J72 213C/5X dynabook Satellite J72 250E/5 dynabook Satellite J72 250E/5X dynabook Satellite J80 216C/W dynabook Satellite J80 216C/WX dynabook Satellite J80 240E/W dynabook Satellite J80 240E/WX dynabook Satellite J80 266E/W dynabook Satellite J80 266E/WX dynabook Satellite J81 220C/W dynabook Satellite J81 220C/WX dynabook Satellite J81 253E/W dynabook Satellite J81 253E/WX dynabook Satellite J81 280E/W dynabook Satellite J81 280E/WX dynabook Satellite J82 220C/W dynabook Satellite J82 220C/WX dynabook Satellite J82 253E/W dynabook Satellite J82 253E/WX dynabook Satellite J82 280E/W dynabook Satellite J82 280E/WX dynabook Satellite K20 173C/W dynabook Satellite K20 180E/W dynabook Satellite K20 220E/W dynabook Satellite K21 186C/W dynabook Satellite K21 200E/W dynabook Satellite K22 210E/W dynabook Satellite K22 213C/W dynabook Satellite K31 216C/W dynabook Satellite K31 216C/WX dynabook Satellite K31 240E/W dynabook Satellite K31 240E/WX dynabook Satellite K31 266E/W dynabook Satellite K31 266E/WX dynabook Satellite K32V 220C/W dynabook Satellite K32V 220C/WX dynabook Satellite K32V 253E/W dynabook Satellite K32V 253E/WX dynabook Satellite K32V 280E/W dynabook Satellite K32V 280E/WX dynabook Satellite K33 220C/W dynabook Satellite K33 220C/WX dynabook Satellite K33 253E/W dynabook Satellite K33 253E/WX dynabook Satellite K33 280E/W dynabook Satellite K33 280E/WX dynabook Satellite K40 213Y/HD dynabook Satellite K40 213Y/HDX dynabook Satellite K40 226Y/HD dynabook Satellite K40 226Y/HDX dynabook Satellite K41 226Y/HD dynabook Satellite K41 226Y/HDX dynabook Satellite K41 240Y/HD dynabook Satellite K41 240Y/HDX dynabook Satellite K42 240Y/HD dynabook Satellite K42 240Y/HDX dynabook Satellite K42 253Y/HD dynabook Satellite K42 253Y/HDX dynabook Satellite K45 240E/HD dynabook Satellite K45 240E/HDX dynabook Satellite K45 266E/HD dynabook Satellite K45 266E/HDX dynabook Satellite K46 240E/HD dynabook Satellite K46 240E/HDX dynabook Satellite K46 266E/HD dynabook Satellite K46 266E/HDX dynabook Satellite K47 266E/HD dynabook Satellite K47 266E/HDX dynabook Satellite K47 280E/HD dynabook Satellite K47 280E/HDX dynabook Satellite L20E 220C/W dynabook Satellite L20E 253E/W dynabook Satellite L21 220C/W dynabook Satellite L21 253E/W dynabook Satellite L35 220C/HD dynabook Satellite L36 220C/HD dynabook Satellite L40 213Y/HD dynabook Satellite L40 226Y/HD dynabook Satellite L41 226Y/HD dynabook Satellite L41 240Y/HD dynabook Satellite L42 240Y/HD dynabook Satellite L42 253Y/HD dynabook Satellite L45 240E/HD dynabook Satellite L45 240E/HDX dynabook Satellite L45 266E/HD dynabook Satellite L45 266E/HDX dynabook Satellite L46 240E/HD dynabook Satellite L46 266E/HD dynabook Satellite L47 266E/HD dynabook Satellite L47 280E/HD dynabook Satellite PXW/55FW dynabook Satellite PXW/55GW dynabook Satellite PXW/55HW dynabook Satellite PXW/55JW dynabook Satellite PXW/55KW dynabook Satellite PXW/55MW dynabook Satellite PXW/57FW dynabook Satellite PXW/57GW dynabook Satellite PXW/57HW dynabook Satellite PXW/57JW dynabook Satellite PXW/57KW dynabook Satellite PXW/57LW dynabook Satellite PXW/57MW dynabook Satellite PXW/59GW dynabook Satellite PXW/59KW dynabook Satellite PXW/59LW dynabook Satellite PXW/59MW dynabook Satellite T30 160C/5W dynabook Satellite T30 166E/5W dynabook Satellite T31 186C/5W dynabook Satellite T31 200E/5W dynabook Satellite T40 210E/5W dynabook Satellite T40 213C/5W dynabook Satellite T41 200C/5W dynabook Satellite T41 226E/5W dynabook Satellite T42 216C/5W dynabook Satellite T42 240E/5W dynabook Satellite T43 220C/5W dynabook Satellite T43 253E/5W dynabook Satellite T550/WDTAB dynabook Satellite T560/W5MAB dynabook Satellite T560/W5TAB dynabook Satellite T560/WTMAB dynabook Satellite TXW/66CW dynabook Satellite TXW/66DW dynabook Satellite TXW/66EW dynabook Satellite TXW/67CW dynabook Satellite TXW/67DW dynabook Satellite TXW/67JW dynabook Qosmio D710/T3AB dynabook Qosmio D710/T3AR dynabook Qosmio D710/T4AB dynabook Qosmio D710/T4ABS dynabook Qosmio D710/T4AR dynabook Qosmio D710/T4ARS dynabook Qosmio D710/T6AB dynabook Qosmio D710/T6AR dynabook Qosmio D710/T8AB dynabook Qosmio D710/T8AR dynabook Qosmio DX/98M EQUIUM 3420 EQUIUM 3500 EQUIUM 3510 EQUIUM 3520 EQUIUM 3530 EQUIUM 5190 EQUIUM 5210 EQUIUM 5220 EQUIUM 5240 EQUIUM S6400 EQUIUM S6500 EQUIUM S6600 EQUIUM S6700 EQUIUM S6800 EQUIUM S6900
対象OS
Windows(R)7
カテゴリ
メール、バックアップ、メール関連バックアップ
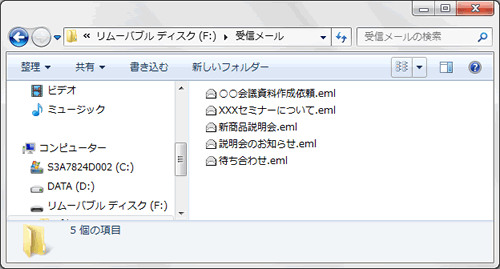 (図1)
(図1) →[すべてのプログラム]→[Windows Live]→[Windows Live メール]をクリックして「Windows Live メール」を起動します。
→[すべてのプログラム]→[Windows Live]→[Windows Live メール]をクリックして「Windows Live メール」を起動します。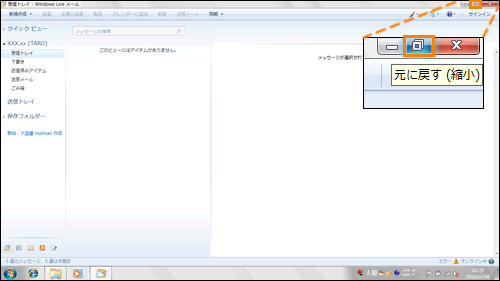 (図2)
(図2)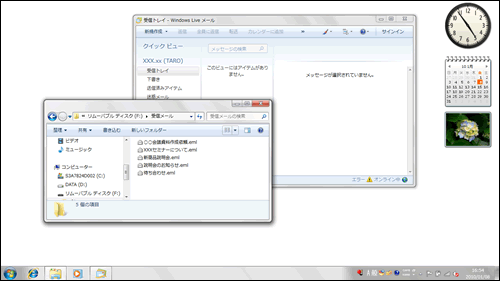 (図3)
(図3)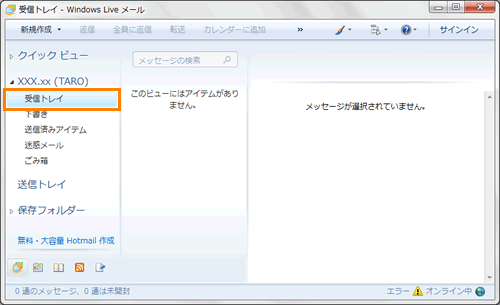 (図4)
(図4)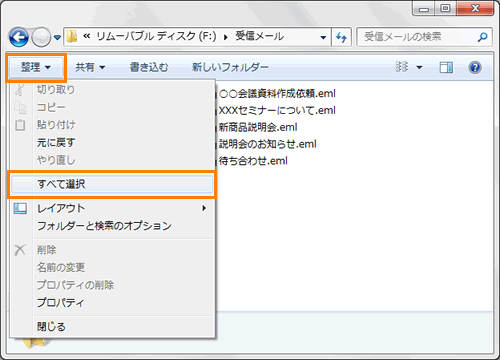 (図5)
(図5)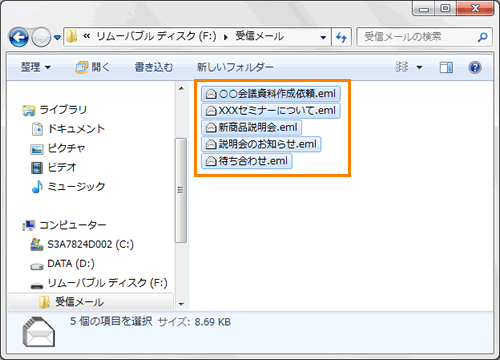 (図6)
(図6)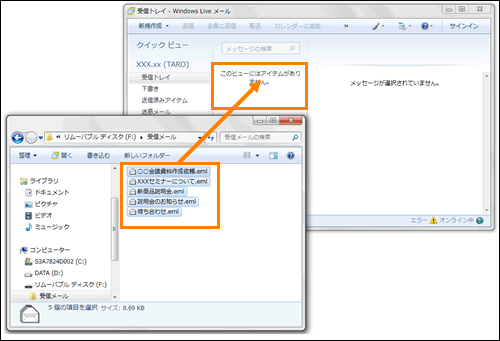 (図7)
(図7)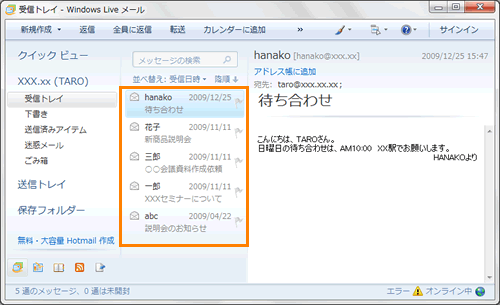 (図8)
(図8)