情報番号:009969 【更新日:2010.02.23】
USB対応機器の取り付け方/取りはずし方<Windows(R)7>
対応機器・対象OSとカテゴリ
| 対応機種 |
|
| 対象OS |
Windows(R)7 |
| カテゴリ |
周辺機器、USBフラッシュメモリ |
回答・対処方法
はじめに
USB対応機器は、電源を入れたままの取り付け/取りはずしができます。
また、新しい周辺機器を接続すると、システムがドライバーの有無をチェックし、自動的にインストールを行なうプラグアンドプレイに対応しています。
USB対応機器には、次のようなものがあります。
- USB対応マウス
- USB対応プリンター
- USB対応スキャナー
- USB対応フラッシュメモリ など
該当機種のUSBコネクタには、USB2.0対応機器とUSB1.1対応機器を取り付けることができます。
以下手順は、一般的なUSB機器の接続方法です。
接続するUSB機器により、接続方法が異なる場合がございますので、必ず接続するUSB対応機器に付属の取扱説明書を確認の上、作業を行なってください。
【USB対応機器の操作にあたって】
- 電源供給を必要とするUSB対応機器を接続する場合は、USB対応機器の電源を入れてからパソコン本体に接続してください。
- USB対応機器を使用するには、システム(OS)が対応しており、機器用ドライバーがインストールされている必要があります。
- すべてのUSB対応機器の動作確認は行なっていません。したがってすべてのUSB対応機器の動作は保証できません。
- USB対応機器を接続したままスリープまたは休止状態にすると、復帰後USB対応機器が使用できない場合があります。その場合は、USB対応機器を接続し直すか、パソコンを再起動してください。
USB対応機器の取り付け方
- USBケーブルのプラグをUSB対応機器に差し込みます。
※この手順が必要ない機器もあります。USB対応機器についての詳細は、「USB対応機器に付属の取扱説明書」を確認してください。
- USBケーブルのもう一方のプラグをパソコン本体のUSBコネクタに差し込みます。プラグの向きを確認して差し込んでください。
※USBコネクタの位置は、機種によって異なります。同梱されている取扱説明書を参照し、使用しているパソコンのUSBコネクタの位置をご確認ください。
 (図1)
(図1)
以上でUSB対応機器の取り付けは終了です。
USB対応機器の取りはずし方
【取りはずす前に確認しよう】
- 取りはずすときは、USB対応機器をプログラムやシステムで使用していないことを確認してください。
- USBフラッシュメモリやMOドライブなど、記憶装置のUSB対応機器を取りはずす場合は、データを消失するおそれがあるため、必ずシステム上で使用停止の手順を行なってください。
- USB対応機器の使用を停止します。
a.”通知領域”の[ハードウェアを安全に取り外してメディアを取り出す]アイコンをクリックします。
 (図2)
(図2)
※”通知領域”にこのアイコンが表示されない場合は、[隠れているインジケーターを表示します]ボタン をクリックし、表示されるアイコンの一覧から[ハードウェアを安全に取り外してメディアを取り出す]アイコンをクリックしてください。
をクリックし、表示されるアイコンの一覧から[ハードウェアを安全に取り外してメディアを取り出す]アイコンをクリックしてください。
※この操作を行なってもアイコンが表示されないUSB対応機器は、次の手順は必要ありません。手順2へ進んでください。
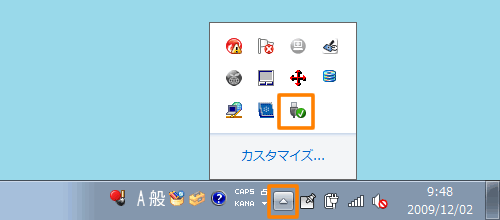 (図3)
(図3)
b.表示されるメニューから[XXXXX(取りはずすUSB対応機器)の取り出し]をクリックします。
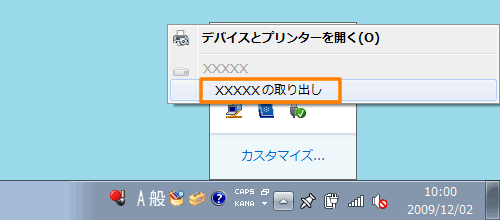 (図4)
(図4)
c.「ハードウェアの取り外し」のポップアップメッセージが表示されましたら、[×]ボタンをクリックします。
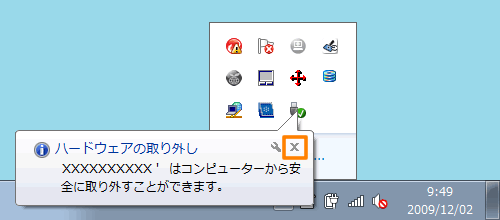 (図5)
(図5)
- パソコン本体とUSB対応機器に差し込んであるUSBケーブルを抜きます。
以上でUSB対応機器の取りはずしは終了です。
関連情報
以上
 (図1)
(図1) (図2)
(図2) をクリックし、表示されるアイコンの一覧から[ハードウェアを安全に取り外してメディアを取り出す]アイコンをクリックしてください。
をクリックし、表示されるアイコンの一覧から[ハードウェアを安全に取り外してメディアを取り出す]アイコンをクリックしてください。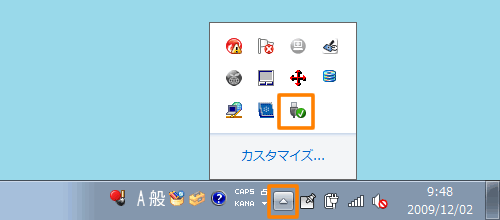 (図3)
(図3)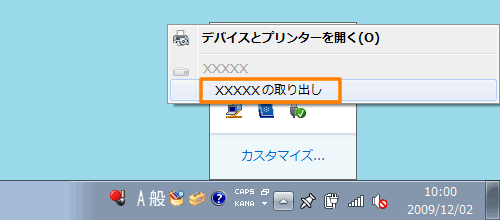 (図4)
(図4)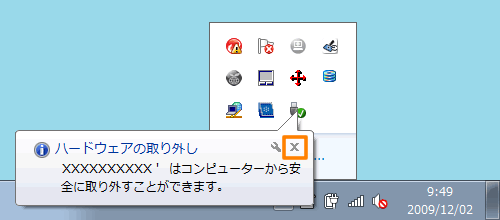 (図5)
(図5)