情報番号:009970 【更新日:2010.03.09】
USBフラッシュメモリの取扱方法<Windows(R)7>
対応機器・対象OSとカテゴリ
| 対応機種 |
|
| 対象OS |
Windows(R)7 |
| カテゴリ |
Windowsの操作/設定、周辺機器、USBフラッシュメモリ |
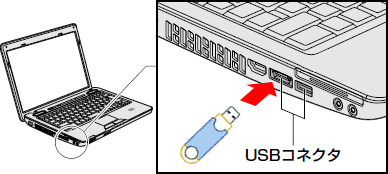 (図1)
(図1) (図2)
(図2) →[コントロールパネル]をクリックします。
→[コントロールパネル]をクリックします。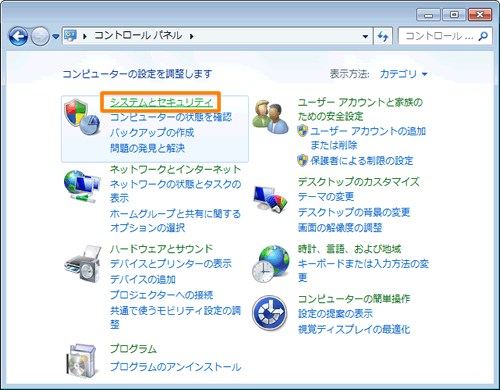 (図3)
(図3)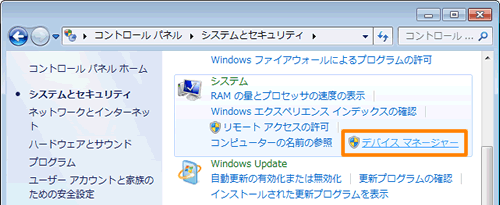 (図4)
(図4)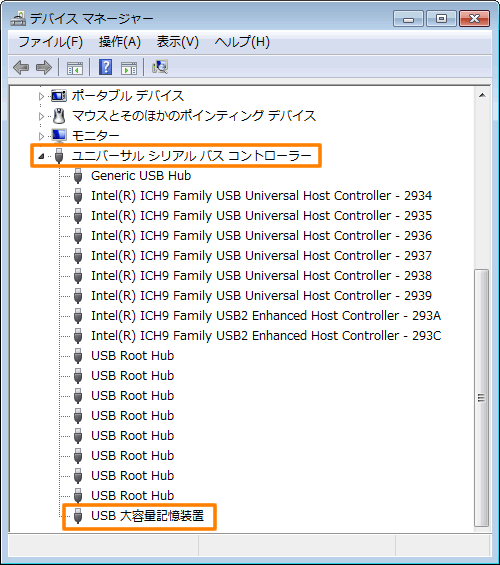 (図5)
(図5) (図6)
(図6) をクリックし、表示されるアイコンの一覧から[ハードウェアを安全に取り外してメディアを取り出す]アイコンをクリックしてください。
をクリックし、表示されるアイコンの一覧から[ハードウェアを安全に取り外してメディアを取り出す]アイコンをクリックしてください。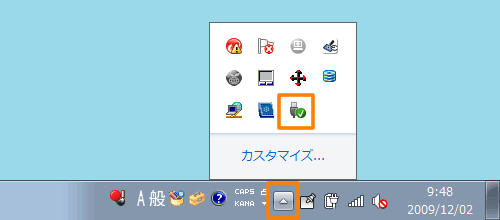 (図7)
(図7)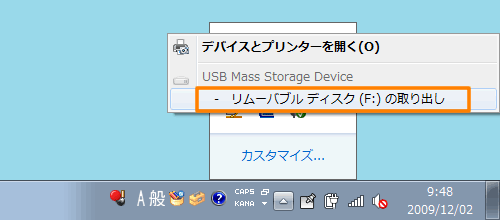 (図8)
(図8)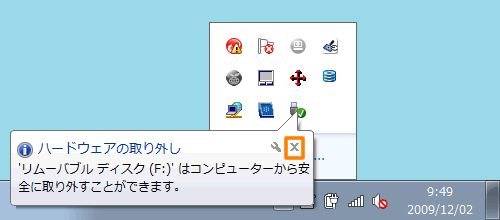 (図9)
(図9)