情報番号:009971 【更新日:2010.04.06】
USBフラッシュメモリにデータを書き込む方法<Windows(R)7>
対応機器・対象OSとカテゴリ
| 対応機種 |
|
| 対象OS |
Windows(R)7 |
| カテゴリ |
Windowsの操作/設定、周辺機器、USBフラッシュメモリ |
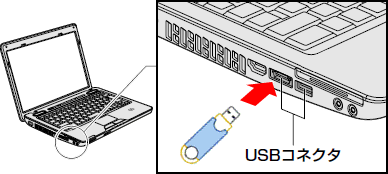 (図1)
(図1)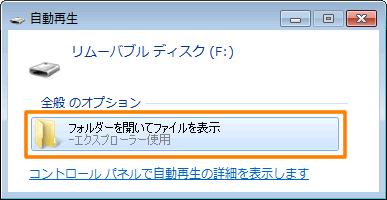 (図2)
(図2)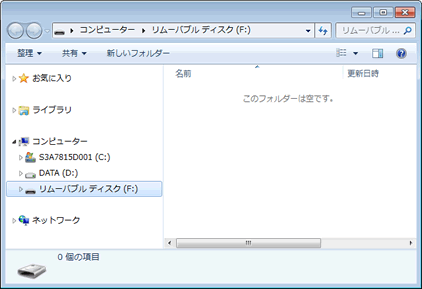 (図3)
(図3) →[コンピューター]をクリックします。
→[コンピューター]をクリックします。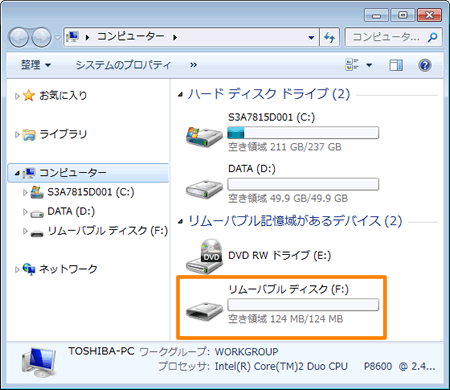 (図4)
(図4) →[ピクチャ]→[サンプルピクチャ]の順に開きます。
→[ピクチャ]→[サンプルピクチャ]の順に開きます。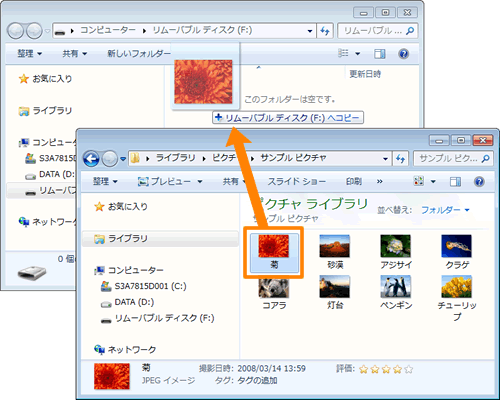 (図5)
(図5)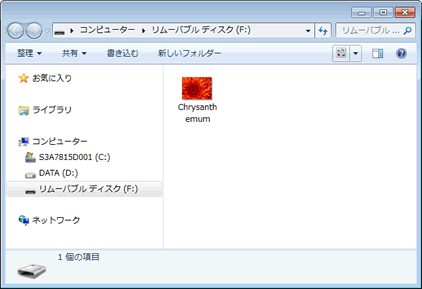 (図6)
(図6)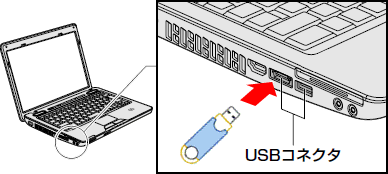 (図7)
(図7) →[ピクチャ]→[サンプルピクチャ]の順に開きます。
→[ピクチャ]→[サンプルピクチャ]の順に開きます。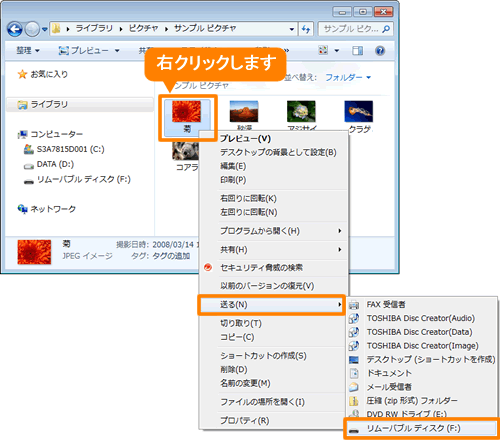 (図8)
(図8)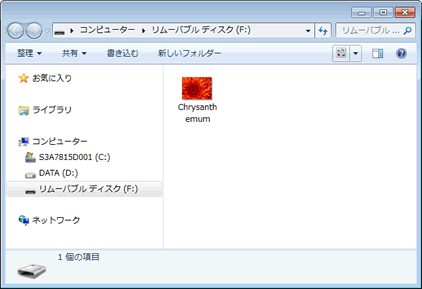 (図9)
(図9)