情報番号:010035 【更新日:2010.02.09】
「Qosmio AV Center」「番組ナビ」上でタイトルを指定して番組内容を検索する方法<dynabook TVシリーズ>
| 対応機種 | |
|---|---|
| 対象OS | Windows Vista(R) |
| カテゴリ | テレビ、視聴する方法 |
回答・対処方法
はじめに
「Qosmio AV Center」の「番組ナビ」で取り込んだ電子番組表からタイトルを指定して番組内容の検索をすることができます。
検索結果は、「番組ナビ」に表示されます。検索は、各番組詳細情報データの中の「番組タイトル」を見て行なわれます。
「Qosmio AV Center」では、リモコンとマウスの2つの操作方法があり、画面表示が異なります。
操作手順
リモコンによる操作方法
- リモコンの[番組ナビ]ボタンを押します。
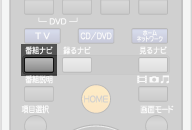 (図1)
(図1)
- 「番組ナビ 全チャンネル一覧」画面が表示されます。
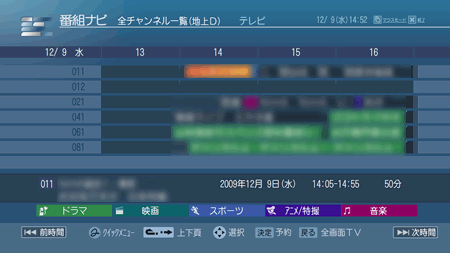 (図2)
(図2)
- リモコンの[クイックメニュー]ボタンを押します。
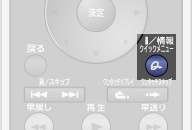 (図3)
(図3)
- 「クイックメニュー」が表示されます。リモコンの方向(上下)ボタンを使って[タイトル検索]を選択し、リモコンの[決定]ボタンを押します。
 (図4)
(図4)
- 「タイトル検索」画面が表示されます。”検索するタイトルを入力してください。”欄に検索する文字列を入力し、リモコンの[決定]ボタンを押します。
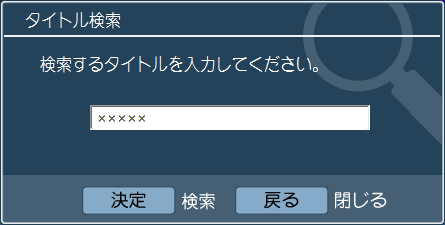 (図5)
(図5)
- タイトルの検索を開始します。検索結果は、「番組ナビ」に表示されます。ここで番組を選択して録画予約することもできます。
電子番組表から録画予約する方法については、[009481:「Qosmio AV Center」電子番組表から録画予約する方法<dynabook TVシリーズ>]をご参照ください。
 (図6)
(図6)
<補足>
検索結果を終了したい場合は、再度リモコンの[クイックメニュー] ボタンを押し、表示されたメニューからリモコンの方向(上下)ボタンを使って[検索結果を閉じる]を選択し、リモコンの[決定]ボタンを押します。
ボタンを押し、表示されたメニューからリモコンの方向(上下)ボタンを使って[検索結果を閉じる]を選択し、リモコンの[決定]ボタンを押します。
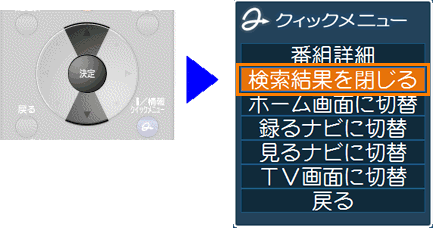 (図7)
(図7)
「番組ナビ」画面に戻ります。
マウスによる操作方法
- [スタート]ボタン
 →[すべてのプログラム]→[Qosmio AV Center]→[Qosmio AV Center]をクリックします。
→[すべてのプログラム]→[Qosmio AV Center]→[Qosmio AV Center]をクリックします。 - 「Qosmio AV Center」が起動します。[番組ナビ]をマウスでクリックします。
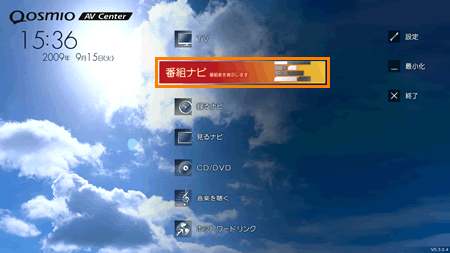 (図8)
(図8)
- 「番組ナビ」画面が表示されます。「番組ナビ」画面上でマウスの右ボタンをクリックし、表示されるメニューから[タイトル検索]をクリックします。
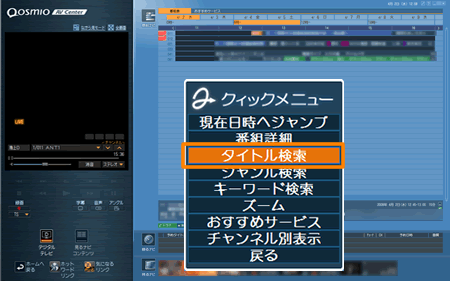 (図9)
(図9)
- 「タイトル検索」画面が表示されます。”検索するタイトルを入力してください。”欄に検索する文字列を入力し、[決定]ボタンをクリックします。
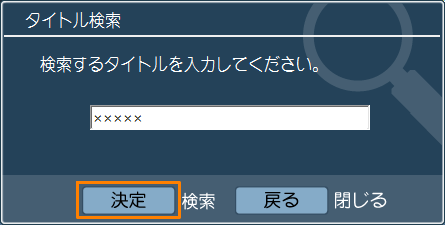 (図10)
(図10)
- タイトルの検索を開始します。検索結果は、「番組ナビ」に表示されます。ここで番組を選択して録画予約することもできます。
電子番組表から録画予約する方法については、[009481:「Qosmio AV Center」電子番組表から録画予約する方法<dynabook TVシリーズ>]をご参照ください。
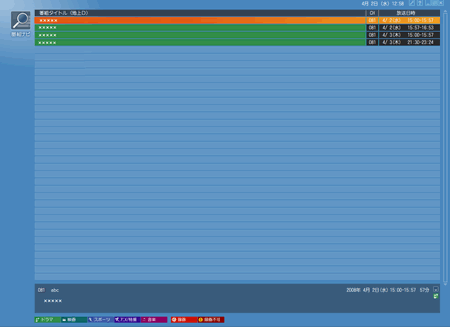 (図11)
(図11)
<補足>
検索結果を終了したい場合は、画面上でマウスの右ボタンをクリックし、表示されるメニューから[検索結果を閉じる]をクリックします。
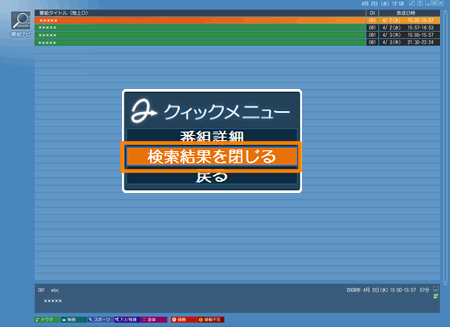 (図12)
(図12)
「番組ナビ」画面に戻ります。
関連情報
- 電子番組表から録画予約する方法については以下のリンクをご参照ください。
[009481:「Qosmio AV Center」電子番組表から録画予約する方法<dynabook TVシリーズ>]
- 上記以外の検索方法については以下のリンクをご参照ください。
[010036:「Qosmio AV Center」「番組ナビ」上でジャンルを指定して番組内容を検索する方法<dynabook TVシリーズ>]
[010037:「Qosmio AV Center」「番組ナビ」上でキーワードを指定して番組内容を検索する方法<dynabook TVシリーズ>]
以上
